Como Cambiar Formato Texto A Numero En Excel – Convertir texto en números en Excel es una tarea esencial para diversas aplicaciones, como el análisis de datos y la manipulación de registros. En este artículo, exploraremos las diversas funciones y técnicas disponibles en Excel para lograr esta conversión de manera efectiva, proporcionando una guía paso a paso y ejemplos prácticos.
Excel ofrece una gama de opciones para convertir texto en números, que incluyen funciones de texto a número, funciones de conversión de datos, formateo de números y manipulación de texto. Comprender y utilizar estas herramientas es crucial para aprovechar al máximo las capacidades de Excel en la gestión de datos numéricos.
Funciones de texto a número
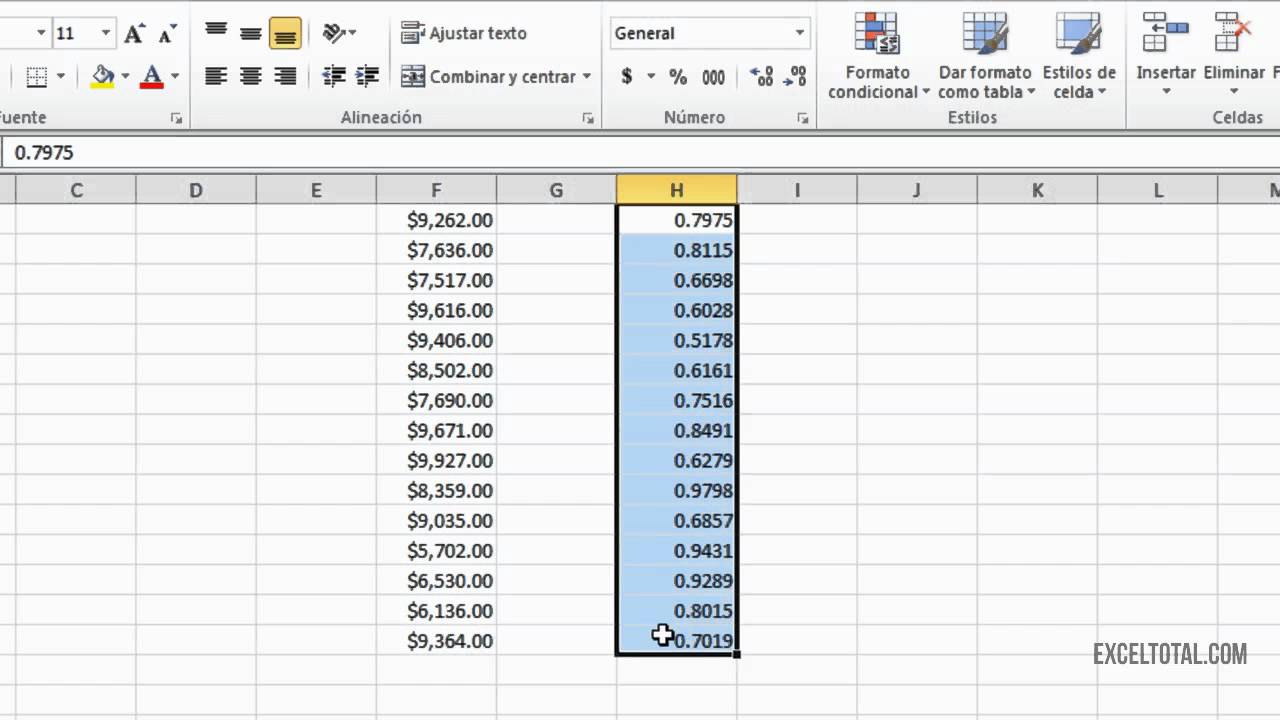
Las funciones de texto a número convierten cadenas de texto que representan números en valores numéricos. Esto es útil cuando se trabaja con datos que se han importado de fuentes externas o que se han introducido manualmente y contienen texto en lugar de números.
La función TEXTONUMERO es una de las funciones de texto a número más utilizadas. Convierte una cadena de texto que representa un número en un valor numérico. La sintaxis de la función TEXTONUMERO es la siguiente:
=TEXTONUMERO(texto; formato_número)
Donde:
- textoes la cadena de texto que desea convertir en un número.
- formato_númeroes un formato de número opcional que especifica cómo se debe formatear el número resultante.
Por ejemplo, para convertir la cadena de texto “123” en un valor numérico, puede utilizar la siguiente fórmula:
=TEXTONUMERO(“123”)
El resultado de esta fórmula será el número 123.
La función TEXTONUMERO también admite una serie de opciones adicionales que se pueden utilizar para controlar el comportamiento de la función. Estas opciones se especifican como argumentos adicionales a la función. Por ejemplo, puede utilizar el argumento “decimal” para especificar el separador decimal que se utilizará en el número resultante.
La siguiente fórmula utiliza el argumento “decimal” para especificar que se utilice una coma como separador decimal:
=TEXTONUMERO(“123,45”; “0,00”)
El resultado de esta fórmula será el número 123,45.
Funciones de conversión de datos

Las funciones de conversión de datos en Excel permiten convertir datos de un tipo a otro, como de texto a números. Las funciones más comunes para esta tarea son VALOR y NÚMERO.
Función VALOR, Como Cambiar Formato Texto A Numero En Excel
La función VALOR convierte una cadena de texto que representa un número en un valor numérico. Por ejemplo, si la celda A1 contiene el texto “123”, la fórmula =VALOR(A1) devolverá el número 123.
Función NÚMERO
La función NÚMERO convierte una cadena de texto en un número, pero también permite especificar el formato del número resultante. Por ejemplo, la fórmula =NÚMERO(“123,45”, “0,00”) devolverá el número 123,45 formateado con dos decimales.
Comparación de VALOR y NÚMERO
Las funciones VALOR y NÚMERO son similares, pero tienen algunas diferencias clave:*
- *VALOR es más simple y solo convierte texto en números, mientras que
- *NÚMERO ofrece más opciones de formato.
- *VALOR puede devolver un error si el texto no se puede convertir a un número, mientras que
- *NÚMERO devuelve un cero si el texto no es válido.
- *NÚMERO es más versátil y se puede utilizar para convertir otros tipos de datos, como fechas y horas, a números.
En general,
- *VALOR es más adecuado para conversiones simples de texto a números, mientras que
- *NÚMERO es más adecuado para conversiones más complejas que requieren opciones de formato o conversión de otros tipos de datos.
Formateo de números: Como Cambiar Formato Texto A Numero En Excel
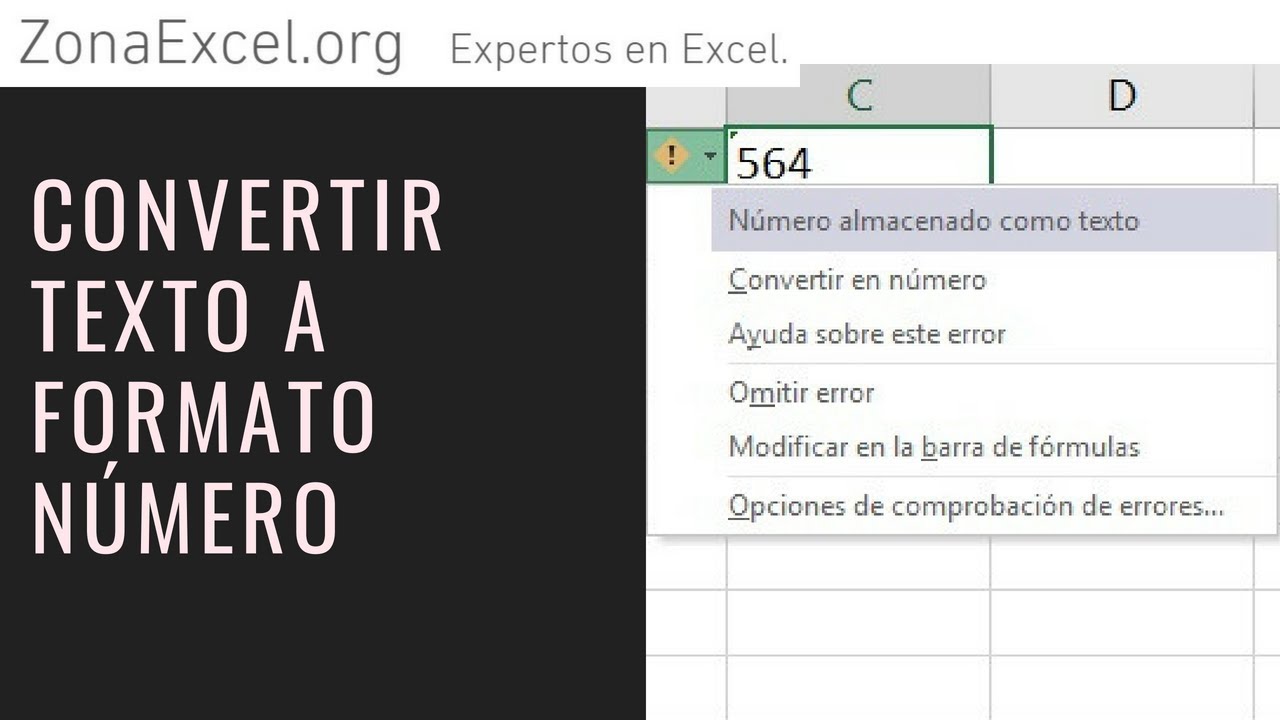
El formateo de números en Excel es esencial para presentar datos de manera clara y significativa. El cuadro de diálogo Formato de celdas proporciona una amplia gama de opciones de formato para personalizar la apariencia de los números.
Sub-tema: Aplicación de formatos de número
Para aplicar un formato de número, seleccione las celdas que desea formatear y haga clic en la pestaña “Inicio” en la cinta de opciones. En el grupo “Número”, haga clic en el botón “Formato de número” y seleccione el formato deseado de la lista desplegable.
- Número:Muestra los números en su formato básico.
- Moneda:Muestra los números como moneda, con un símbolo de moneda y separadores de miles.
- Contabilidad:Muestra los números en formato de contabilidad, con paréntesis alrededor de los números negativos.
- Porcentaje:Muestra los números como porcentajes, con un signo de porcentaje.
- Científico:Muestra los números en notación científica.
Sub-tema: Opciones avanzadas de formato de número
Además de los formatos de número predefinidos, Excel también ofrece opciones avanzadas de formato de número que permiten personalizar aún más la apariencia de los números.
Para acceder a las opciones avanzadas de formato de número, haga clic en el botón “Formato de número personalizado” en el cuadro de diálogo Formato de celdas. Aquí puede crear formatos de número personalizados utilizando códigos de formato especiales. Por ejemplo, el código de formato “0,00” mostrará los números con dos decimales.
Manipulación de texto

Las funciones IZQUIERDA, DERECHA y EXTRAER permiten extraer caracteres específicos de una cadena de texto. Estas funciones son útiles para extraer números de cadenas de texto que contienen tanto texto como números.
Función IZQUIERDA
La función IZQUIERDA extrae un número específico de caracteres desde el principio de una cadena de texto. Su sintaxis es:“`=IZQUIERDA(texto, num_caracteres)“`Donde:*
- *texto es la cadena de texto de la que se extraerán los caracteres.
- *num_caracteres es el número de caracteres a extraer desde el principio del texto.
Por ejemplo, la fórmula `=IZQUIERDA(“12345”, 2)` devolverá “12”.
Función DERECHA
La función DERECHA extrae un número específico de caracteres desde el final de una cadena de texto. Su sintaxis es:“`=DERECHA(texto, num_caracteres)“`Donde:*
- *texto es la cadena de texto de la que se extraerán los caracteres.
- *num_caracteres es el número de caracteres a extraer desde el final del texto.
Por ejemplo, la fórmula `=DERECHA(“12345”, 2)` devolverá “45”.
Función EXTRAER
La función EXTRAER extrae un número específico de caracteres desde una posición específica dentro de una cadena de texto. Su sintaxis es:“`=EXTRAER(texto, posición_inicial, num_caracteres)“`Donde:*
- *texto es la cadena de texto de la que se extraerán los caracteres.
- *posición_inicial es la posición del primer carácter a extraer.
- *num_caracteres es el número de caracteres a extraer.
Por ejemplo, la fórmula `=EXTRAER(“12345”, 2, 2)` devolverá “23”.Estas funciones tienen opciones adicionales para especificar el tipo de caracteres que se extraerán, como mayúsculas, minúsculas o números. También permiten extraer caracteres desde el final o el principio de la cadena de texto, independientemente de la longitud de la cadena.
Casos de uso
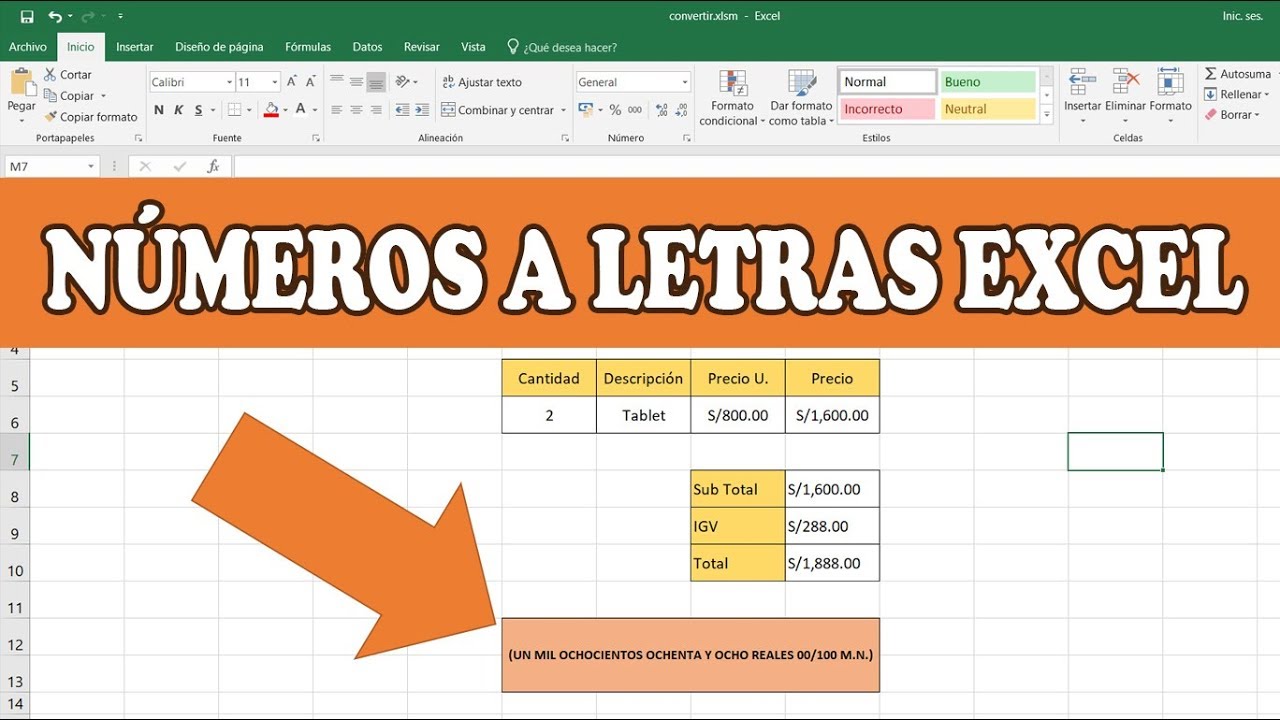
La conversión de texto a números en Excel es una tarea común con diversas aplicaciones en el mundo real.
Los beneficios de utilizar Excel para este propósito incluyen:
- Automatización: Excel puede convertir grandes cantidades de texto en números de forma rápida y precisa.
- Precisión: Excel utiliza funciones incorporadas para garantizar la precisión de las conversiones.
- Flexibilidad: Excel ofrece varias opciones de formato para los números convertidos.
Algunas limitaciones y desafíos de convertir texto en números en Excel incluyen:
- Texto mal formateado: El texto que no sigue un formato coherente puede dificultar la conversión.
- Errores de conversión: En algunos casos, Excel puede generar errores al convertir texto que contiene caracteres no numéricos.
- Limitaciones de formato: Excel puede no admitir todos los formatos de número personalizados.
Dominar la conversión de texto a números en Excel es una habilidad valiosa que puede mejorar significativamente la eficiencia y precisión del análisis de datos. Al aprovechar las funciones y técnicas descritas en este artículo, los usuarios pueden transformar fácilmente datos de texto en información numérica procesable, lo que permite una toma de decisiones informada y una gestión eficaz de la información.




