Como Cambiar El Texto De Mayusculas A Minusculas En Word – ¡Bienvenidos a la guía definitiva para transformar mayúsculas en minúsculas en Microsoft Word! Vamos a sumergirnos en los métodos más efectivos para que tu texto luzca impecable.
Desde atajos de teclado hasta funciones avanzadas, te guiaremos paso a paso para dominar el arte de la conversión de mayúsculas a minúsculas en Word.
Cambiar texto a minúsculas con atajos de teclado
Los atajos de teclado son una forma rápida y sencilla de cambiar el texto a minúsculas en Microsoft Word.
Existen diferentes combinaciones de teclas para distintos sistemas operativos:
Windows
- Ctrl + Shift + U
Ejemplo: Si tienes el texto “HOLA”, al presionar Ctrl + Shift + U, se convertirá en “hola”.
Mac, Como Cambiar El Texto De Mayusculas A Minusculas En Word
- Cmd + Shift + U
Ejemplo: Si tienes el texto “HOLA”, al presionar Cmd + Shift + U, se convertirá en “hola”.
Utilizar la función “Cambiar mayúsculas y minúsculas”

Esta función te permite convertir texto entre mayúsculas, minúsculas y otras opciones.
Ubicación de la función
En Word, ve a la pestaña “Inicio” y busca el grupo “Fuente”. Allí encontrarás el botón “Cambiar mayúsculas y minúsculas”.
Opciones de cambio
*
-*Minúsculas
Convierte todo el texto a minúsculas.
-
-*Mayúsculas
Convierte todo el texto a mayúsculas.
-*Mayúsculas iniciales
Convierte la primera letra de cada palabra a mayúscula.
-*Mayúsculas en mayúsculas
Convierte todas las letras mayúsculas en minúsculas y todas las letras minúsculas en mayúsculas.
Instrucciones paso a paso
- Selecciona el texto que deseas cambiar.
- Haz clic en el botón “Cambiar mayúsculas y minúsculas”.
- Selecciona la opción de cambio deseada.
- El texto se convertirá según la opción elegida.
Convertir texto a minúsculas mediante macros: Como Cambiar El Texto De Mayusculas A Minusculas En Word
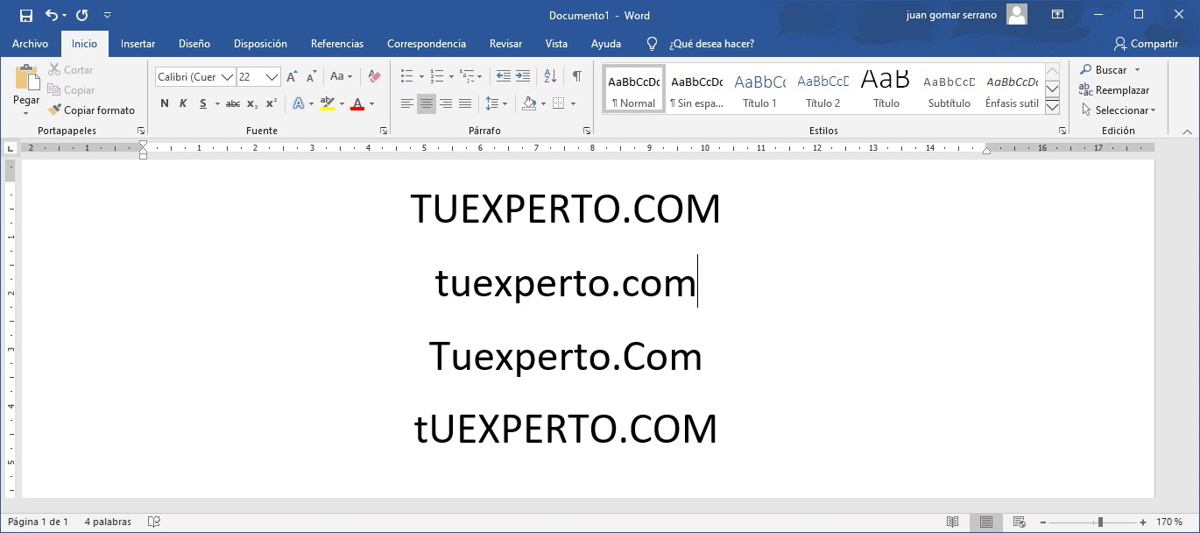
Las macros en Word son pequeñas aplicaciones que automatizan tareas repetitivas. Para cambiar texto a minúsculas mediante una macro, sigue estos pasos:
Crear una macro
- Haz clic en “Vista” > “Macros” > “Grabar macro”.
- Introduce un nombre para la macro, como “TextoMinusculas”.
- Selecciona una tecla de acceso rápido, como “Ctrl + M”.
- Haz clic en “Aceptar” para iniciar la grabación.
- Selecciona el texto que deseas convertir a minúsculas.
- Haz clic en “Inicio” > “Cambiar mayúsculas y minúsculas” > “Minúsculas”.
- Haz clic en “Detener grabación” en la pestaña “Macros”.
Ejecutar una macro
- Selecciona el texto que deseas convertir a minúsculas.
- Presiona la tecla de acceso rápido asignada a la macro, como “Ctrl + M”.
- El texto se convertirá automáticamente a minúsculas.
Utilizar la búsqueda y reemplazo para cambiar a minúsculas

La función de búsqueda y reemplazo en Word permite localizar y modificar texto específico dentro de un documento. Esta función se puede utilizar para cambiar todas las mayúsculas a minúsculas.
Para utilizar la búsqueda y reemplazo, sigue estos pasos:
- Presiona Ctrl + H para abrir el cuadro de diálogo Buscar y reemplazar.
- En el campo Buscar, escribe el texto que deseas cambiar. En este caso, escribe todas las letras mayúsculas.
- En el campo Reemplazar con, escribe el texto con el que deseas reemplazar el texto encontrado. En este caso, escribe todas las letras minúsculas.
- Haz clic en Reemplazar todo.
Word buscará y reemplazará todas las mayúsculas en el documento con minúsculas.
Diseñar una tabla HTML para mostrar diferentes métodos
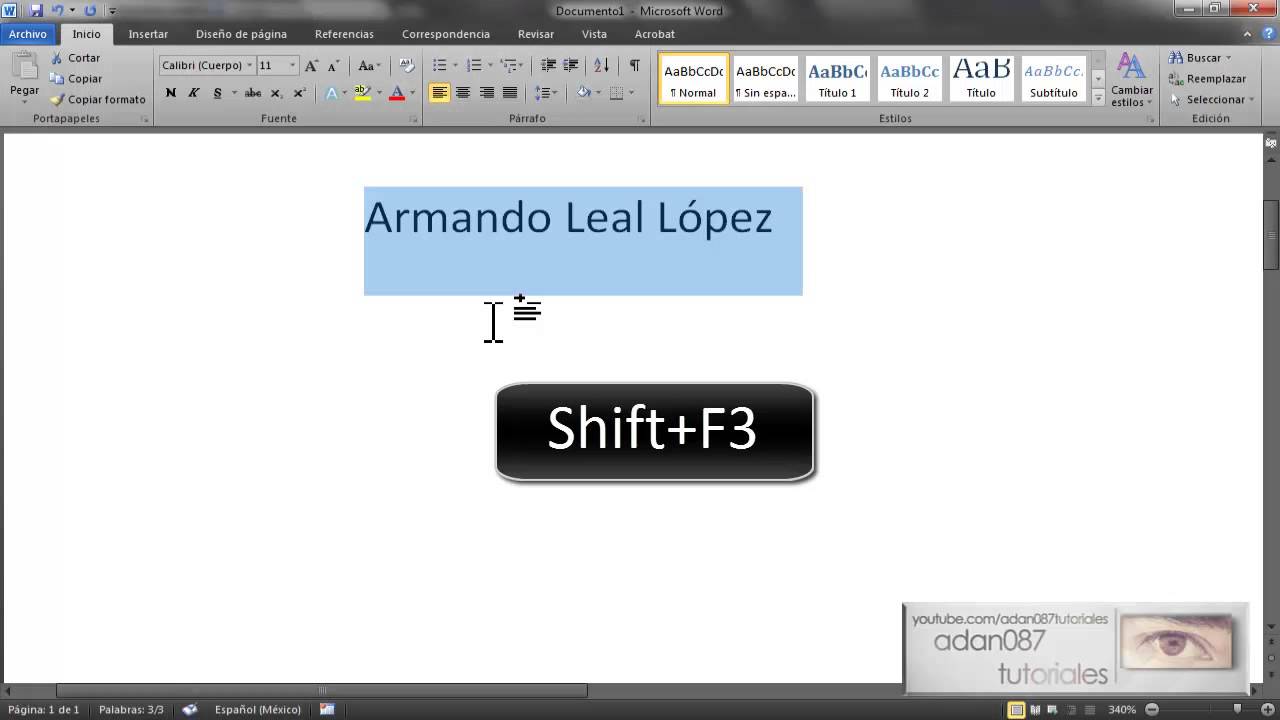
Crear una tabla HTML con 4 columnas para mostrar los diferentes métodos para cambiar a minúsculas en Word.
La tabla debe incluir las siguientes columnas:
- Método
- Descripción
- Captura de pantalla o ejemplo de código
- Ventajas y desventajas
Completa la tabla con información sobre los siguientes métodos:
- Cambiar mayúsculas y minúsculas
- Macros
- Buscar y reemplazar
- Atajos de teclado
¡Y ahí lo tienes! Con estos métodos a tu alcance, convertir texto a minúsculas en Word será pan comido. ¡Despídete de las mayúsculas accidentales y dale la bienvenida a textos perfectamente escritos!





