Como Cambiar El Texto De La Leyenda En Excel es una guía integral que te ayudará a dominar el arte de personalizar leyendas en tus hojas de cálculo. Desde modificar el texto de leyendas individuales hasta crear leyendas personalizadas y utilizar HTML para tablas de leyendas receptivas, esta guía lo cubre todo.
Tanto si eres un principiante en Excel como si eres un usuario experimentado que busca mejorar tus habilidades, esta guía te proporcionará los conocimientos y las técnicas que necesitas para crear leyendas claras, concisas e informativas que mejoren la legibilidad y la comprensión de tus hojas de cálculo.
Aplicación de texto de leyenda a rangos de celdas

Ahora que tienes el texto de leyenda configurado, puedes aplicarlo a rangos de celdas de varias maneras. En esta sección, exploraremos dos métodos efectivos:
Relleno rápido
Relleno rápido es una herramienta conveniente que te permite aplicar texto de leyenda a varios rangos de celdas con solo unos pocos clics. Aquí te explicamos cómo hacerlo:
- Selecciona el rango de celdas al que deseas aplicar el texto de leyenda.
- Ve a la pestaña “Inicio” en la cinta de opciones.
- Haz clic en el botón “Relleno rápido” en el grupo “Edición”.
- Selecciona el texto de leyenda que deseas aplicar de la lista desplegable.
Fórmulas, Como Cambiar El Texto De La Leyenda En Excel
También puedes utilizar fórmulas para rellenar automáticamente el texto de leyenda en rangos de celdas. Esta es una opción útil cuando necesitas aplicar texto de leyenda basado en valores específicos o condiciones. Aquí tienes un ejemplo de fórmula:
=SI(A1=”Sí”,”Completado”,”Pendiente”)
Esta fórmula comprueba si el valor en la celda A1 es “Sí”. Si es así, devuelve el texto de leyenda “Completado”; de lo contrario, devuelve “Pendiente”. Puedes utilizar esta fórmula en cualquier celda del rango y se ajustará automáticamente según los valores de la celda correspondiente.
Creación de leyendas personalizadas
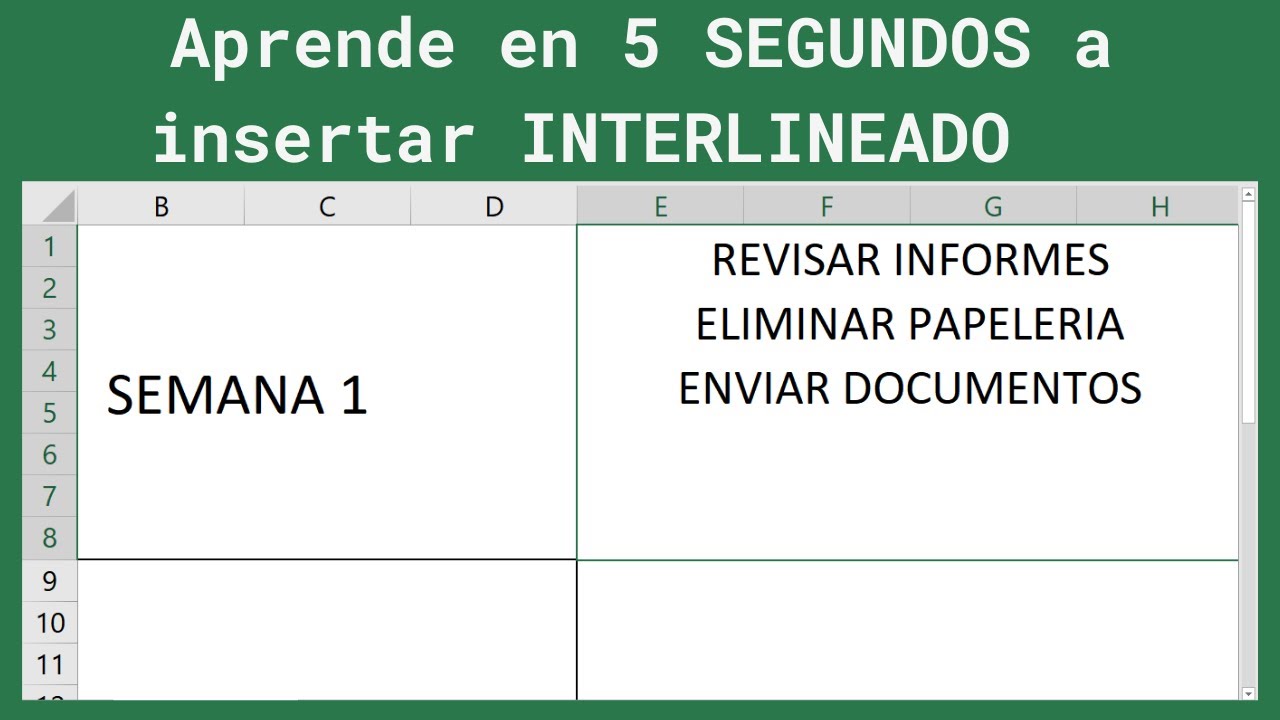
Las leyendas personalizadas permiten crear nombres personalizados para valores específicos en las celdas. Esto puede resultar útil para mejorar la legibilidad y la comprensión de los datos.
Pasos para crear leyendas personalizadas
- Selecciona la celda o el rango de celdas donde deseas aplicar la leyenda personalizada.
- Ve a la pestaña “Fórmulas” y haz clic en “Definir nombre”.
- En el cuadro de diálogo “Nuevo nombre”, ingresa el nombre de la leyenda personalizada en el campo “Nombre”.
- En el campo “Se refiere a”, ingresa la fórmula que define la leyenda personalizada. La fórmula debe devolver el valor que se mostrará como leyenda para el valor de celda correspondiente.
- Haz clic en “Aceptar” para crear la leyenda personalizada.
Aplicación de leyendas personalizadas a celdas y rangos de celdas
Una vez que hayas creado una leyenda personalizada, puedes aplicarla a celdas o rangos de celdas específicos mediante los siguientes pasos:
- Selecciona la celda o el rango de celdas donde deseas aplicar la leyenda personalizada.
- Ve a la pestaña “Inicio” y haz clic en el botón “Formato condicional”.
- En el menú desplegable, selecciona “Nueva regla”.
- En el cuadro de diálogo “Nueva regla de formato”, selecciona “Utilizar una fórmula para determinar las celdas que se formatearán”.
- En el campo “Dar formato a los valores donde esta fórmula es verdadera”, ingresa la fórmula que devuelve el valor de la leyenda personalizada para el valor de celda correspondiente.
- Haz clic en “Formato” para seleccionar el formato que se aplicará a las celdas que cumplan la condición.
- Haz clic en “Aceptar” para aplicar la regla de formato condicional.
Uso de HTML para crear tablas de leyendas

Las tablas de leyendas en HTML son una forma eficaz de organizar y presentar información de leyenda de forma clara y concisa. Mediante el uso de etiquetas HTML, podemos crear tablas de leyendas receptivas que se adaptan a diferentes tamaños de pantalla.
Creación de tablas de leyendas HTML
Para crear una tabla de leyendas en HTML, utilizamos la etiqueta
) de la tabla. Podemos especificar el número de columnas en la tabla utilizando el atributo colspan.Por ejemplo, el siguiente código HTML crea una tabla de leyendas con dos columnas:“`html
“` Personalización de tablas de leyendas con CSSPodemos personalizar la apariencia de las tablas de leyendas utilizando estilos CSS. Por ejemplo, podemos establecer el ancho de la tabla, el color de fondo y el tamaño de fuente.El siguiente código CSS personaliza la tabla de leyendas del ejemplo anterior:“`csstable width: 100%; background-color: #ffffff; font-size: 14px;th background-color: #cccccc; font-weight: bold;td padding: 5px;“` Tablas de leyendas receptivasPara crear tablas de leyendas receptivas, podemos utilizar consultas de medios CSS. Las consultas de medios nos permiten aplicar diferentes estilos a la tabla según el tamaño de la pantalla.Por ejemplo, el siguiente código CSS hace que la tabla de leyendas se apile en dispositivos móviles:“`css@media (max-width: 768px) table width: 100%; th, td display: block; width: 100%; “` Diseño de leyendas utilizando listas con viñetas o numeradas: Como Cambiar El Texto De La Leyenda En Excel
Las listas con viñetas o numeradas son una forma eficaz de crear leyendas claras y concisas en Excel. Ayudan a organizar la información de manera lógica y visualmente atractiva, lo que facilita su comprensión y referencia. Uso de listas con viñetas* Las listas con viñetas utilizan marcadores (como puntos, guiones o símbolos) para identificar cada elemento.Son adecuadas para enumerar elementos no relacionados o no jerárquicos.
“`
“` Uso de listas numeradas* Las listas numeradas utilizan números para identificar cada elemento.Son adecuadas para enumerar elementos relacionados o jerárquicos.
“` 1. Leyenda 1 2. Leyenda 2 3. Leyenda 3 “` Consejos para formatear y alinear listas de leyendas* Utiliza una fuente clara y legible.
Al dominar las técnicas descritas en esta guía, podrás crear leyendas que no sólo mejoren la apariencia de tus hojas de cálculo, sino que también ayuden a tus lectores a interpretar y utilizar tus datos de forma más eficaz. Así que sumérgete y descubre cómo puedes llevar tus leyendas de Excel al siguiente nivel.  .gallery-container { |






