¡Hola! ¿Cansado de que tu texto esté desordenado y sin sentido? No te preocupes, con Como Cambiar El Orden De Un Texto En Word, te mostraremos cómo reorganizarlo en un abrir y cerrar de ojos. ¡Vamos a darle un poco de orden a tu documento!
Ya sea que necesites mover párrafos, reordenar listas o invertir el texto completo, te tenemos cubierto. ¡Sigue nuestros pasos y verás lo fácil que es dominar el orden de tu texto!
Cambiar el orden de párrafos

En ocasiones, al escribir un documento en Word, es posible que necesites cambiar el orden de los párrafos para mejorar la fluidez o la estructura del texto. Aquí tienes algunos métodos sencillos para hacerlo:
Cortar y pegar
- Selecciona el párrafo que deseas mover.
- Haz clic derecho y selecciona “Cortar”.
- Coloca el cursor en la ubicación donde deseas insertar el párrafo.
- Haz clic derecho y selecciona “Pegar”.
Arrastrar y soltar
- Selecciona el párrafo que deseas mover.
- Mantén presionado el botón izquierdo del mouse y arrastra el párrafo hasta la ubicación deseada.
- Suelta el botón del mouse para insertar el párrafo.
Reorganizar elementos de una lista

Las listas son una excelente manera de organizar información en Microsoft Word. Ya sean numeradas o con viñetas, las listas facilitan la lectura y la comprensión del contenido. Sin embargo, a veces es necesario cambiar el orden de los elementos de la lista para reflejar mejor la información o el flujo del documento.
Mover elementos de la lista
Existen varias formas de mover elementos en una lista de Word:
- Arrastrar y soltar:Haz clic en el elemento que deseas mover y arrástralo a la nueva posición.
- Función “Mover hacia arriba” y “Mover hacia abajo”:Selecciona el elemento que deseas mover y haz clic en el botón “Mover hacia arriba” o “Mover hacia abajo” en la pestaña “Inicio”.
- Métodos abreviados de teclado:Utiliza los métodos abreviados de teclado Ctrl + Mayús + Flecha hacia arriba o Ctrl + Mayús + Flecha hacia abajo para mover el elemento seleccionado.
Recuerda que puedes mover elementos tanto dentro de la misma lista como entre listas diferentes.
Invertir el orden del texto
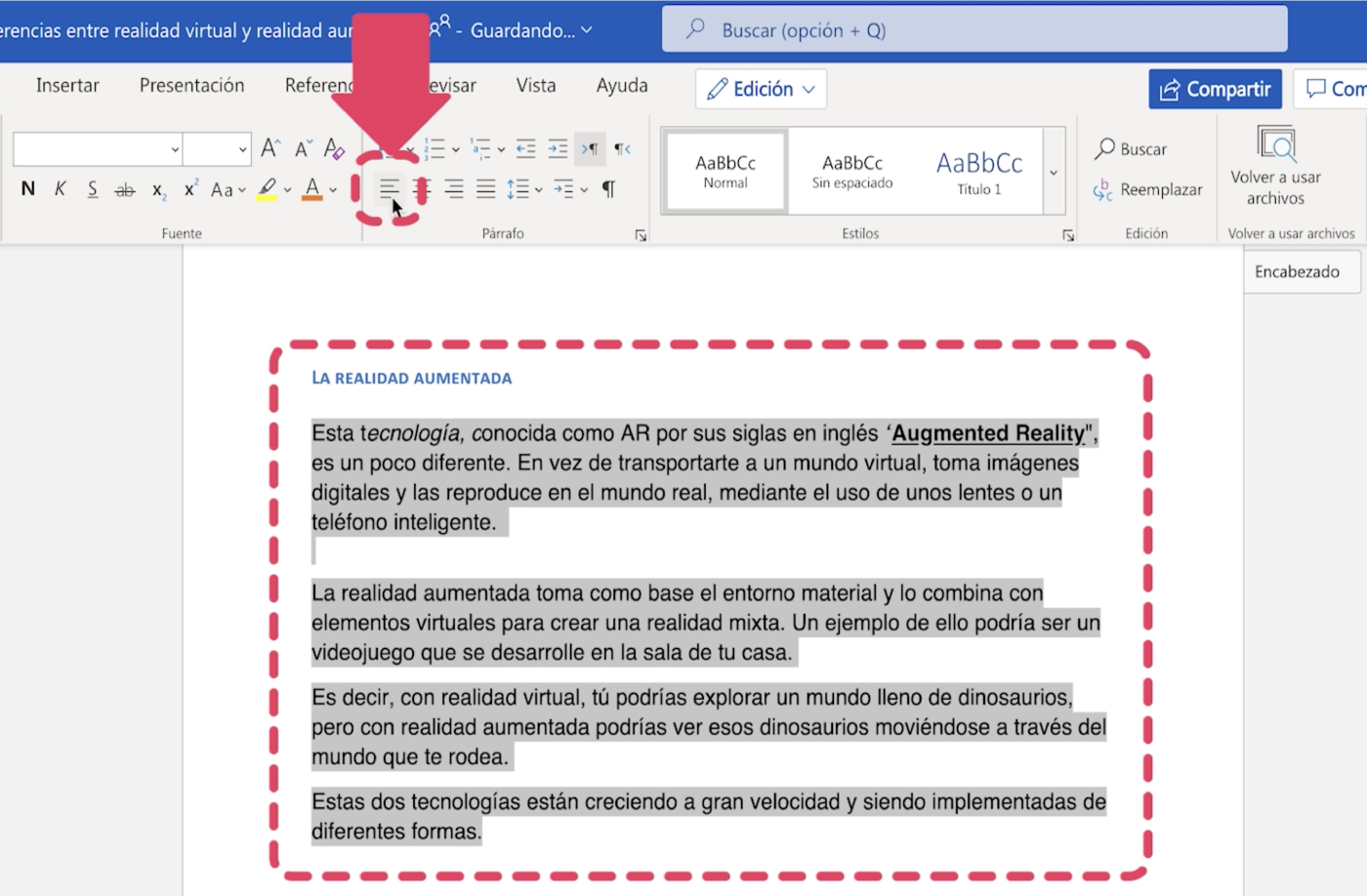
¿Necesitas invertir el orden de tu texto en Word? ¡Aquí tienes los pasos!
Invertir todo el texto
Para invertir todo el texto de tu documento, sigue estos pasos:
- Selecciona todo el texto (Ctrl + A).
- Ve a la pestaña “Inicio”.
- Haz clic en “Párrafo” y luego en “Invertir texto”.
El orden de todo el texto se invertirá, desde el principio hasta el final.
Invertir párrafos
Si solo quieres invertir el orden de los párrafos, puedes usar la función “Intercambiar”:
- Selecciona los dos párrafos que quieras intercambiar.
- Haz clic con el botón derecho y selecciona “Intercambiar párrafos”.
El orden de los párrafos seleccionados se invertirá.
Crear un nuevo documento con el texto invertido
Si quieres crear un nuevo documento con el texto invertido, puedes seguir estos pasos:
- Selecciona todo el texto (Ctrl + A).
- Copia el texto (Ctrl + C).
- Crea un nuevo documento.
- Pega el texto (Ctrl + V).
- Ve a la pestaña “Inicio”.
- Haz clic en “Párrafo” y luego en “Invertir texto”.
El nuevo documento tendrá el texto invertido.
Organizar texto en columnas
Organizar el texto en columnas puede mejorar la legibilidad y el atractivo visual de tus documentos. Word ofrece varias opciones para crear columnas personalizadas, ajustar su número y ancho, y utilizar tablas HTML para organizar el texto de manera efectiva.
Crear columnas personalizadas
Para crear columnas personalizadas:
- Selecciona el texto que deseas organizar en columnas.
- Ve a la pestaña “Diseño de página” y haz clic en “Columnas”.
- Selecciona el número de columnas que deseas crear (hasta 12).
- Personaliza el ancho y el espaciado de las columnas según tus preferencias.
Ajustar el número y el ancho de las columnas
Para ajustar el número o el ancho de las columnas existentes:
- Haz clic con el botón derecho en cualquier columna y selecciona “Propiedades de columna”.
- En la ventana emergente, puedes cambiar el número de columnas, el ancho y el espaciado.
Utilizar tablas HTML para organizar el texto en columnas
Las tablas HTML también se pueden utilizar para organizar el texto en columnas. Para hacerlo:
- Crea una tabla con el número deseado de columnas.
- Asigna el ancho de columna deseado utilizando el atributo “width”.
- Inserta el texto en las celdas de la tabla.
Utilizar bloques de citas para resaltar texto: Como Cambiar El Orden De Un Texto En Word
Los bloques de citas son una forma útil de resaltar información importante en tu documento. Se utilizan para indicar que el texto citado es de otra fuente.
Para crear un bloque de cita, selecciona el texto que deseas citar y haz clic en la pestaña “Inicio”. En el grupo “Párrafo”, haz clic en el botón “Bloque de cita”.
Estilos de bloque de cita predefinidos
Word ofrece varios estilos de bloque de cita predefinidos. Puedes elegir entre estos estilos en el menú desplegable “Estilo”.
Los estilos predefinidos incluyen:
- Bloque de cita
- Bloque de cita con sangría
- Bloque de cita con sangría francesa
- Bloque de cita con sangría colgante
Personalizar el aspecto de los bloques de citas, Como Cambiar El Orden De Un Texto En Word
También puedes personalizar el aspecto de los bloques de citas. Para ello, haz clic en el botón “Opciones de bloque de cita” en el menú desplegable “Estilo”.
En el cuadro de diálogo “Opciones de bloque de cita”, puedes ajustar la siguiente configuración:
- Sangría
- Espaciado
- Fuente
- Color
¡Y ahí lo tienes! Con estos sencillos pasos, puedes transformar tu texto desordenado en un documento organizado y profesional. Recuerda, la clave es experimentar y encontrar lo que mejor funciona para ti. ¡Así que no tengas miedo de jugar con las diferentes opciones y crear un texto que fluya como el agua!





