Como Cambiar El Idioma En Un Texto De Word – ¡Hola a todos! ¿Estás cansado de luchar con el idioma incorrecto en tus documentos de Word? ¡No te preocupes más! En este tutorial, te guiaremos paso a paso a través del proceso de cambiar el idioma en un texto de Word.
Desde cambiar el idioma de todo el documento hasta modificar solo una parte específica, te tenemos cubierto. ¡Vamos a sumergirnos!
Cambiar el idioma de todo el documento
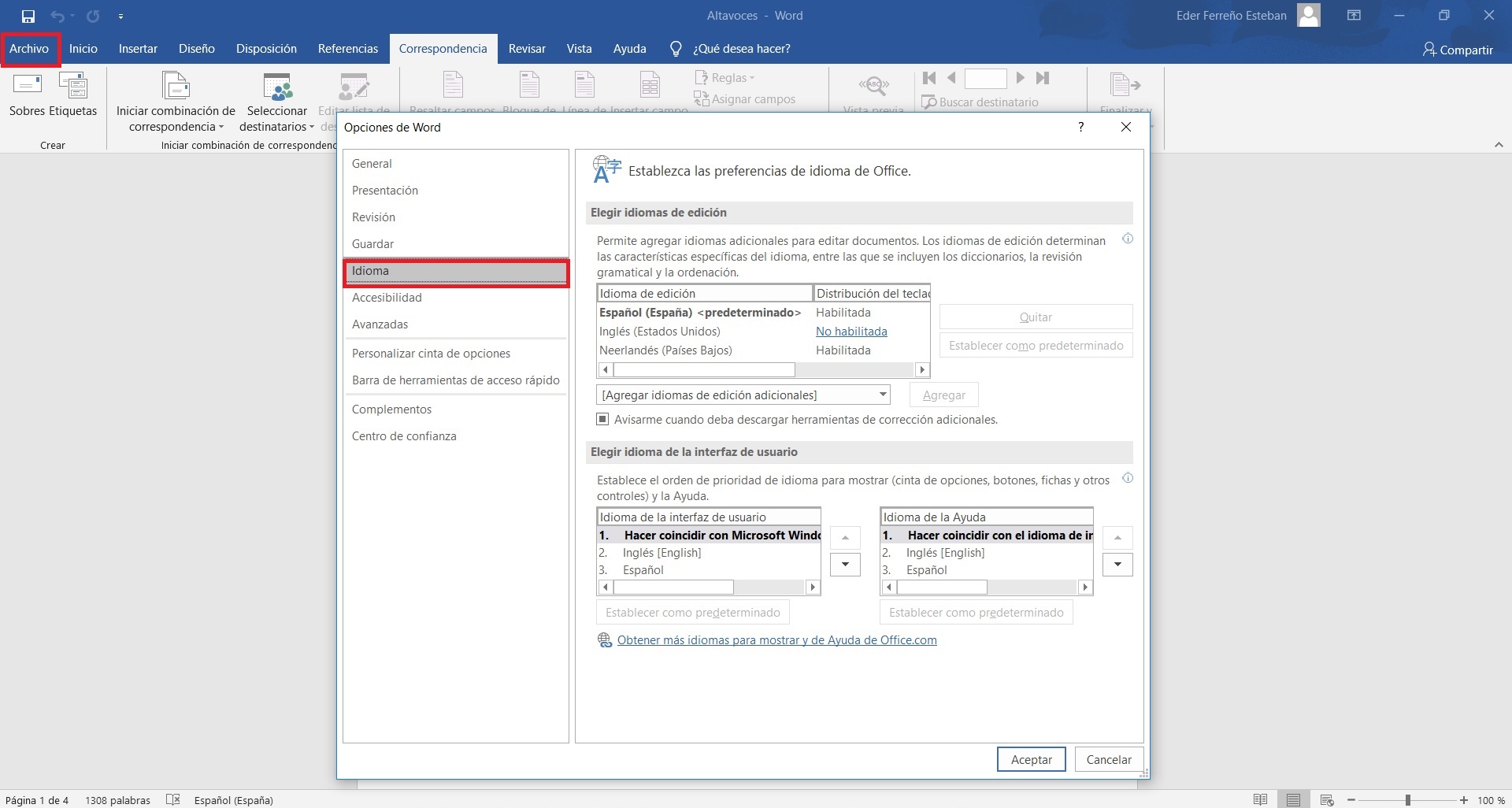
Para cambiar el idioma de todo el documento, sigue estos pasos:
- Ve a la pestaña “Revisar”.
- En el grupo “Idioma”, haz clic en “Idioma”.
- Selecciona el idioma deseado en el menú desplegable.
También puedes usar el atajo de teclado Ctrl + Shift + F para abrir el cuadro de diálogo “Idioma”.
Cambiar el idioma de una parte del documento
Si solo deseas cambiar el idioma de una parte del documento, sigue estos pasos:
- Selecciona el texto cuyo idioma deseas cambiar.
- Ve a la pestaña “Revisar”.
- En el grupo “Idioma”, haz clic en “Idioma”.
- Selecciona el idioma deseado en el menú desplegable.
También puedes usar el atajo de teclado Ctrl + Shift + F para abrir el cuadro de diálogo “Idioma”.
Cambiar el idioma de una parte específica del texto

Cuando trabajas con documentos de Word que contienen texto en varios idiomas, puede que necesites cambiar el idioma de una parte específica del texto. Aquí tienes cómo hacerlo:
Paso 1: Seleccionar el texto
Selecciona la parte del texto cuyo idioma deseas cambiar.
Paso 2: Abrir la pestaña Revisar
Haz clic en la pestaña “Revisar” en la cinta de opciones.
Paso 3: Usar el botón Idioma
En el grupo “Idioma”, haz clic en el botón “Idioma”.
Paso 4: Elegir el idioma
En el menú desplegable, selecciona el idioma que deseas aplicar al texto seleccionado.
Paso 5: Aplicar el idioma
Haz clic en “Aceptar” para aplicar el idioma seleccionado al texto.
Paso 6: Estilos y formato
Una vez que hayas cambiado el idioma, puedes aplicar estilos y formato al texto en el idioma elegido. Utiliza las herramientas de formato de Word para ajustar la fuente, el tamaño y otros atributos del texto.
Ejemplo
Imagina que tienes un documento de Word con texto en español e inglés. Para cambiar el idioma de una parte específica del texto en inglés, selecciona el texto, haz clic en el botón “Idioma” en la pestaña “Revisar” y selecciona “Inglés (Estados Unidos)”.
El texto seleccionado cambiará al idioma inglés.
Configurar las preferencias de idioma: Como Cambiar El Idioma En Un Texto De Word

En Word, puedes personalizar tus preferencias de idioma para optimizar tu experiencia de escritura y edición. Configurar estas preferencias te permite agregar nuevos idiomas, establecer el idioma predeterminado y ajustar la configuración según tus necesidades específicas.
Agregar nuevos idiomas
Para agregar un nuevo idioma a Word:
- Ve a “Archivo” > “Opciones” > “Idioma”.
- Haz clic en el botón “Agregar idioma” y selecciona el idioma que deseas agregar.
- El nuevo idioma se agregará a la lista de idiomas disponibles.
Establecer el idioma predeterminado
Para establecer un idioma predeterminado:
- En la sección “Idioma de edición”, selecciona el idioma que deseas utilizar como predeterminado.
- Haz clic en el botón “Establecer como predeterminado”.
- El idioma seleccionado se utilizará como predeterminado para todos los nuevos documentos y para el texto recién escrito.
Optimizar la configuración de idioma
Para optimizar la configuración de idioma para diferentes usos:
- Utiliza la opción “Revisar idioma” para revisar y corregir errores gramaticales y ortográficos en diferentes idiomas.
- Activa la función “Traducción” para traducir texto a otros idiomas directamente dentro de Word.
- Personaliza los diccionarios de usuario para agregar palabras y frases específicas que no están incluidas en el diccionario predeterminado.
Usar herramientas de traducción integradas

Microsoft Word incluye herramientas de traducción integradas que te permiten traducir texto a más de 60 idiomas directamente dentro del documento.
Estas herramientas ofrecen una forma rápida y sencilla de traducir contenido sin necesidad de utilizar herramientas externas. Sin embargo, es importante tener en cuenta sus limitaciones.
Beneficios de utilizar la función de traducción
- Comodidad: Traducción instantánea dentro del documento.
- Amplia compatibilidad: Admite más de 60 idiomas.
- Integración perfecta: Funciona sin problemas con Word.
Limitaciones de utilizar la función de traducción
- Calidad de la traducción: Las traducciones pueden no ser siempre precisas o fluidas.
- Disponibilidad limitada: Solo está disponible en determinadas versiones de Word.
- Dependencia de Internet: Requiere conexión a Internet para funcionar.
Cómo utilizar las herramientas de traducción integradas, Como Cambiar El Idioma En Un Texto De Word
Para utilizar las herramientas de traducción integradas, sigue estos pasos:
- Selecciona el texto que deseas traducir.
- Ve a la pestaña “Revisar”.
- Haz clic en “Traducir”.
- Selecciona el idioma de destino.
El texto seleccionado se traducirá automáticamente al idioma de destino.
Ejemplos de traducción de texto a diferentes idiomas
Aquí tienes algunos ejemplos de cómo puedes utilizar las herramientas de traducción integradas para traducir texto a diferentes idiomas:
- Traducir un documento de inglés a español: Selecciona el texto en inglés y traduce al español.
- Traducir una frase de francés a chino: Selecciona la frase en francés y traduce al chino.
- Traducir una presentación de alemán a japonés: Selecciona el texto en alemán y traduce al japonés.
Consideraciones adicionales
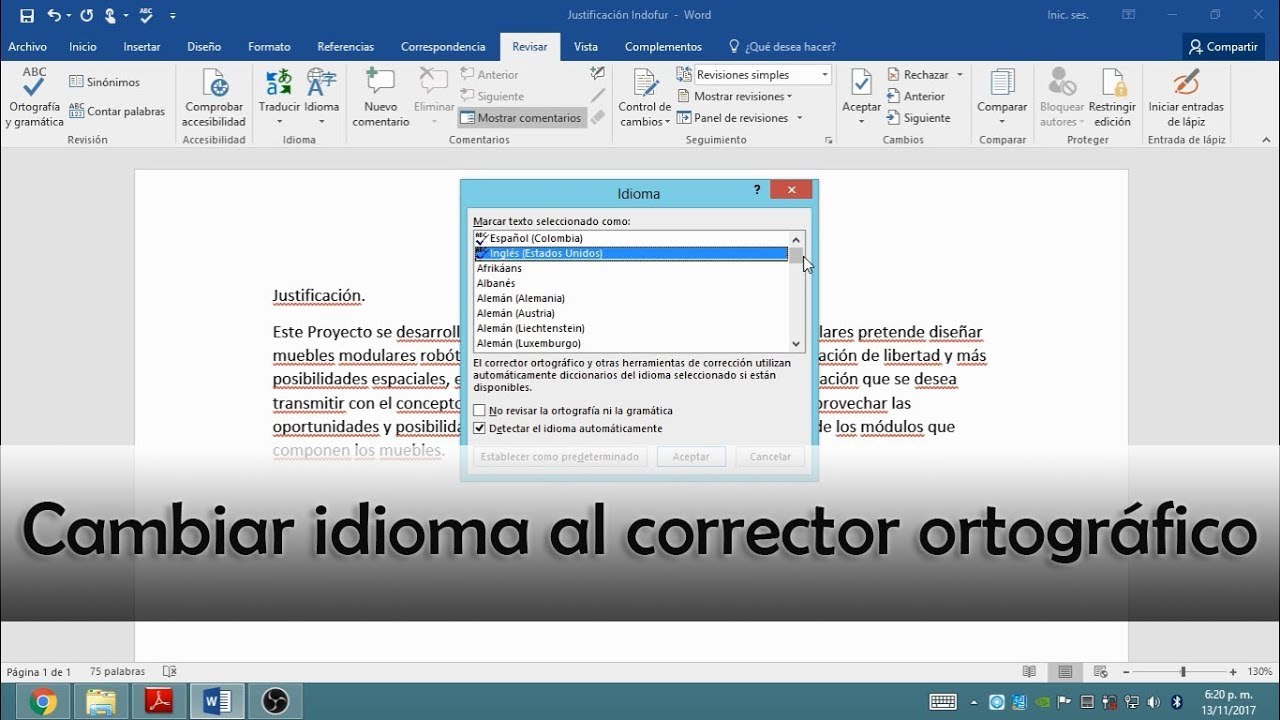
Ahora que tienes las herramientas para cambiar el idioma en Word, aquí tienes algunos consejos adicionales para asegurarte de que el proceso sea fluido y sin errores.
Evitar errores comunes
- No selecciones demasiado texto:Si intentas cambiar el idioma de un gran bloque de texto, es más probable que cometas errores. En su lugar, divide el texto en secciones más pequeñas y cambia el idioma de cada una por separado.
- Presta atención a las palabras exceptuadas:Algunas palabras, como nombres y términos técnicos, pueden no traducirse correctamente. Revisa cuidadosamente el texto después de cambiar el idioma para asegurarte de que todas las palabras estén traducidas correctamente.
- Utiliza un corrector ortográfico y gramatical:Una vez que hayas cambiado el idioma, utiliza el corrector ortográfico y gramatical para detectar cualquier error que hayas pasado por alto.
Mantener la coherencia del idioma
Es importante mantener la coherencia del idioma en todo el documento. Esto significa utilizar el mismo idioma para todo el texto, incluidas las citas, los pies de página y los encabezados.
- Establece el idioma predeterminado:Puedes establecer el idioma predeterminado para Word en las preferencias de idioma. Esto garantizará que todos los nuevos documentos se creen con el idioma correcto.
- Utiliza estilos:Los estilos pueden ayudarte a aplicar el idioma correcto a secciones específicas del texto. Por ejemplo, puedes crear un estilo para los títulos que utilice un idioma diferente al del cuerpo del texto.
Opciones avanzadas
Word ofrece opciones avanzadas para la gestión de idiomas, como:
- Diccionarios personalizados:Puedes crear diccionarios personalizados para añadir palabras y frases que no están incluidas en el diccionario predeterminado de Word.
- Traducción automática:Word puede traducir automáticamente el texto a otro idioma. Sin embargo, es importante revisar la traducción para asegurarte de que es correcta.
¡Y ahí lo tienes! Cambiar el idioma en un texto de Word es pan comido. Sigue estos sencillos pasos y nunca más tendrás que preocuparte por el idioma incorrecto. ¡Así que, adelante, experimenta con diferentes idiomas y dale vida a tus documentos!





