Como Cambiar El Idioma Del Texto En Word – ¡Hola! ¿Necesitas cambiar el idioma de un documento de Word? ¡No hay problema! Con nuestra guía paso a paso, “Cómo cambiar el idioma del texto en Word”, te guiaremos por todo el proceso de forma fácil y rápida. ¡Vamos a ello!
Ya sea que estés trabajando con un documento multilingüe o simplemente necesites cambiar el idioma de corrección, te tenemos cubierto. ¡Sigue leyendo para descubrir cómo dominar el idioma en Word!
Pasos para cambiar el idioma del texto en Word

Hola, ¿cómo estás? Vamos a ver cómo cambiar el idioma del texto en Word. Es fácil y rápido. ¡Vamos a ello!
Paso 1: Seleccionar el texto, Como Cambiar El Idioma Del Texto En Word
Primero, selecciona el texto al que quieres cambiarle el idioma. Puedes seleccionar una palabra, una frase o todo el documento.
Paso 2: Ir a la pestaña “Revisar”
En la parte superior de la ventana de Word, haz clic en la pestaña “Revisar”.
Paso 3: Hacer clic en “Idioma”
En el grupo “Idioma”, haz clic en el botón “Idioma”.
Paso 4: Seleccionar el idioma deseado
Se abrirá un menú desplegable con una lista de idiomas. Selecciona el idioma al que quieres cambiar el texto.
Paso 5: Hacer clic en “Establecer como predeterminado”
Si quieres que el idioma seleccionado sea el idioma predeterminado para todos los nuevos documentos, marca la casilla “Establecer como predeterminado”.
Paso 6: Hacer clic en “Aceptar”
Haz clic en el botón “Aceptar” para aplicar los cambios.¡Y listo! Ya has cambiado el idioma del texto en Word.
Opciones de configuración de idioma en Word
Las opciones de configuración de idioma en Word te permiten establecer el idioma predeterminado para tu documento, así como el idioma de corrección. Esto es útil si trabajas con documentos en varios idiomas o si necesitas revisar la ortografía y la gramática en un idioma específico.
paragraphPara acceder a las opciones de configuración de idioma, ve a la pestaña “Archivo” y selecciona “Opciones”. En el panel izquierdo, haz clic en “Idioma”. Aquí encontrarás las siguientes opciones:
Idioma de edición
Esta es la configuración que determina el idioma predeterminado para tu documento. Cuando escribes texto, Word utilizará este idioma como base para la corrección ortográfica y gramatical.
Idioma de corrección
Esta configuración determina el idioma que Word utilizará para revisar la ortografía y la gramática. Puedes seleccionar un idioma diferente al idioma de edición, lo que es útil si necesitas revisar un documento en un idioma que no es tu idioma nativo.
Agregar idiomas adicionales
Si necesitas trabajar con idiomas adicionales, puedes agregarlos haciendo clic en el botón “Agregar un idioma”. Esto te permitirá seleccionar idiomas adicionales para la corrección ortográfica y gramatical.
Métodos para traducir texto en Word

¿Necesitas traducir un texto en Word? No te preocupes, ¡Word tiene herramientas para ayudarte!
El Traductor de Microsoft es una herramienta integrada en Word que te permite traducir texto a más de 60 idiomas. Es rápido y fácil de usar, y puedes traducir tanto texto seleccionado como documentos completos.
Cómo insertar texto traducido en un documento
Una vez que hayas traducido el texto, puedes insertarlo en tu documento de Word de dos maneras:
- Reemplazar el texto original:Selecciona el texto original y haz clic en el botón “Insertar traducción” en la pestaña “Revisar”.
- Insertar como nuevo texto:Coloca el cursor donde quieras insertar el texto traducido y haz clic en el botón “Insertar traducción” en la pestaña “Revisar”.
Solución de problemas relacionados con el idioma en Word: Como Cambiar El Idioma Del Texto En Word
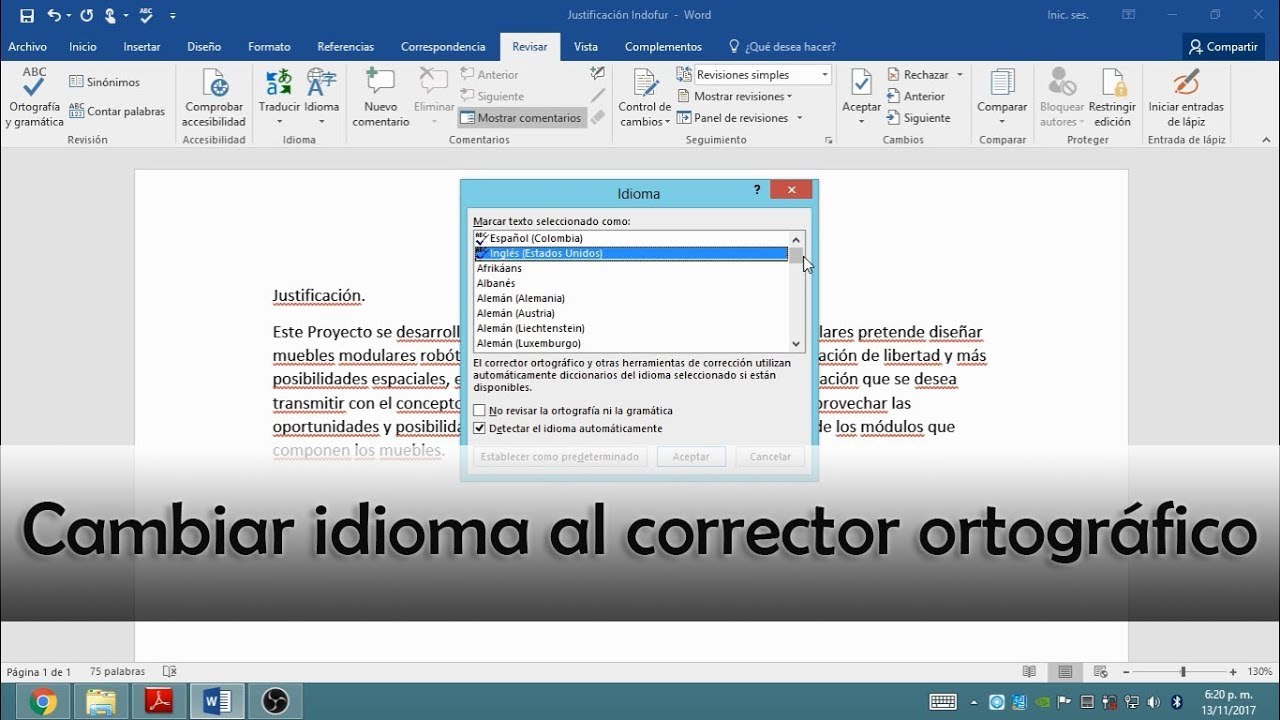
Si tienes problemas con el idioma en Word, como texto sin formato, aquí tienes algunas soluciones para resolverlos:
Identificación de problemas comunes relacionados con el idioma
*
-*Texto sin formato
El texto aparece sin formato, sin las propiedades de idioma aplicadas.
-
-*Traducción incorrecta
El texto se traduce incorrectamente o no se traduce en absoluto.
-*Detección de idioma incorrecta
Word no detecta correctamente el idioma del texto.
Resolución de problemas
*
-*Texto sin formato
Verifica la configuración del idioma en la pestaña “Revisar” y asegúrate de que el idioma correcto esté seleccionado.
-
-*Traducción incorrecta
Selecciona el texto y ve a la pestaña “Revisar”. Haz clic en “Traducir” y selecciona el idioma correcto.
-*Detección de idioma incorrecta
Haz clic en la pestaña “Archivo” y ve a “Opciones”. En la pestaña “Idioma”, verifica si el idioma correcto está establecido como idioma de edición predeterminado.
Al resolver estos problemas, puedes garantizar la precisión del idioma en tus documentos de Word.
Ejemplos de uso de diferentes idiomas en Word
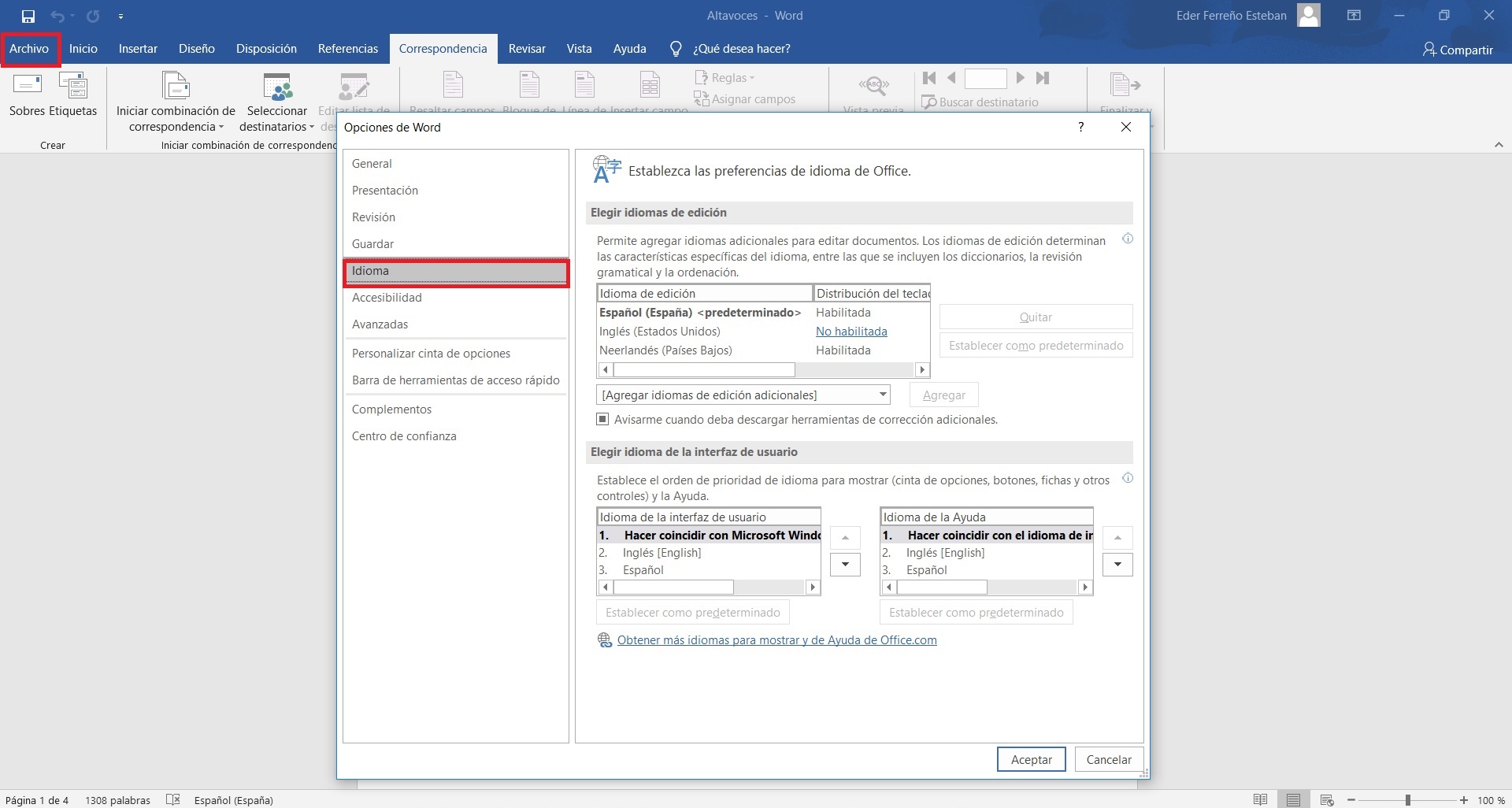
Word te permite crear documentos multilingües fácilmente. Puedes escribir y formatear texto en varios idiomas, lo que lo hace una herramienta ideal para la comunicación internacional.
Aquí tienes algunos ejemplos de cómo utilizar diferentes idiomas en Word:
Creación de documentos multilingües
Para crear un documento multilingüe, simplemente selecciona el idioma deseado en la pestaña “Revisar” > “Idioma”. Puedes elegir entre más de 100 idiomas diferentes.
Una vez que hayas seleccionado el idioma, puedes empezar a escribir en ese idioma. Word cambiará automáticamente el idioma de corrección y revisión ortográfica para que coincida con el idioma seleccionado.
Formateo y diseño de texto en varios idiomas
También puedes formatear y diseñar texto en varios idiomas. Por ejemplo, puedes utilizar diferentes fuentes, tamaños y colores para cada idioma. También puedes insertar imágenes, tablas y otros objetos en tus documentos multilingües.
Para formatear texto en un idioma específico, simplemente selecciona el texto y haz clic en la pestaña “Inicio”. A continuación, selecciona las opciones de formato que desees aplicar.
¡Y ahí lo tienes! Cambiar el idioma del texto en Word es pan comido. Ahora puedes crear y editar documentos en cualquier idioma que necesites. Recuerda, si tienes alguna otra pregunta, no dudes en consultar nuestras útiles preguntas frecuentes. ¡Gracias por leer y hasta la próxima!





