¡Hola a todos! ¿Estás cansado de textos aburridos y monótonos en Word? ¡No te preocupes más! Como Cambiar El Formato De Texto En Word te guiará a través de un viaje fascinante para transformar tus documentos en obras maestras visuales.
Prepárate para dominar el arte del formato de texto y llevar tus escritos al siguiente nivel.
Desde elegir la fuente perfecta hasta ajustar el espaciado y la alineación, te revelaremos todos los trucos y técnicas que necesitas para crear textos impactantes que atrapen la atención de tus lectores. ¡Así que toma tu café, siéntate y disfruta de esta guía que cambiará tu forma de escribir para siempre!
Tamaño y color de fuente

El tamaño de fuente es esencial para la legibilidad y el impacto visual. Un tamaño de fuente demasiado pequeño puede dificultar la lectura, mientras que uno demasiado grande puede parecer abrumador.
Para ajustar el tamaño de fuente, selecciona el texto y utiliza los botones “Aumentar tamaño de fuente” o “Disminuir tamaño de fuente” en la pestaña “Inicio”. También puedes especificar un tamaño de fuente preciso en el cuadro “Tamaño de fuente”.
Color de fuente
El color de fuente puede resaltar o enfatizar texto importante. Para cambiar el color de la fuente, selecciona el texto y haz clic en el botón “Color de fuente” en la pestaña “Inicio”. Aparecerá una paleta de colores donde puedes elegir el color deseado.
Negrita, cursiva y subrayado

Para enfatizar un texto, podemos utilizar tres estilos: negrita, cursiva y subrayado. Cada uno tiene su propio uso específico.
Negrita
La negrita se utiliza para destacar palabras o frases importantes. Por ejemplo, podemos utilizarla para resaltar un título o un concepto clave.
Cursiva
La cursiva se utiliza para indicar que un texto es un pensamiento, una cita o un énfasis sutil. Por ejemplo, podemos utilizarla para indicar una cita de un libro o una palabra extranjera.
Subrayado, Como Cambiar El Formato De Texto En Word
El subrayado se utiliza para indicar un enlace a un sitio web o a un archivo. También se puede utilizar para destacar un texto importante, pero es menos común que la negrita o la cursiva.
Alineación de texto
La alineación de texto se refiere a la forma en que el texto se distribuye horizontalmente dentro de un documento. Hay cuatro opciones principales de alineación:
- Izquierda:El texto se alinea a lo largo del margen izquierdo, creando un borde recto en el lado derecho.
- Derecha:El texto se alinea a lo largo del margen derecho, creando un borde recto en el lado izquierdo.
- Centrada:El texto se centra entre los márgenes izquierdo y derecho.
- Justificada:El texto se distribuye uniformemente entre los márgenes izquierdo y derecho, creando bordes rectos en ambos lados.
Cada tipo de alineación tiene sus usos específicos:
- Izquierda:Se usa comúnmente para párrafos de texto continuo, ya que es fácil de leer.
- Derecha:Se usa a menudo para números, fechas y listas, ya que los alinea verticalmente.
- Centrada:Se usa para títulos, encabezados y citas, ya que crea un aspecto formal y equilibrado.
- Justificada:Se usa para crear bloques de texto uniformes y profesionales, pero puede ser difícil de leer si las líneas son demasiado largas.
Interlineado y espaciado entre párrafos: Como Cambiar El Formato De Texto En Word
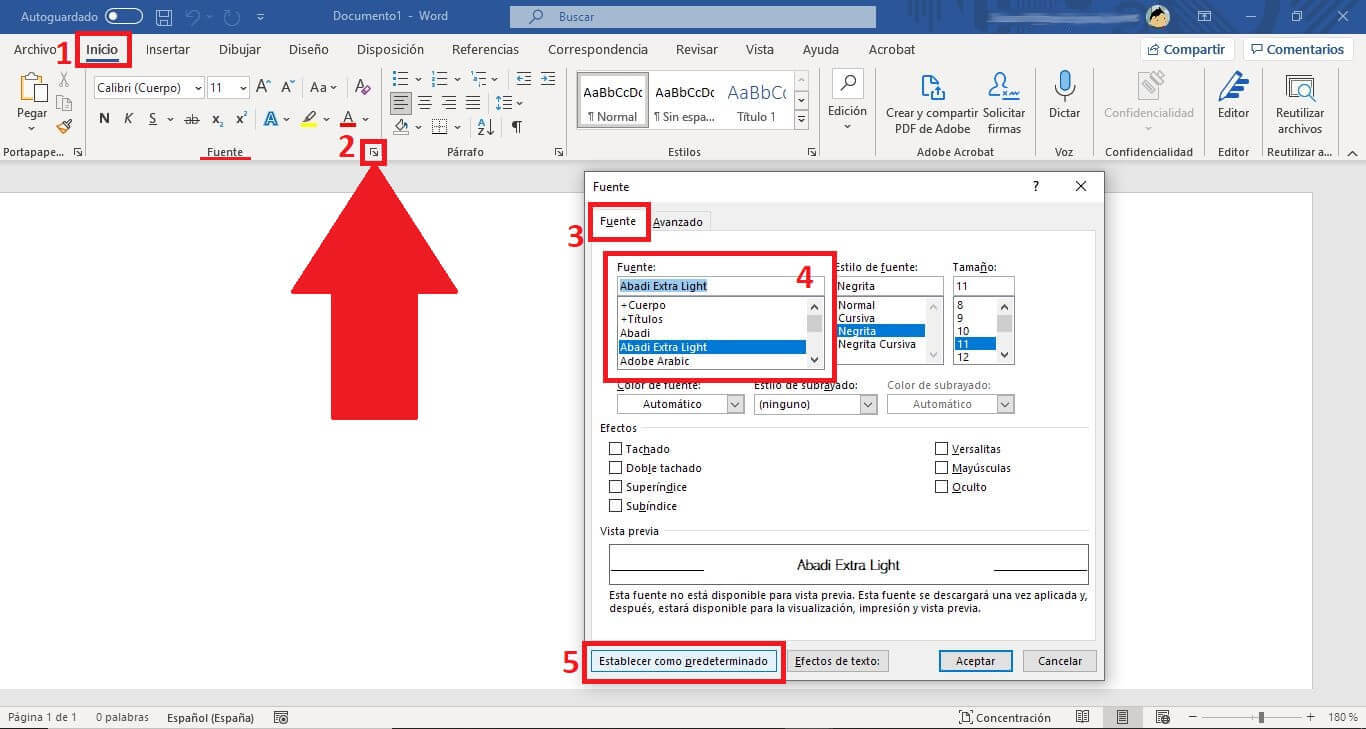
El interlineado y el espaciado entre párrafos son esenciales para mejorar la legibilidad y la presentación general de tu documento. Aquí te explicamos cómo ajustar estos elementos para optimizar tu texto.
Interlineado
Ajustar el interlineado aumenta el espacio vertical entre las líneas de texto, haciéndolo más fácil de leer. En Word, selecciona el texto y ve a la pestaña “Inicio”. En el grupo “Párrafo”, haz clic en el icono “Interlineado y espaciado entre párrafos” y selecciona la opción deseada.
Espaciado entre párrafos
Agregar espacio entre párrafos crea una separación visual entre secciones de texto, mejorando la claridad y la organización. Para ajustar el espaciado entre párrafos, selecciona el texto y ve a la pestaña “Inicio”. En el grupo “Párrafo”, haz clic en el icono “Espaciado entre párrafos” y selecciona la opción deseada.
¡Y ahí lo tienes! Has llegado al final de nuestra guía definitiva sobre cómo cambiar el formato de texto en Word. Ahora tienes las habilidades y el conocimiento para crear documentos que se destaquen entre la multitud. Recuerda, el formato de texto no es solo una cuestión de estética, sino también una herramienta poderosa para transmitir tu mensaje de manera clara y efectiva.
¡Así que sigue experimentando, diviértete y lleva tus habilidades de escritura a nuevas alturas!





