Como Cambiar El Formato De Texto En Excel – ¡Hola, expertos de Excel! ¿Alguna vez has deseado darle vida a tus hojas de cálculo con texto elegante y bien formateado? Si es así, ¡estás en el lugar correcto! Descubre “Cómo cambiar el formato de texto en Excel”, una guía integral que te enseñará a transformar el texto de Excel en una obra maestra visual.
Desde cambiar el tipo de letra hasta aplicar negrita y alinear el texto, esta guía te brindará las habilidades esenciales para mejorar la legibilidad, el impacto y la organización de tus hojas de cálculo.
Utilizar viñetas y listas numeradas: Como Cambiar El Formato De Texto En Excel
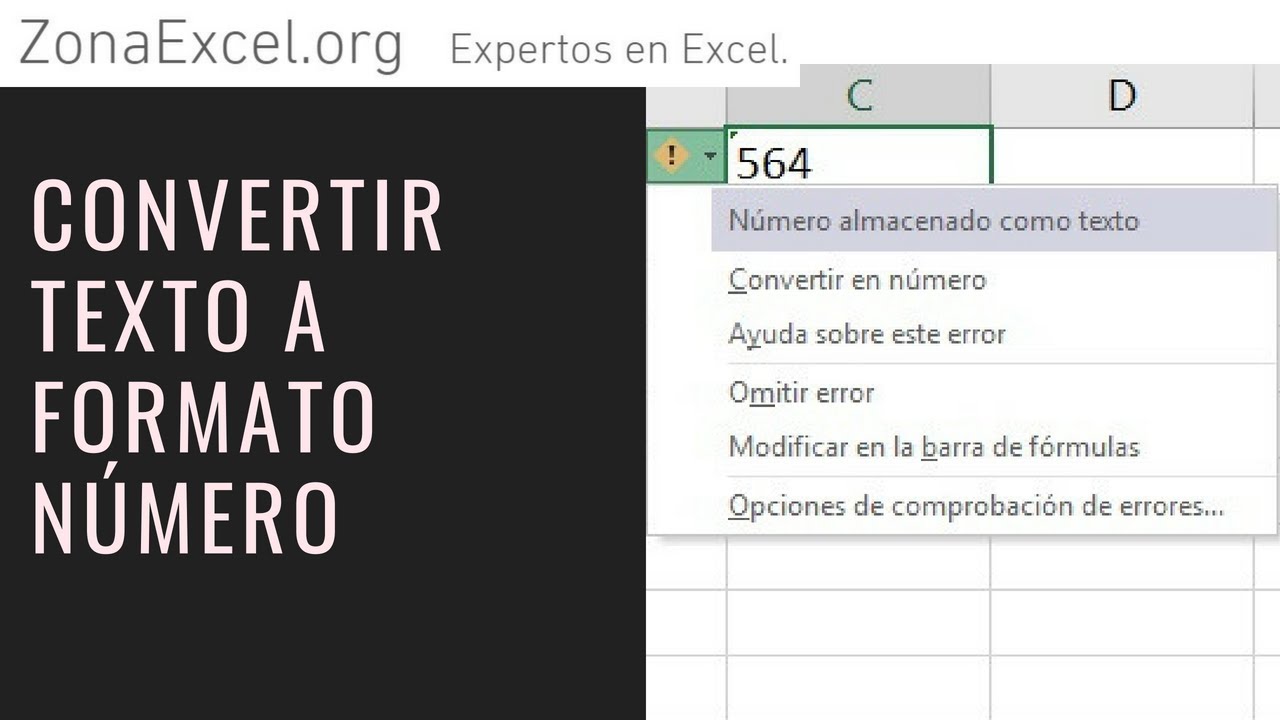
Mejora la legibilidad de tus hojas de cálculo creando listas con viñetas o números. Excel te ofrece opciones para personalizar el estilo y el nivel de sangría.
Viñetas, Como Cambiar El Formato De Texto En Excel
Utiliza viñetas para crear listas sin una secuencia numérica específica. Puedes elegir entre una variedad de estilos de viñetas, como círculos, cuadrados o guiones.
- Para crear una lista con viñetas, selecciona las celdas y haz clic en la pestaña “Inicio”.
- En el grupo “Párrafo”, haz clic en el botón “Viñetas”.
- Selecciona el estilo de viñeta deseado.
Listas numeradas
Utiliza listas numeradas para crear listas con una secuencia numérica específica. Puedes elegir entre diferentes formatos de numeración, como números arábigos (1, 2, 3) o romanos (I, II, III).
- Para crear una lista numerada, selecciona las celdas y haz clic en la pestaña “Inicio”.
- En el grupo “Párrafo”, haz clic en el botón “Numeración”.
- Selecciona el formato de numeración deseado.
¡Y ahí lo tienes! Con esta guía, has dominado el arte de dar formato al texto en Excel. Ya sea que estés creando informes profesionales, presentando datos o simplemente organizando tus pensamientos, estas técnicas te ayudarán a transmitir tu mensaje de manera clara y atractiva.




.gallery-container {
display: flex;
flex-wrap: wrap;
gap: 10px;
justify-content: center;
}
.gallery-item {
flex: 0 1 calc(33.33% – 10px); /* Fleksibilitas untuk setiap item galeri */
overflow: hidden; /* Pastikan gambar tidak melebihi batas kotak */
position: relative;
margin-bottom: 20px; /* Margin bawah untuk deskripsi */
}
.gallery-item img {
width: 100%;
height: 200px;
object-fit: cover; /* Gambar akan menutupi area sepenuhnya */
object-position: center; /* Pusatkan gambar */
}
.image-description {
text-align: center; /* Rata tengah deskripsi */
}
@media (max-width: 768px) {
.gallery-item {
flex: 1 1 100%; /* Full width di layar lebih kecil dari 768px */
}
}





