Como Cambiar El Color De Resaltar Texto En Pdf – ¿Cansado de los resaltados amarillos y aburridos? ¡Tenemos la solución para ti! Descubre cómo cambiar el color de tus resaltados en archivos PDF y lleva tu lectura a un nuevo nivel. Prepárate para iluminar tus documentos y darle vida a tus notas.
Sumérgete en este artículo y descubre los secretos para personalizar tus resaltados, mejorar tu comprensión y darle un toque único a tus PDF.
Métodos para cambiar el color de resaltado de texto en PDF
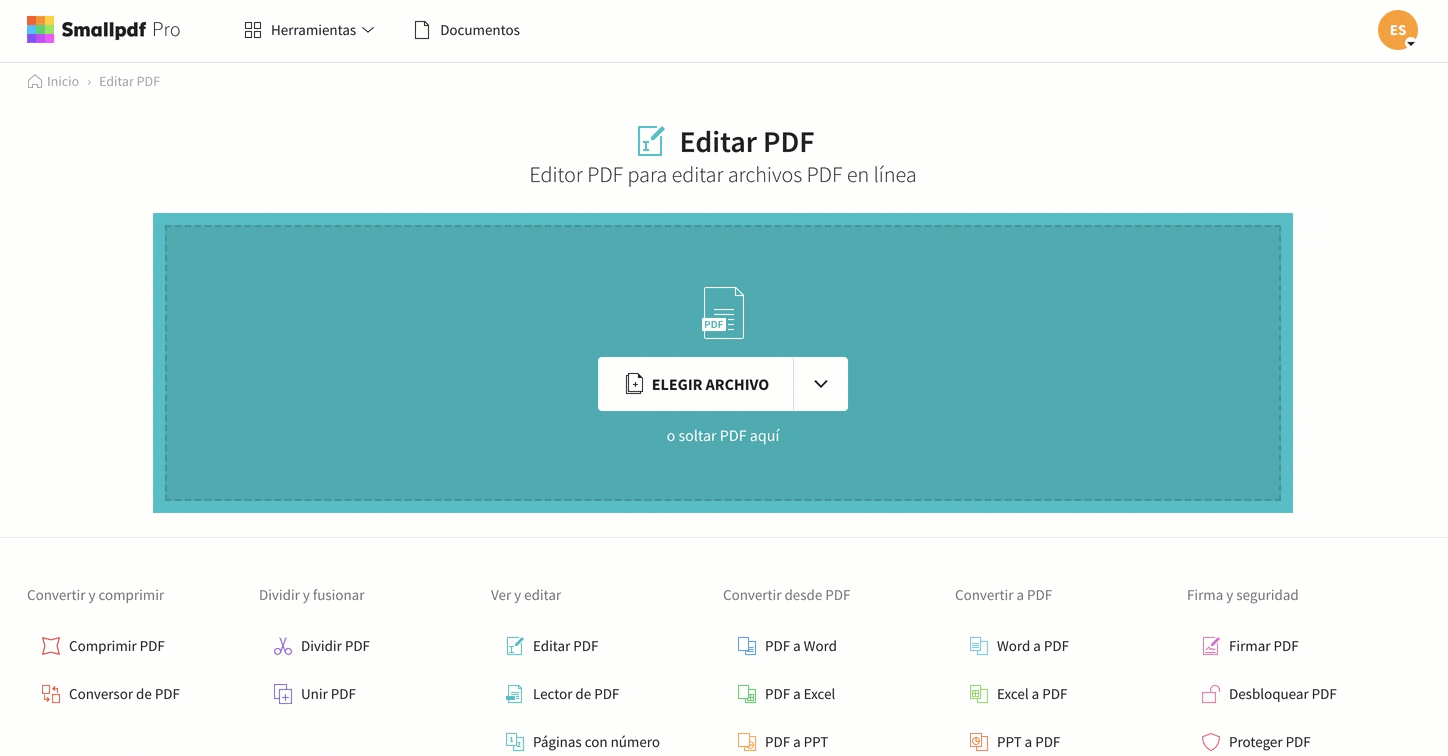
Existen varias formas de cambiar el color de resaltado de texto en un documento PDF. Puedes utilizar un software de edición de PDF o las funciones integradas del propio programa.
Utilizar software de edición de PDF
Para cambiar el color de resaltado utilizando un software de edición de PDF, sigue estos pasos:
- Abre el documento PDF en el software.
- Selecciona el texto que deseas resaltar.
- En la barra de herramientas o en el menú, busca la opción “Resaltar” o “Marcar”.
- Selecciona el color de resaltado deseado.
- Haz clic en “Aplicar” o “Aceptar”.
Utilizar funciones integradas
Algunos lectores de PDF, como Adobe Acrobat Reader, tienen funciones integradas para cambiar el color de resaltado. Para utilizar estas funciones, sigue estos pasos:
- Abre el documento PDF en el lector.
- Selecciona el texto que deseas resaltar.
- Haz clic con el botón derecho y selecciona “Resaltar texto”.
- En el menú desplegable, selecciona el color de resaltado deseado.
- Haz clic en “Aceptar”.
Opciones de color para resaltado de texto en PDF

El color es una herramienta poderosa que puede influir en nuestras emociones, pensamientos y comportamiento. Al elegir un color de resaltado para tu texto en PDF, es importante considerar los aspectos psicológicos y cognitivos de cada color para optimizar la comprensión y el recuerdo.
Aquí tienes una paleta de colores comúnmente utilizados para el resaltado de texto en PDF:
- Amarillo:Asociado con la felicidad, la energía y la atención.
- Rosa:Asociado con la feminidad, la dulzura y la calma.
- Azul:Asociado con la tranquilidad, la confianza y la productividad.
- Verde:Asociado con la naturaleza, el crecimiento y la renovación.
- Naranja:Asociado con la creatividad, el entusiasmo y la precaución.
- Morado:Asociado con la realeza, la espiritualidad y la sabiduría.
- Gris:Asociado con la neutralidad, la objetividad y la profesionalidad.
Al elegir un color de resaltado, ten en cuenta el contexto del documento y tu objetivo al resaltar el texto. Por ejemplo, si estás resaltando información importante para un examen, es posible que desees utilizar un color llamativo como el amarillo o el rosa.
Si estás resaltando texto para una presentación, es posible que prefieras un color más sutil como el azul o el gris.
Creación de una tabla HTML para comparar opciones de resaltado de texto: Como Cambiar El Color De Resaltar Texto En Pdf

Para comparar fácilmente las diferentes opciones de resaltado de texto, podemos crear una tabla HTML. Esta tabla nos permitirá visualizar y contrastar las características como el color, el grosor y la transparencia.
Estructura de la tabla
La tabla tendrá varias columnas, cada una representando una característica de resaltado:
- Color
- Grosor
- Transparencia
Cada fila de la tabla representará una opción de resaltado diferente, con las celdas correspondientes que muestran los valores para cada característica.
Demostración de bloques de código para cambiar el color de resaltado de texto
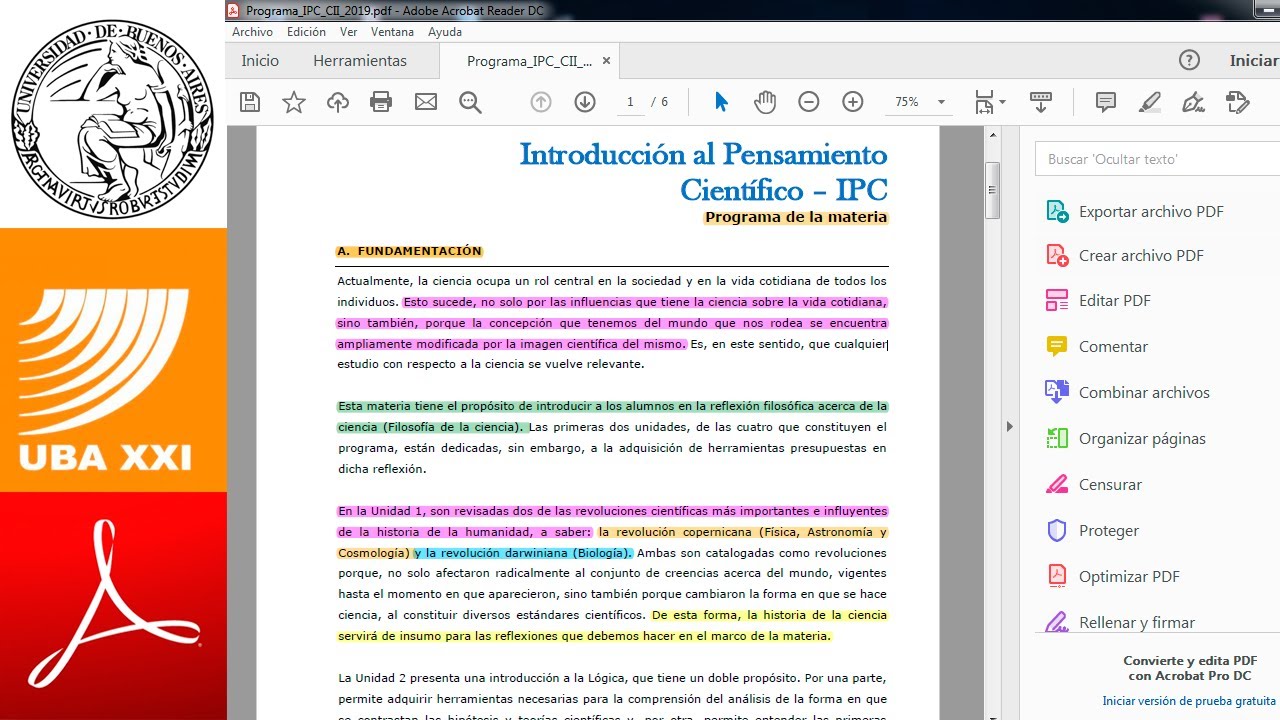
Para cambiar dinámicamente el color de resaltado de texto en un documento PDF, puedes utilizar código HTML o JavaScript. Aquí tienes algunos bloques de código de ejemplo:
HTML
<script type="text/javascript">
function changeHighlightColor(color)
var highlights = document.querySelectorAll(".highlight");
for (var i = 0; i < highlights.length; i++)
highlights[i].style.backgroundColor = color;
</script>
Este código HTML utiliza la función changeHighlightColor()para cambiar el color de fondo de todos los elementos con la clase “highlight”. Puedes llamar a esta función y pasarle un valor de color para cambiar el color del resaltado.
JavaScript
PDFJS.getDocument("my_document.pdf").then(function(doc)
doc.getPage(1).then(function(page)
var annotations = page.getAnnotations();
for (var i = 0; i < annotations.length; i++)
var annotation = annotations[i];
if (annotation.subtype === "Highlight")
annotation.color = [0, 255, 0];
page.update();
);
);
Este código JavaScript utiliza la biblioteca PDF.js para cambiar el color de todas las anotaciones de resaltado en la primera página del documento PDF. Puedes personalizar el valor de la variable colorpara establecer el nuevo color del resaltado.
Ejemplos de resaltado de texto en diferentes contextos
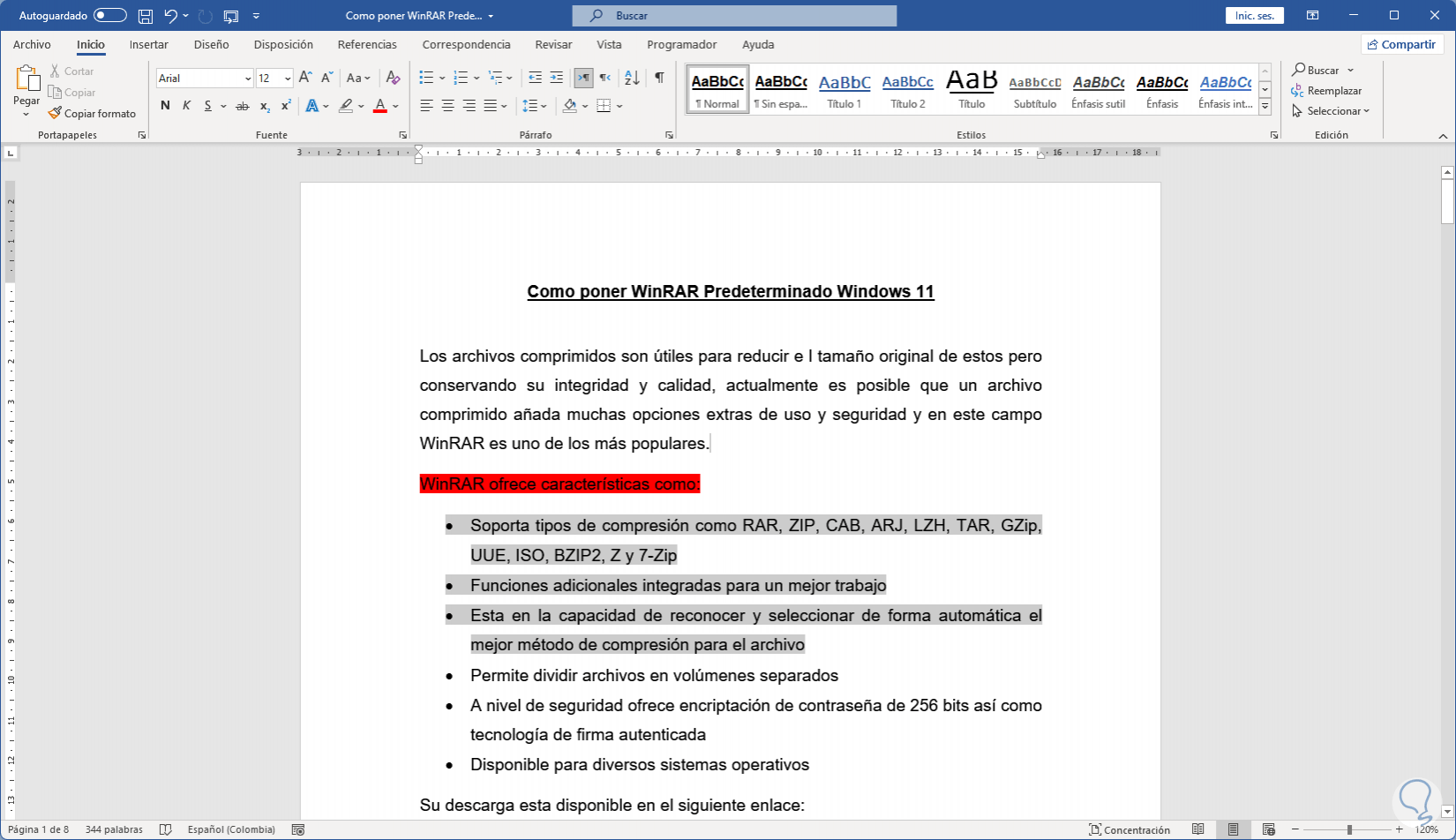
El resaltado de texto es una herramienta valiosa que se puede utilizar en una amplia gama de contextos para mejorar la comprensión, el análisis y la organización de la información.
Aquí hay algunos ejemplos de cómo se puede utilizar el resaltado de texto en diferentes contextos:
Revisión de documentos
- Marcar secciones importantes o relevantes para su posterior referencia.
- Identificar áreas que necesitan revisión o edición.
- Rastrear cambios y comentarios en un documento colaborativo.
Investigación
- Destacar citas o pasajes clave en artículos o libros.
- Marcar información que respalda o refuta una hipótesis.
li>Organizar y categorizar notas de investigación.
Educación, Como Cambiar El Color De Resaltar Texto En Pdf
- Enfatizar conceptos clave en libros de texto o notas de clase.
- Marcar pasajes que requieren un estudio o revisión adicionales.
- Crear resúmenes y guías de estudio.
Negocios
- Destacar términos o cláusulas importantes en contratos o acuerdos.
- Marcar información financiera clave en informes o presentaciones.
- Rastrear el progreso de los proyectos o tareas.
Personal
- Marcar recetas o instrucciones que deseas recordar.
- Destacar citas o pasajes inspiradores en libros o artículos.
- Organizar listas de tareas pendientes o notas.
El resaltado de texto es una herramienta versátil que se puede utilizar para mejorar la productividad, la comprensión y la organización en una variedad de contextos. Al utilizar diferentes colores para diferentes propósitos, puedes crear un sistema de resaltado personalizado que te ayude a trabajar de manera más eficiente y efectiva.
¡Ahora tienes las herramientas para transformar tus resaltados en PDF! Experimenta con diferentes colores, aprovecha los aspectos psicológicos y crea resaltados que se adapten a tus necesidades. Destaca lo esencial, mejora tu concentración y haz que la lectura de PDF sea una experiencia más placentera y colorida.

