Como Cambiar El Color De Resaltar Texto En Adobe Reader – ¿Quieres personalizar tus resaltados en Adobe Reader? ¡Sigue leyendo para descubrir cómo cambiar el color del texto resaltado y darle un toque único a tus documentos!
Cambia el color del texto resaltado en Adobe Reader

¡Hola! Vamos a ver cómo cambiar el color del texto resaltado en Adobe Reader. Es fácil y te lo explico paso a paso.
Paso 1: Abre el documento PDF y resalta el texto
Primero, abre el documento PDF en Adobe Reader y resalta el texto que quieres cambiar de color. Puedes usar el ratón para seleccionar el texto y hacer clic en el botón “Resaltar texto” en la barra de herramientas.
Paso 2: Ve a las preferencias de resaltado
Ahora, ve a “Editar” > “Preferencias” en el menú principal. En la ventana de preferencias, selecciona “Categorías” y luego “Resaltado”.
Paso 3: Cambia el color de resaltado
En la sección “Resaltado”, verás una opción llamada “Color de resaltado”. Haz clic en el botón de color y selecciona el color que quieras usar para el texto resaltado.
Paso 4: Guarda los cambios
Una vez que hayas elegido el color, haz clic en “Aceptar” para guardar los cambios. Ahora, el texto resaltado cambiará al color que hayas elegido.¡Así de fácil! Ahora puedes resaltar texto en diferentes colores para organizarlo mejor o simplemente para darle un toque personal a tus documentos PDF.
Opciones de color para el texto resaltado: Como Cambiar El Color De Resaltar Texto En Adobe Reader
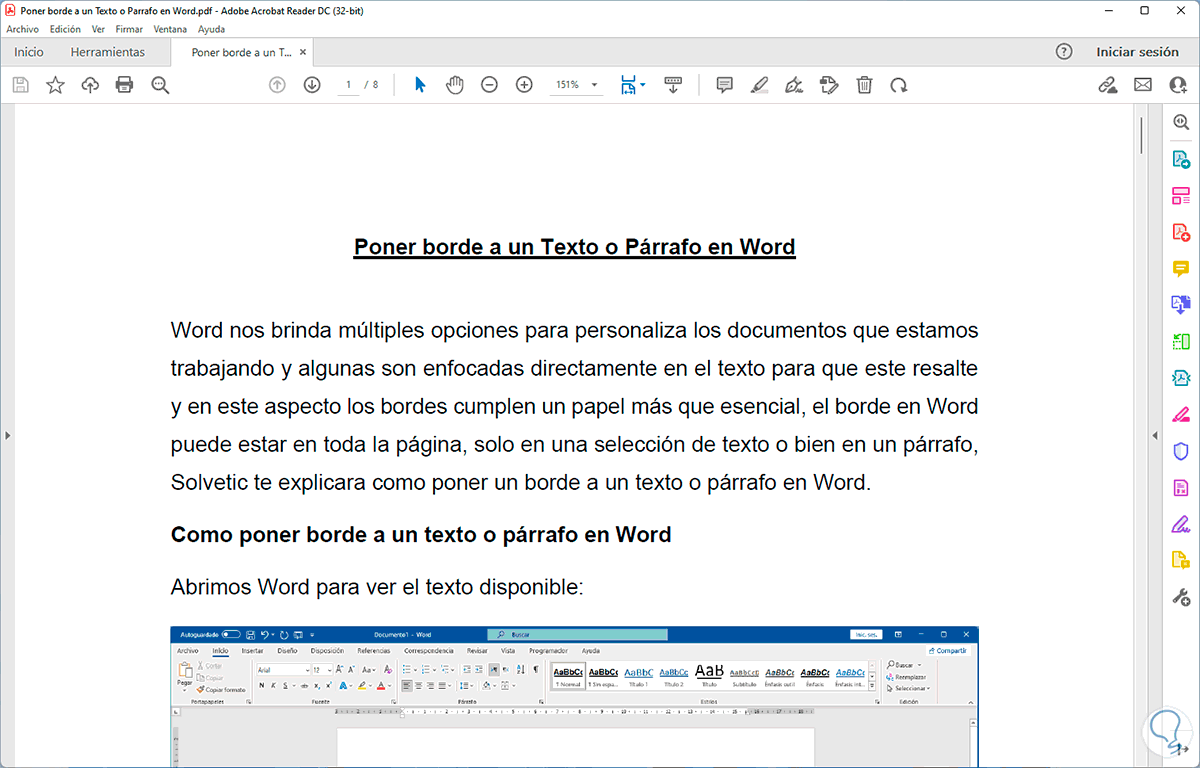
Adobe Reader ofrece una amplia gama de opciones de color para resaltar texto, lo que te permite personalizar tus documentos y facilitar la lectura.
Las opciones predeterminadas incluyen una variedad de colores, como amarillo, verde, azul y rosa. Si estos colores no se adaptan a tus necesidades, también puedes seleccionar un color personalizado.
Color personalizado, Como Cambiar El Color De Resaltar Texto En Adobe Reader
Para seleccionar un color personalizado, haz clic en el botón “Color personalizado” en el panel de resaltado. Esto abrirá un selector de color donde puedes elegir cualquier tono que desees.
Una vez que hayas seleccionado un color, haz clic en “Aceptar” para aplicar el nuevo color de resaltado al texto seleccionado.
Métodos abreviados de teclado para cambiar el color del texto resaltado
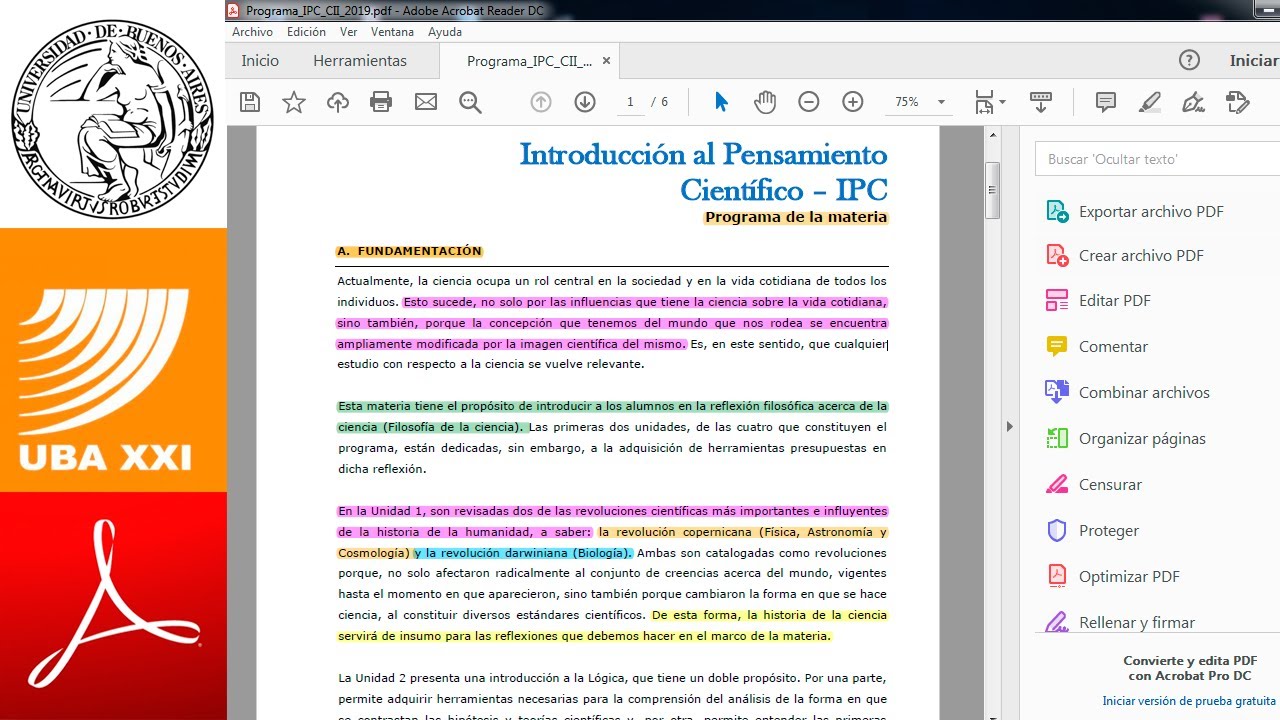
Existen atajos de teclado que te permiten cambiar rápidamente el color del texto resaltado en Adobe Reader, lo que mejora la eficiencia y agiliza el proceso.
Atajos de teclado
- Ctrl + Alt + R:Amarillo
- Ctrl + Alt + G:Verde
- Ctrl + Alt + B:Azul
- Ctrl + Alt + N:Naranja
- Ctrl + Alt + P:Púrpura
Estos atajos te permiten cambiar el color del texto resaltado sin tener que abrir el menú de opciones de color. Simplemente selecciona el texto que deseas resaltar, presiona el atajo de teclado correspondiente y el texto cambiará al color deseado.
Eliminar el resaltado de color
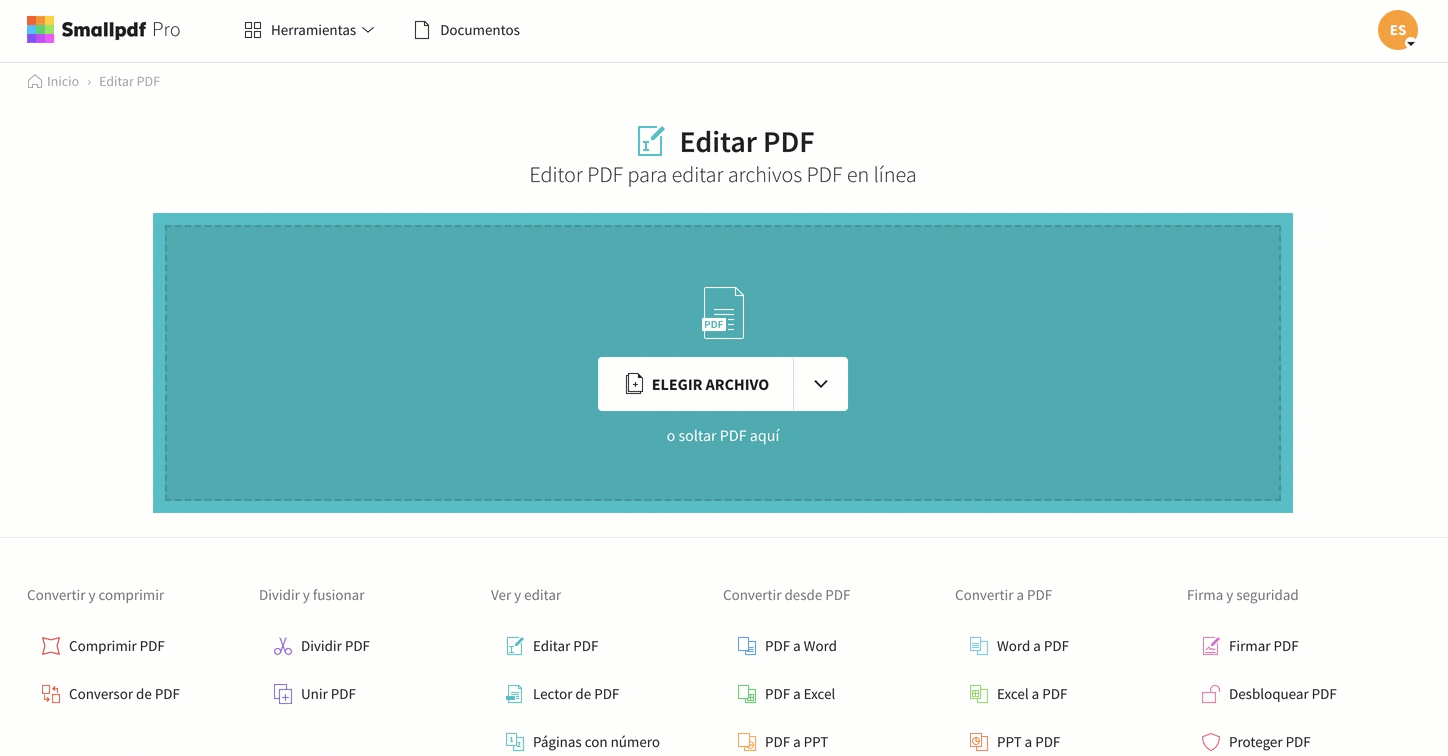
Si deseas eliminar el color del texto resaltado en Adobe Reader, sigue estos pasos:
Selecciona el texto resaltado.
Haz clic derecho en el texto resaltado y selecciona “Quitar resaltado” en el menú contextual.
El color del texto resaltado se eliminará.
Personaliza la apariencia del resaltado

Una vez que hayas resaltado el texto, puedes personalizar su apariencia para que se adapte a tus preferencias. Puedes ajustar el grosor de la línea y el nivel de transparencia para crear un resaltado que se destaque y sea fácil de leer.
Grosor de la línea
El grosor de la línea determina el ancho de la línea de resaltado. Puedes elegir entre una línea fina, media o gruesa. Una línea más gruesa hará que el resaltado sea más visible, mientras que una línea más fina será más sutil.
Nivel de transparencia
El nivel de transparencia determina la opacidad del resaltado. Puedes elegir un nivel de transparencia del 0% (completamente opaco) al 100% (completamente transparente). Un nivel de transparencia más alto hará que el resaltado sea más transparente y permitirá que el texto subyacente sea más visible.
Para personalizar la apariencia del resaltado, sigue estos pasos:
- Selecciona el texto resaltado.
- Haz clic derecho y selecciona “Propiedades”.
- En la pestaña “Apariencia”, ajusta el grosor de la línea y el nivel de transparencia según tus preferencias.
- Haz clic en “Aceptar” para guardar los cambios.
Con estos sencillos pasos, puedes personalizar fácilmente el color del texto resaltado en Adobe Reader y mejorar tu experiencia de lectura y estudio. ¡Así que adelante, dale color a tus resaltados y haz que tus documentos sean más visuales!

