Sumérgete en el mundo de Como Cambiar De Idioma Un Texto En Word, donde desentrañaremos los secretos para transformar tus textos a diferentes idiomas con maestría. ¡Prepárate para un viaje lingüístico lleno de conocimientos prácticos y estrategias ingeniosas!
Desde los métodos integrados hasta la edición manual, te guiaremos a través de cada paso, asegurándonos de que domines el arte de cambiar el idioma de tus textos en Word.
Métodos para cambiar el idioma del texto

Para cambiar el idioma del texto en Word, existen varios métodos sencillos y prácticos. A continuación, se explican dos métodos comunes y efectivos:
Uso de la pestaña “Revisar” y el botón “Idioma”
Este método es sencillo e intuitivo. Sigue estos pasos:
- Selecciona el texto al que deseas cambiar el idioma.
- Haz clic en la pestaña “Revisar” en la cinta de opciones.
- En el grupo “Idioma”, haz clic en el botón “Idioma”.
- En el menú desplegable, selecciona el idioma deseado.
Uso de accesos directos (por ejemplo, Ctrl + Shift + F)
Para cambiar el idioma del texto utilizando accesos directos, sigue estos pasos:
- Selecciona el texto al que deseas cambiar el idioma.
- Presiona las teclas “Ctrl” + “Shift” + “F” simultáneamente.
- En el cuadro de diálogo “Buscar y reemplazar”, haz clic en la pestaña “Reemplazar”.
- En el campo “Buscar”, escribe el texto que deseas cambiar.
- En el campo “Reemplazar con”, deja el campo vacío.
- Haz clic en el botón “Más” y selecciona la opción “Opciones de idioma”.
- En el menú desplegable “Idioma”, selecciona el idioma deseado.
- Haz clic en el botón “Reemplazar todo”.
Opciones de traducción integradas: Como Cambiar De Idioma Un Texto En Word
Word ofrece potentes capacidades de traducción que permiten a los usuarios traducir texto a más de 60 idiomas sin salir del programa. Esta función es especialmente útil para documentos que contienen texto en varios idiomas o para colaborar con personas que hablan diferentes idiomas.
Para traducir texto en Word, simplemente seleccione el texto que desea traducir y luego haga clic en la pestaña “Revisar”. En el grupo “Idioma”, haga clic en el botón “Traducir”. Aparecerá un menú desplegable con una lista de idiomas disponibles.
Seleccione el idioma al que desea traducir el texto y Word traducirá automáticamente el texto seleccionado.
Ventajas y desventajas de utilizar la traducción integrada
- Ventajas:
- Cómodo y fácil de usar
- Soporta más de 60 idiomas
- Traducción automática
- Desventajas:
- La calidad de la traducción puede variar
- No es adecuado para traducciones complejas o técnicas
Configuración de idioma preferida
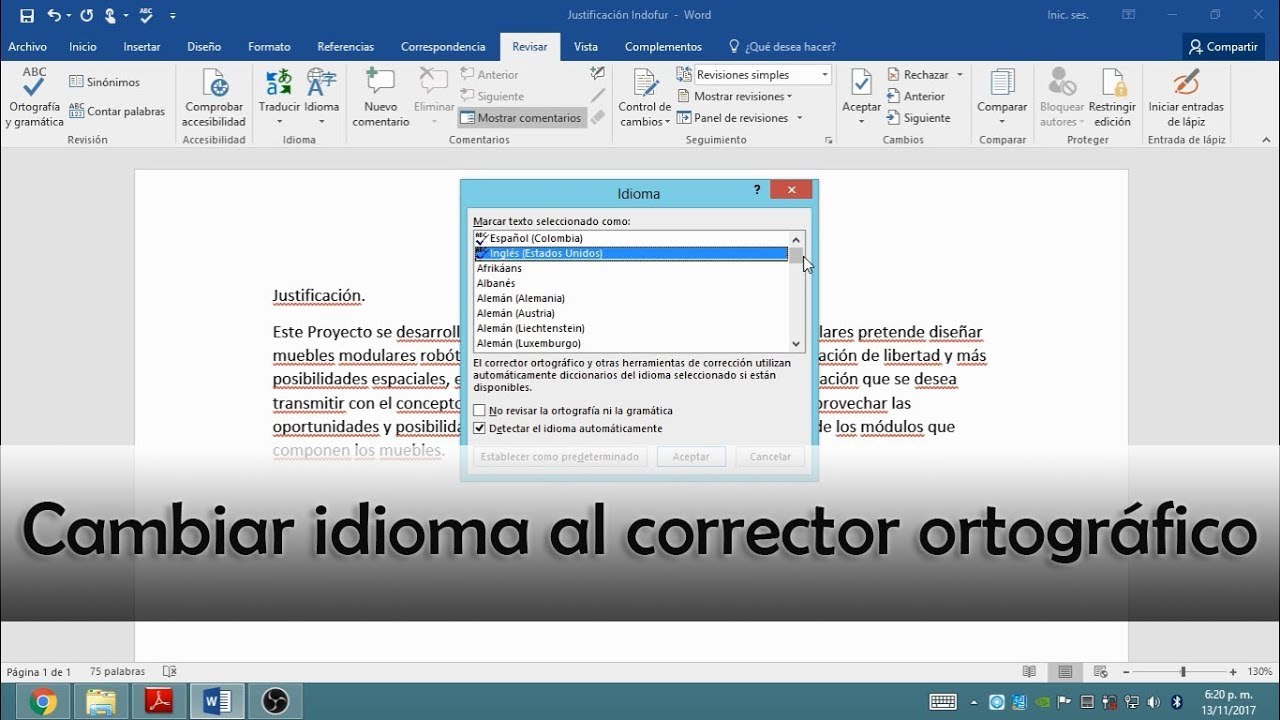
Establecer el idioma preferido en Word te permite personalizar la interfaz y las herramientas del programa según tus preferencias lingüísticas. Esto afecta la forma en que se muestran los menús, comandos y opciones de ayuda.
Establecer el idioma preferido
- Ve a “Archivo” > “Opciones”.
- Selecciona “Idioma” en el panel izquierdo.
- En la sección “Elegir idioma de edición”, selecciona el idioma preferido en el menú desplegable.
- Haz clic en “Establecer como predeterminado” para confirmar tu selección.
Efectos de cambiar el idioma preferido
- La interfaz de Word, incluidos los menús, comandos y opciones de ayuda, se mostrará en el idioma preferido.
- Las herramientas de revisión, como la corrección ortográfica y gramatical, se ajustarán al idioma preferido.
- Las funciones de traducción integradas utilizarán el idioma preferido como idioma de destino.
Tabla comparativa de opciones de idioma
| Opción | Descripción |
|---|---|
| Idioma de edición | El idioma utilizado para escribir y editar documentos. |
| Idioma de la interfaz de usuario | El idioma utilizado para mostrar los menús, comandos y opciones de ayuda. |
| Idioma de revisión | El idioma utilizado para la corrección ortográfica y gramatical. |
Edición manual del idioma
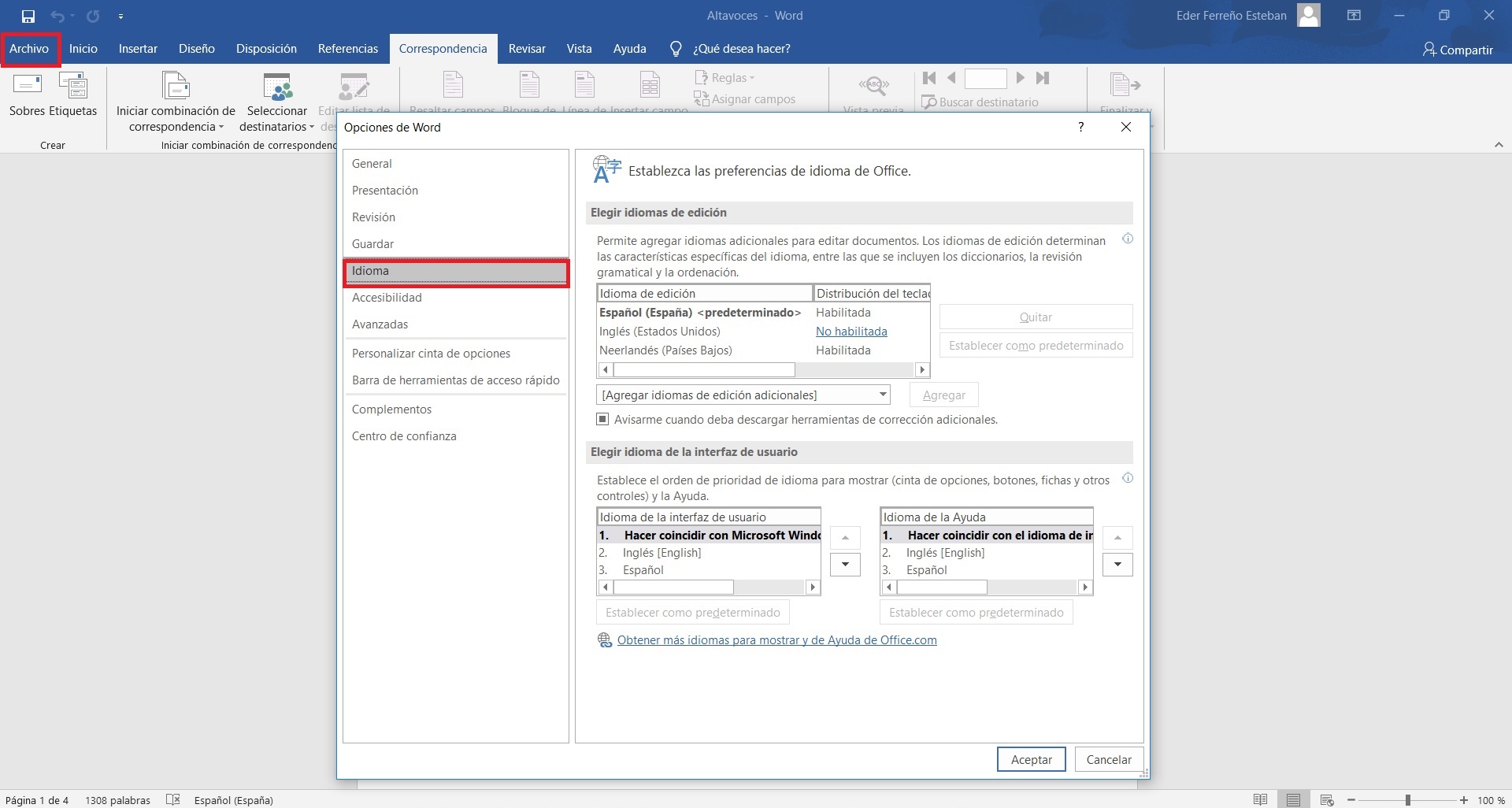
En ocasiones, Word no puede detectar automáticamente el idioma correcto del texto. En estos casos, es necesario editar manualmente el idioma para garantizar que el corrector ortográfico y gramatical funcione correctamente.
Para identificar y corregir errores de idioma, siga estos pasos:
Detectar errores de idioma
- Seleccione el texto que desea verificar.
- Vaya a la pestaña “Revisar”.
- En el grupo “Idioma”, haga clic en “Idioma”.
- Word resaltará cualquier texto que no esté en el idioma seleccionado actualmente.
Corregir errores de idioma, Como Cambiar De Idioma Un Texto En Word
- Seleccione el texto con el error de idioma.
- Vaya a la pestaña “Revisar”.
- En el grupo “Idioma”, haga clic en “Idioma”.
- Seleccione el idioma correcto de la lista.
Bloques de citas con ejemplos de errores comunes
Texto en inglés:
The quick brown fox jumps over the lazy dog.
Texto con error de idioma:
The quick brown fox jumps over the lazy perro.
Texto en español:
El rápido zorro marrón salta sobre el perro perezoso.
Texto con error de idioma:
El quick brown fox jumps over the lazy dog.
Consideraciones para el cambio de idioma

Cambiar el idioma de un texto en Word implica ciertas consideraciones para garantizar una transición sin problemas. Estas incluyen identificar posibles problemas, abordar las implicaciones de formato, gramática y estilo, y proporcionar consejos para minimizar los contratiempos.
Posibles problemas
Al cambiar el idioma, pueden surgir varios problemas:
- Incompatibilidad de fuentes:Las fuentes específicas del idioma original pueden no estar disponibles en el nuevo idioma, lo que lleva a sustituciones incorrectas.
- Errores gramaticales:Los idiomas tienen reglas gramaticales distintas, y traducir directamente puede resultar en errores.
- Diferencias de estilo:Los diferentes idiomas tienen convenciones de estilo únicas, lo que requiere ajustes para mantener la coherencia.
- Errores de ortografía:La ortografía varía entre idiomas, y la traducción automática puede introducir errores ortográficos.
Consejos para una transición sin problemas
Para minimizar los problemas y garantizar una transición fluida, siga estos consejos:
- Revise cuidadosamente:Después de cambiar el idioma, revise minuciosamente el texto para detectar y corregir cualquier error gramatical, ortográfico o de formato.
- Utilice herramientas de traducción de alta calidad:Aproveche las herramientas de traducción integradas o los servicios de traducción profesionales para obtener resultados precisos.
- Consulte con hablantes nativos:Si es posible, busque la ayuda de hablantes nativos del idioma de destino para revisar y mejorar la traducción.
- Preste atención al contexto:Considere el contexto del texto al cambiar el idioma para mantener el significado y el tono originales.
¡Felicitaciones! Ahora tienes el poder de navegar sin problemas por las barreras del idioma en Word. Recuerda, la comunicación efectiva es esencial, y con las habilidades adquiridas hoy, ¡puedes llevar tus documentos a nuevas audiencias con confianza!





