Como Cambiar De Color Una Celda Dependiendo Del Texto – ¡Descubre cómo dar vida a tus hojas de cálculo con “Cómo cambiar el color de una celda según su texto”! Sumérgete en un mundo de posibilidades donde el formato condicional se convierte en tu pincel y las celdas en tu lienzo.
¡Prepárate para transformar tus datos en obras maestras visuales!
En esta guía integral, exploraremos las técnicas y trucos esenciales para personalizar el aspecto de tus hojas de cálculo, haciendo que la información sea más fácil de entender y llamativa. Desde reglas de formato simples hasta fórmulas avanzadas, te guiaremos paso a paso para dominar el arte de dar color a tus datos.
Creación de reglas de formato personalizadas

Las reglas de formato condicional personalizadas te permiten crear reglas específicas para cambiar el color de las celdas según el texto que contengan.
Para crear una regla de formato condicional personalizada, sigue estos pasos:
- Selecciona las celdas a las que deseas aplicar la regla.
- Ve a la pestaña “Inicio” y haz clic en “Formato condicional”.
- Selecciona “Nueva regla”.
- En el cuadro de diálogo “Nueva regla de formato”, selecciona “Usar una fórmula para determinar qué celdas formatear”.
- En el cuadro “Fórmula”, ingresa la fórmula que deseas utilizar para identificar las celdas que deben formatearse. Por ejemplo, para cambiar el color de las celdas que contienen el texto “Rojo”, puedes ingresar la fórmula “=A1=”Rojo””. (Reemplaza “A1” con la celda o rango de celdas que deseas verificar).
- Haz clic en “Formato” y selecciona el formato que deseas aplicar a las celdas que cumplan con la condición. Por ejemplo, puedes seleccionar un color de relleno rojo.
- Haz clic en “Aceptar” para guardar la regla.
Aquí tienes algunos ejemplos de reglas que puedes utilizar para cambiar el color de las celdas según el texto específico:
- Para cambiar el color de las celdas que contienen el texto “Rojo” a rojo, usa la fórmula “=A1=”Rojo””.
- Para cambiar el color de las celdas que contienen el texto “Verde” a verde, usa la fórmula “=A1=”Verde””.
- Para cambiar el color de las celdas que contienen el texto “Azul” a azul, usa la fórmula “=A1=”Azul””.
Uso de fórmulas en el formato condicional: Como Cambiar De Color Una Celda Dependiendo Del Texto

El formato condicional permite utilizar fórmulas para definir las condiciones que determinan el formato de las celdas. Esto proporciona una gran flexibilidad para personalizar el aspecto de una hoja de cálculo en función de valores específicos o cálculos.
Para utilizar una fórmula en el formato condicional, sigue estos pasos:
- Selecciona las celdas a las que deseas aplicar el formato condicional.
- En la pestaña “Inicio”, haz clic en “Formato condicional” y selecciona “Nueva regla”.
- En el cuadro de diálogo “Nueva regla de formato”, selecciona “Utilizar una fórmula para determinar qué celdas formatear”.
- En el campo “Fórmula”, introduce la fórmula que deseas utilizar para determinar la condición.
- Haz clic en “Formato” para seleccionar el formato que se aplicará si la fórmula es verdadera.
- Haz clic en “Aceptar” para aplicar la regla.
Aquí tienes algunos ejemplos de fórmulas que puedes utilizar para cambiar el color de las celdas según los valores de otras celdas:
- Para cambiar el color de las celdas que contienen un valor mayor que 100 a rojo, utiliza la fórmula
=A1>100. - Para cambiar el color de las celdas que contienen un valor menor que 50 a azul, utiliza la fórmula
=A1<50. - Para cambiar el color de las celdas que contienen un valor igual a “Sí” a verde, utiliza la fórmula
=A1="Sí".
Aplicación de formato condicional a tablas HTML

El formato condicional permite cambiar la apariencia de las celdas de una tabla HTML según el contenido del texto.
Pasos para aplicar formato condicional a tablas HTML mediante CSS
Para aplicar formato condicional a tablas HTML utilizando CSS, sigue estos pasos:
- Identifica las celdas que deseas formatear condicionalmente.
- Define una clase CSS para el formato deseado.
- Utiliza el atributo “class” para aplicar la clase CSS a las celdas que deseas formatear.
Ejemplo de código CSS para cambiar el color de las celdas según el texto
El siguiente código CSS cambiará el color de fondo de las celdas que contengan el texto “Aprobado” a verde: td:contains("Aprobado") background-color: green;
Métodos alternativos para cambiar el color de las celdas

Existen métodos alternativos para cambiar el color de las celdas sin utilizar formato condicional.
Estos métodos incluyen:
Función TEXTCOLOR en VBA, Como Cambiar De Color Una Celda Dependiendo Del Texto
Puedes utilizar la función TEXTCOLOR en VBA para establecer el color del texto en una celda.
ActiveCell.Font.Color = RGB(255, 0, 0)
Esto establecerá el color del texto en rojo.
Celdas fusionadas con diferentes colores de fondo
Puedes fusionar celdas y aplicarles diferentes colores de fondo.
Para fusionar celdas, selecciona las celdas y haz clic en el botón “Fusionar y centrar” en la pestaña “Inicio”.
Para aplicar diferentes colores de fondo, selecciona las celdas y haz clic en el botón “Color de relleno” en la pestaña “Inicio”.
¡Ahora que has dominado el arte de cambiar el color de las celdas según su texto, tus hojas de cálculo brillarán con una nueva luz! Aprovecha el poder del formato condicional para mejorar la legibilidad, destacar información clave y transformar tus datos en presentaciones impresionantes.
¡Desbloquea el potencial de tus hojas de cálculo y lleva tu análisis de datos al siguiente nivel!
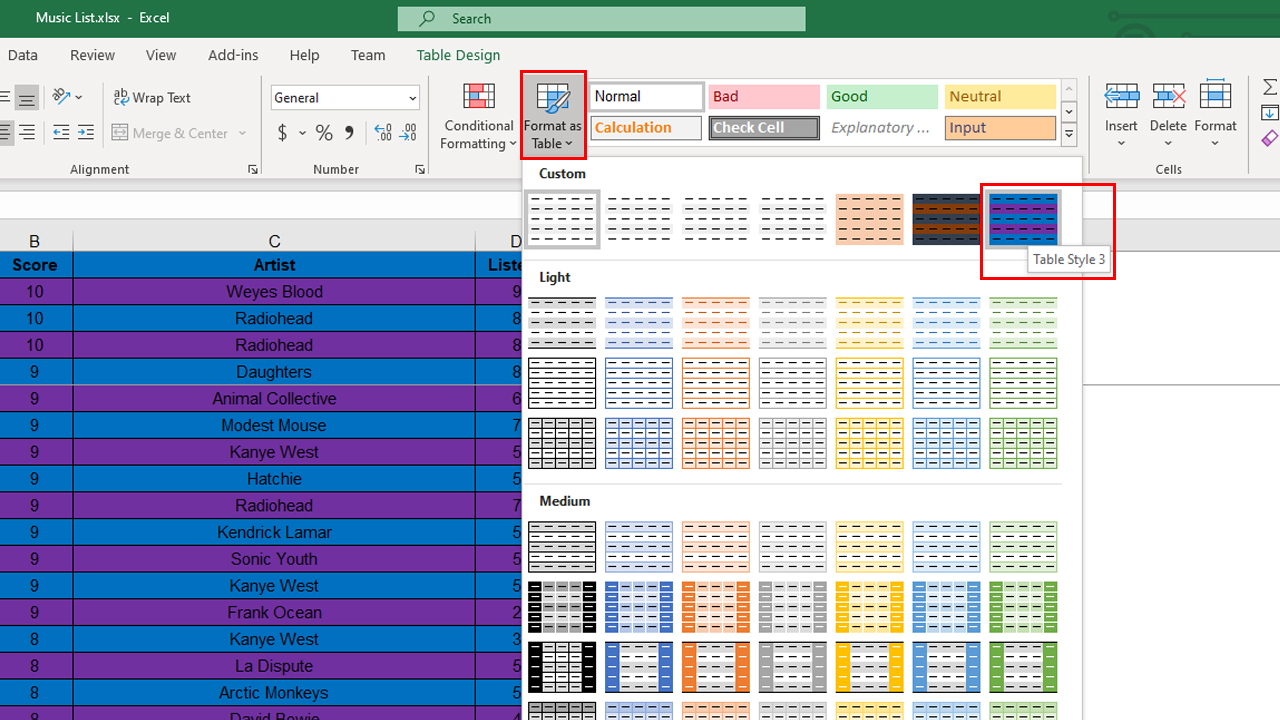
.gallery-container {
display: flex;
flex-wrap: wrap;
gap: 10px;
justify-content: center;
}
.gallery-item {
flex: 0 1 calc(33.33% – 10px); /* Fleksibilitas untuk setiap item galeri */
overflow: hidden; /* Pastikan gambar tidak melebihi batas kotak */
position: relative;
margin-bottom: 20px; /* Margin bawah untuk deskripsi */
}
.gallery-item img {
width: 100%;
height: 200px;
object-fit: cover; /* Gambar akan menutupi area sepenuhnya */
object-position: center; /* Pusatkan gambar */
}
.image-description {
text-align: center; /* Rata tengah deskripsi */
}
@media (max-width: 768px) {
.gallery-item {
flex: 1 1 100%; /* Full width di layar lebih kecil dari 768px */
}
}





