¡Prepárate para explorar el arte de encontrar palabras en Word con facilidad! Como Buscar Una Palabra En Un Texto De Word te guiará a través de técnicas avanzadas de búsqueda, desde funciones básicas hasta opciones de búsqueda refinadas, revelando el poder oculto de Word.
Descubre el secreto para localizar rápidamente palabras, navegar sin problemas por los resultados y ampliar tus búsquedas con comodines. ¡Conviértete en un maestro de la búsqueda y transforma tus documentos de Word en obras maestras de eficiencia!
Búsqueda Avanzada
¡Hola, amigos! Bienvenidos al mundo de la búsqueda avanzada en Word. En este emocionante viaje, descubriremos cómo utilizar el cuadro de diálogo “Buscar y reemplazar” para encontrar exactamente lo que buscamos en nuestros textos.El cuadro de diálogo “Buscar y reemplazar” no es solo para búsquedas básicas.
¡Tiene un montón de opciones avanzadas que nos permitirán personalizar nuestras búsquedas y encontrar información aún más rápido!
Opciones Avanzadas
¡Vamos a sumergirnos en las opciones avanzadas! Tenemos:* Comodines:¡Estos símbolos especiales son como comodines que podemos usar para representar cualquier carácter! El asterisco (*) representa cualquier número de caracteres, mientras que el signo de interrogación (?) representa cualquier carácter individual.
Expresiones regulares
¡Estas son secuencias de caracteres especiales que nos permiten realizar búsquedas aún más complejas! Podemos usarlas para encontrar patrones específicos o coincidencias parciales.
Búsqueda por formato
¡Esta es una bendición para encontrar texto con un formato específico! Podemos buscar texto en negrita, cursiva, subrayado y más.
Ejemplos Prácticos
¡Pongamos estas opciones en acción!* Comodín:Busquemos todas las palabras que contengan “ent” usando el comodín. ¡Nos mostrará palabras como “entero”, “entidad” y “entrenador”!
Expresión regular
Usemos una expresión regular para encontrar todas las direcciones de correo electrónico que terminen en “.com”. ¡La expresión sería “^[a-zA-Z0-9_\-\.]+@([a-zA-Z0-9_\-\.]+\.)+[a-zA-Z]2,4$”!
Búsqueda por formato
¡Busquemos todas las palabras en negrita! En el cuadro de diálogo, seleccionemos “Formato” y luego “Fuente”, y marque la casilla “Negrita”.¡Y ahí lo tenemos, amigos! La búsqueda avanzada en Word es una herramienta poderosa que nos permite encontrar información rápidamente y con precisión.
¡Exploremos estas opciones y convirtámonos en maestros de la búsqueda de palabras!
Navegación por Resultados: Como Buscar Una Palabra En Un Texto De Word
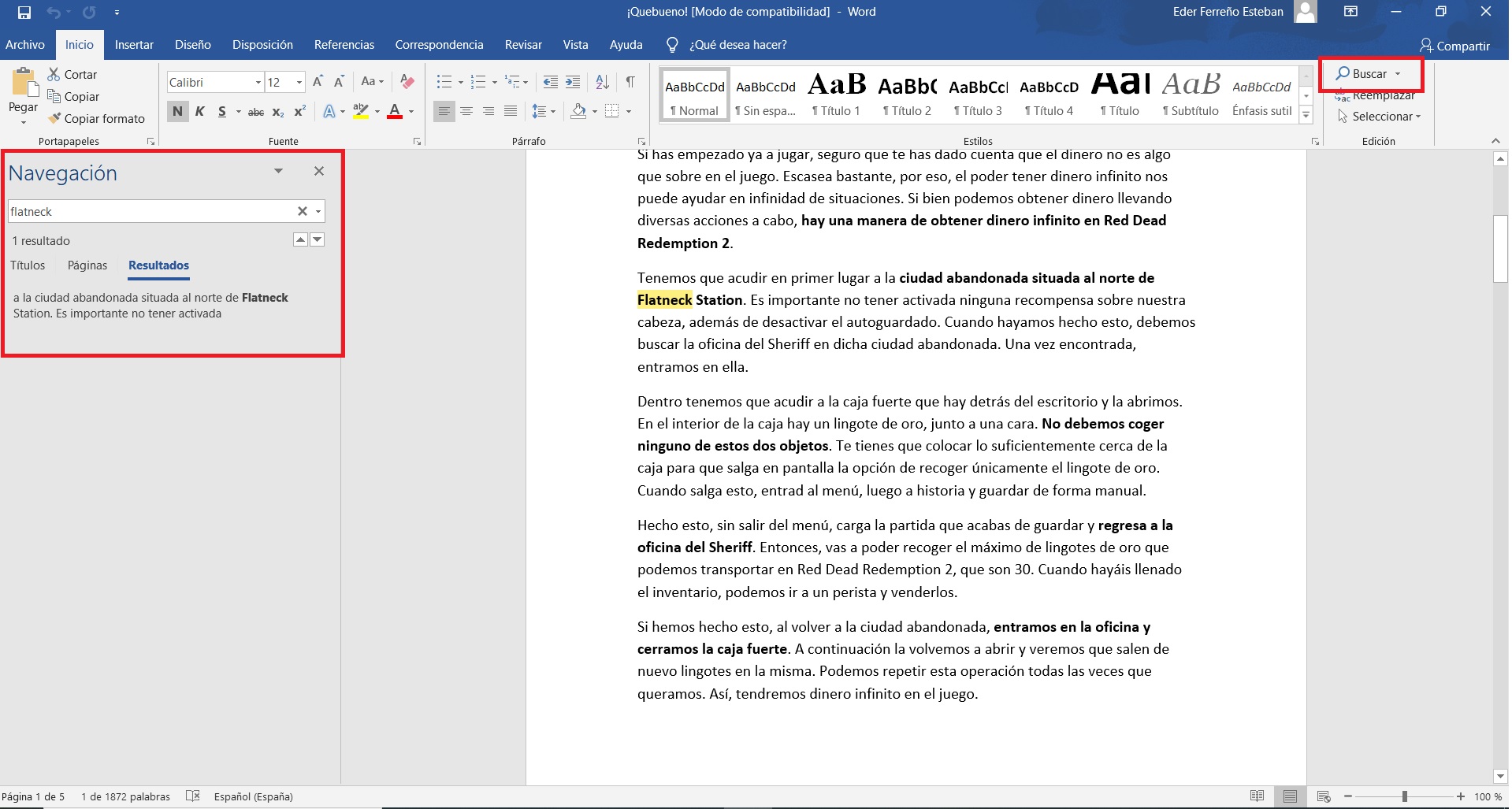
Una vez que hayas realizado una búsqueda, puedes navegar por los resultados utilizando varias técnicas. Estas técnicas te permiten localizar rápidamente la palabra o frase que estás buscando y saltar a resultados específicos.
Utilizar la Barra de Desplazamiento y las Teclas de Flecha
Puedes utilizar la barra de desplazamiento vertical en el panel de resultados para desplazarte hacia arriba y hacia abajo en la lista de resultados. También puedes utilizar las teclas de flecha hacia arriba y hacia abajo para navegar por los resultados una línea a la vez.
Utilizar la Función “Ir a”
La función “Ir a” te permite saltar a un resultado específico en la lista. Para utilizar esta función, haz clic en el botón “Ir a” en la barra de herramientas de búsqueda o presiona Ctrl+G (Windows) o Comando+G (Mac). En el cuadro de diálogo “Ir a”, ingresa el número del resultado al que deseas saltar y haz clic en “Ir a”.
Utilizar el Panel de Navegación
El panel de navegación muestra una lista de todas las instancias de la palabra o frase de búsqueda en el documento. Puedes utilizar el panel de navegación para localizar rápidamente palabras o frases específicas en el texto. Para abrir el panel de navegación, haz clic en el botón “Panel de navegación” en la barra de herramientas de búsqueda o presiona Ctrl+F (Windows) o Comando+F (Mac).
Uso de Comodines
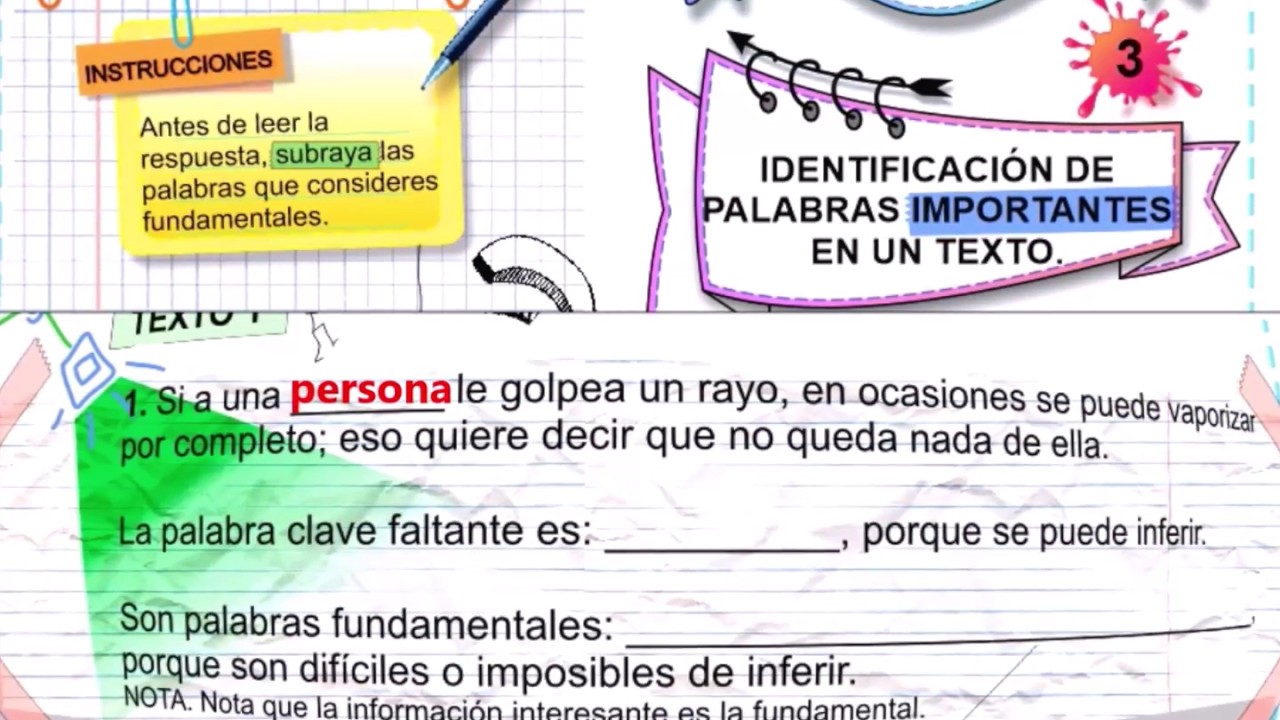
Los comodines son caracteres especiales que amplían las búsquedas en Word. Permiten encontrar variaciones de palabras y patrones específicos, lo que hace que la búsqueda sea más flexible y eficiente.
Asterisco (*), Como Buscar Una Palabra En Un Texto De Word
El asterisco (*) reemplaza cero o más caracteres al final de una palabra o frase. Por ejemplo, buscar “libro*” encontrará “libro”, “libros”, “librería” y cualquier otra palabra que comience con “libro”.
Signo de Interrogación (?)
El signo de interrogación (?) reemplaza un solo carácter en cualquier posición de una palabra o frase. Por ejemplo, buscar “col?r” encontrará “color”, “colar” y “colgar”.
Ventajas y Desventajas
-*Ventajas
* Mayor flexibilidad y amplitud en las búsquedas.
- Útil para encontrar variaciones de palabras o patrones específicos.
- Reduce la necesidad de realizar múltiples búsquedas.
Desventajas:* Puede generar resultados no deseados si se utilizan en exceso.
Requiere un conocimiento básico de los comodines.
Búsqueda en Documentos Múltiples
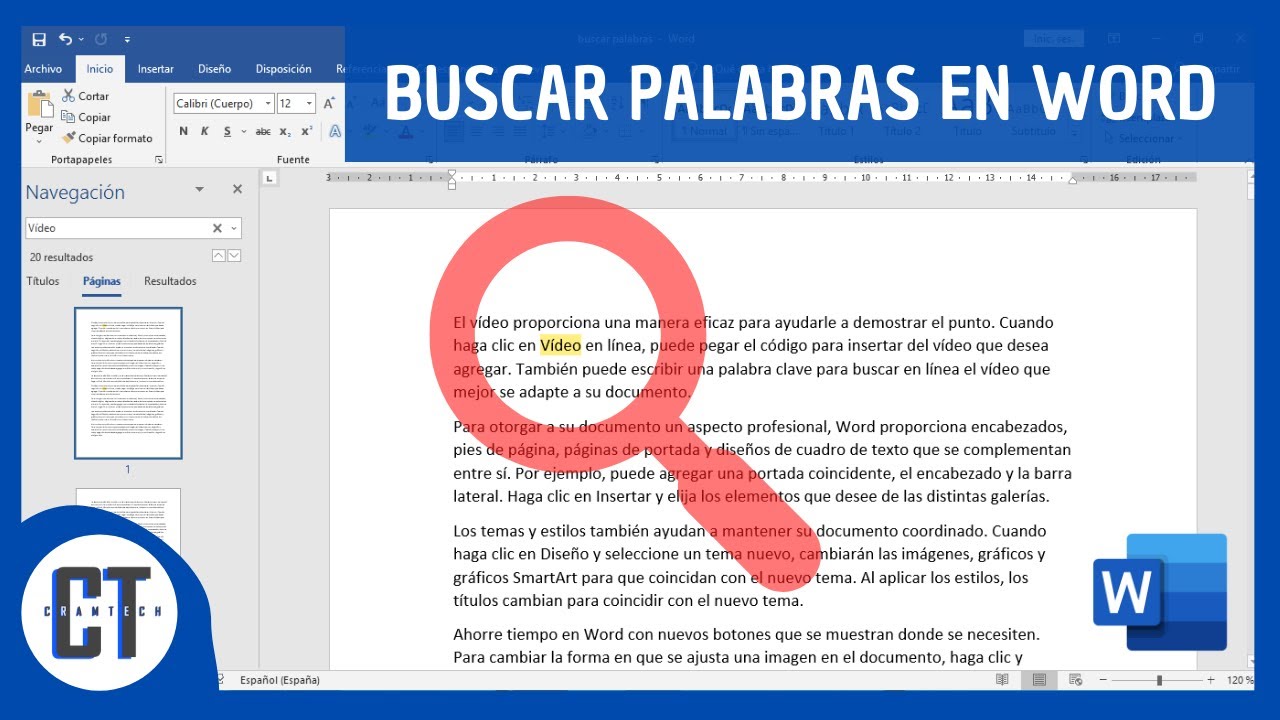
Para buscar palabras en varios documentos de Word simultáneamente, utiliza la función “Buscar en varios documentos”. Esta herramienta permite seleccionar varios documentos, especificar criterios de búsqueda y generar resultados consolidados.
Cómo Utilizar la Función “Buscar en Varios Documentos”
- Abre la pestaña “Inicio” en Microsoft Word.
- Haz clic en el botón “Buscar” en el grupo “Edición”.
- Selecciona la opción “Buscar en varios documentos” en el menú desplegable.
- En el cuadro de diálogo “Buscar en varios documentos”, especifica los siguientes parámetros:
- Documentos para buscar:Selecciona los documentos en los que deseas buscar.
- Buscar:Introduce la palabra o frase que deseas buscar.
- Más opciones:Personaliza la búsqueda según tus necesidades, como opciones de coincidencia y sensibilidad a mayúsculas y minúsculas.
- Haz clic en el botón “Buscar” para iniciar la búsqueda.
Resultados de la Búsqueda
Los resultados de la búsqueda se muestran en un panel de resultados. Cada resultado incluye el nombre del documento, la ubicación de la palabra o frase encontrada y un fragmento del texto que contiene la palabra o frase.
Guardar y Administrar los Resultados de la Búsqueda
Puedes guardar los resultados de la búsqueda como un archivo de texto o HTML para su posterior referencia. También puedes administrar los resultados de la búsqueda utilizando las opciones de “Guardar” y “Administrar resultados” en el panel de resultados.
¡Ahora tienes el conocimiento para buscar palabras en Word como un ninja! Desde la búsqueda básica hasta las técnicas avanzadas, este viaje ha desbloqueado tu potencial de búsqueda. Recuerda, la búsqueda eficiente es la clave para documentos impecables y un flujo de trabajo productivo.
¡Continúa dominando tus habilidades de búsqueda y lleva tus documentos de Word a nuevas cotas de claridad y precisión!





