Como Buscar En Un Texto De Word Una Palabra – ¿Necesitas encontrar rápidamente una palabra en un extenso documento de Word? ¡Estás de suerte! Esta guía te proporcionará todos los trucos y técnicas que necesitas para buscar palabras en un documento de Word como un profesional. Desde métodos sencillos hasta opciones de búsqueda avanzadas, te guiaremos a través de todo el proceso, ¡haciendo que encontrar palabras sea pan comido!
Así que, prepara tu documento y sumérgete en el emocionante mundo de la búsqueda de palabras en Word. ¡Vamos a buscar!
Métodos de búsqueda en Word: Como Buscar En Un Texto De Word Una Palabra
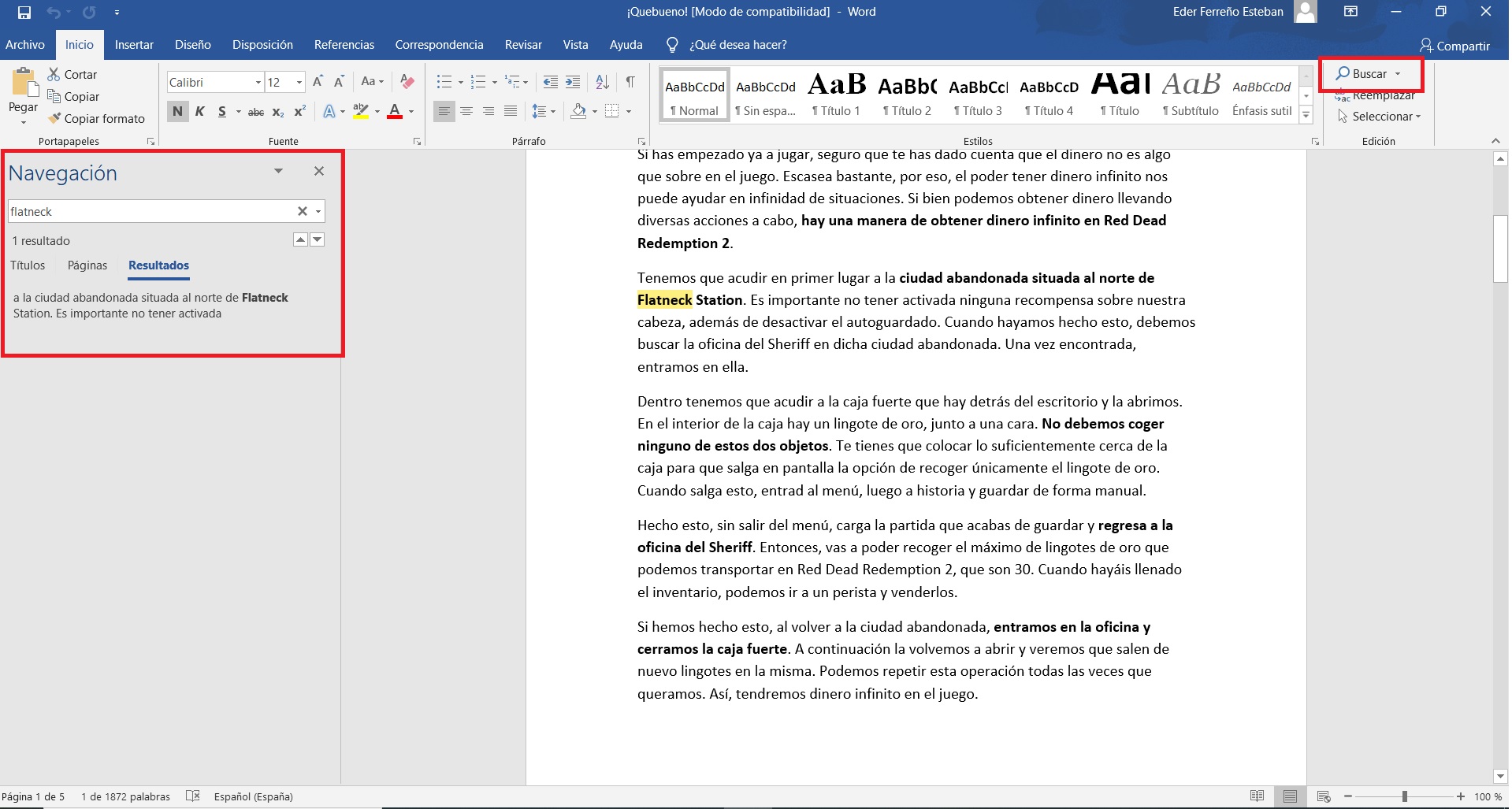
Existen varios métodos para buscar palabras en un documento de Word, cada uno con sus propias ventajas y desventajas:
Búsqueda simple
La búsqueda simple es el método más básico y rápido. Implica utilizar el cuadro de búsqueda situado en la esquina superior derecha de la ventana de Word.
- Ventajas:Fácil y rápido de usar.
- Desventajas:Solo busca palabras exactas y no es sensible a mayúsculas y minúsculas.
Búsqueda avanzada
La búsqueda avanzada ofrece opciones de búsqueda más avanzadas, como la posibilidad de buscar palabras parciales, frases exactas y caracteres comodín.
- Ventajas:Permite búsquedas más precisas y flexibles.
- Desventajas:Puede ser más lento y complejo de usar.
Buscar y reemplazar
La función Buscar y reemplazar permite no solo buscar palabras, sino también reemplazarlas por otras. También ofrece opciones avanzadas como buscar y reemplazar formatos.
- Ventajas:Permite buscar y reemplazar palabras rápidamente.
- Desventajas:Puede ser peligroso si se usa incorrectamente.
Búsqueda con expresiones regulares
Las expresiones regulares son un lenguaje de patrones potente que permite realizar búsquedas complejas y avanzadas.
- Ventajas:Permite búsquedas altamente específicas y precisas.
- Desventajas:Requiere conocimientos de expresiones regulares.
Uso de comodines y operadores
La función de búsqueda de Word ofrece una variedad de comodines y operadores que pueden ampliar o restringir los resultados de la búsqueda. Estos incluyen:
- *: El asterisco coincide con cualquier número de caracteres.
- ?: El signo de interrogación coincide con cualquier carácter individual.
- [ ]: Los corchetes coinciden con cualquier carácter dentro de los corchetes.
- ^: El símbolo de intercalación coincide con el comienzo de una palabra.
- $: El símbolo de dólar coincide con el final de una palabra.
- \: La barra invertida escapa del carácter siguiente, haciéndolo literal.
- ” “: Las comillas coinciden con la frase exacta entre comillas.
Por ejemplo, para buscar todas las palabras que comiencen con “com”, puede utilizar la siguiente consulta de búsqueda:
com*
Para buscar todas las palabras que terminen con “er”, puede utilizar la siguiente consulta de búsqueda:
*er
Para buscar todas las palabras que contengan la letra “a”, puede utilizar la siguiente consulta de búsqueda:
*a*
Búsqueda avanzada mediante opciones de búsqueda

Las opciones de búsqueda avanzada en Word ofrecen un mayor control sobre la búsqueda de palabras específicas, frases o formatos. Estas opciones permiten filtrar los resultados por criterios como mayúsculas y minúsculas, palabras completas o parciales y formatos de fuente o párrafo.
Uso de opciones de búsqueda avanzadas
Para acceder a las opciones de búsqueda avanzadas, haz clic en la pestaña “Inicio” y selecciona “Buscar” en el grupo “Edición”. En el cuadro de diálogo “Buscar y reemplazar”, haz clic en el botón “Opciones” para abrir el panel de opciones de búsqueda avanzada.En
el panel de opciones de búsqueda avanzada, puedes especificar los siguientes criterios:*
-*Coincidencia de mayúsculas y minúsculas
Activa esta opción para que Word distinga entre mayúsculas y minúsculas en la búsqueda.
-
-*Coincidir con toda la palabra
Activa esta opción para que Word solo busque palabras completas que coincidan exactamente con el término de búsqueda.
-*Usar comodines
Esta opción permite utilizar comodines como el asterisco (*) para representar cualquier carácter y el signo de interrogación (?) para representar cualquier carácter individual.
-*Buscar formato
Esta opción permite buscar texto con formato específico, como negrita, cursiva o subrayado.
Búsqueda y reemplazo de palabras

La función Buscar y reemplazar en Microsoft Word es una herramienta poderosa que te permite encontrar y reemplazar rápidamente palabras o frases en un documento.
Para utilizar esta función, sigue estos pasos:
Abrir el cuadro de diálogo Buscar y reemplazar
- Ve a la pestaña “Inicio” y haz clic en el botón “Buscar y reemplazar”.
- También puedes utilizar el atajo de teclado “Ctrl + H”.
Ingresar el texto que deseas buscar
En el campo “Buscar”, ingresa la palabra o frase que deseas encontrar.
Ingresar el texto de reemplazo
En el campo “Reemplazar con”, ingresa el texto que deseas utilizar para reemplazar la palabra o frase encontrada.
Opciones de búsqueda
El cuadro de diálogo Buscar y reemplazar ofrece varias opciones de búsqueda, que incluyen:
- Coincidir mayúsculas y minúsculas:Distingue entre mayúsculas y minúsculas en la búsqueda.
- Buscar palabras completas:Solo busca palabras completas que coincidan con el texto de búsqueda.
- Usar comodines:Utiliza caracteres comodín para buscar patrones más amplios.
Realizar la búsqueda y el reemplazo
Una vez que hayas configurado las opciones de búsqueda, haz clic en el botón “Buscar siguiente” para encontrar la primera coincidencia. Para reemplazar la coincidencia, haz clic en el botón “Reemplazar”.
También puedes hacer clic en el botón “Reemplazar todo” para reemplazar todas las coincidencias a la vez.
Uso de tablas para organizar los resultados de la búsqueda
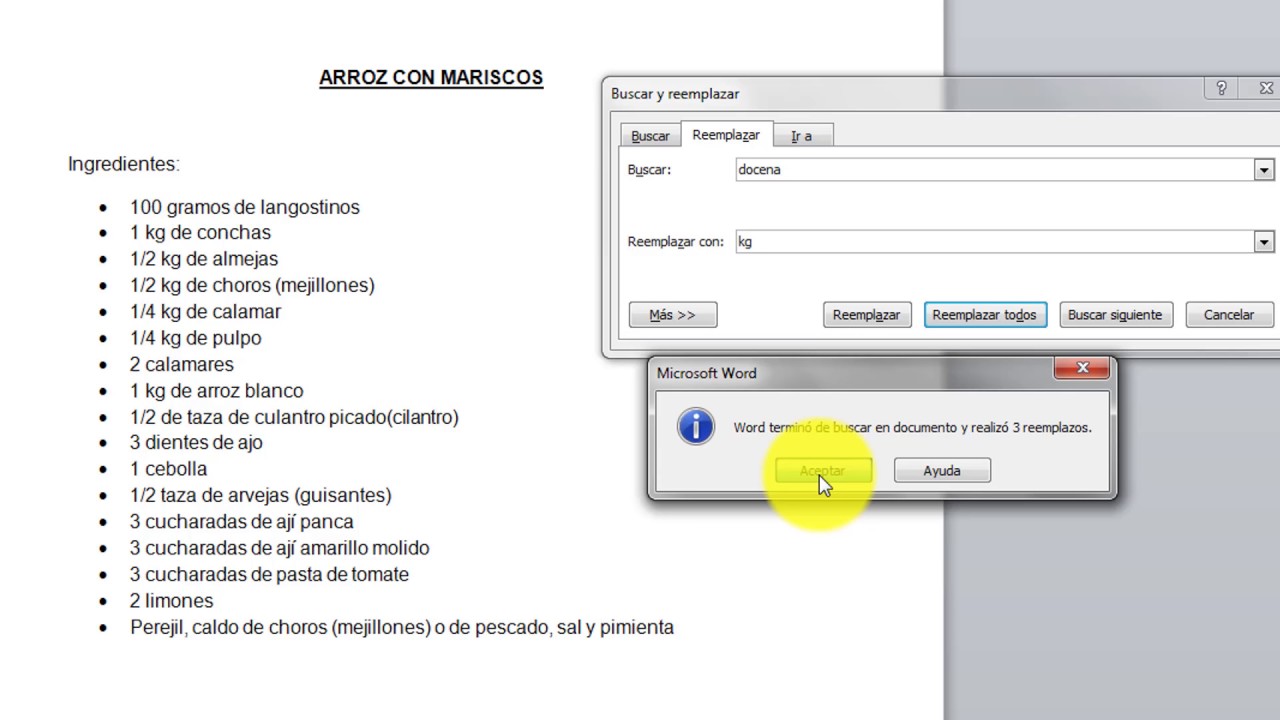
Las tablas son una excelente manera de organizar los resultados de la búsqueda en Word. Puedes crear una tabla HTML con cuatro columnas para mostrar la palabra encontrada, la ubicación en el documento y el contexto.
Creación de una tabla HTML, Como Buscar En Un Texto De Word Una Palabra
- Abre el documento de Word donde deseas crear la tabla.
- Haz clic en la pestaña “Insertar” y luego en “Tabla”.
- Selecciona el número de columnas y filas que deseas para tu tabla (por ejemplo, 4 columnas y tantas filas como resultados de búsqueda).
- Haz clic en “Aceptar” para insertar la tabla.
Relleno de la tabla
- En la primera columna, escribe el encabezado “Palabra encontrada”.
- En la segunda columna, escribe el encabezado “Ubicación”.
- En la tercera columna, escribe el encabezado “Contexto”.
- Para cada resultado de búsqueda, completa las filas correspondientes con la palabra encontrada, la ubicación y el contexto.
Una vez que hayas completado la tabla, tendrás una forma organizada y fácil de leer de tus resultados de búsqueda.
¡Enhorabuena! Ahora eres un maestro en la búsqueda de palabras en documentos de Word. Ya sea que necesites encontrar una palabra específica, reemplazar texto o profundizar en las opciones de búsqueda avanzadas, esta guía te ha equipado con las habilidades necesarias para navegar por tus documentos con facilidad.
¡Que tus búsquedas sean rápidas y fructíferas!





