¿Necesitas encontrar una palabra específica en un texto extenso en Excel? Como Buscar En Excel Una Palabra En Un Texto es tu guía completa para dominar las técnicas de búsqueda y ahorrar tiempo en tus tareas de análisis de datos.
En este tutorial, exploraremos las funciones de búsqueda avanzadas de Excel, los comodines, las opciones de coincidencia y mucho más. ¡Prepárate para convertirte en un maestro de la búsqueda de texto en Excel!
Buscar Palabras Específicas: Como Buscar En Excel Una Palabra En Un Texto
Para buscar palabras específicas en un texto en Excel, puedes utilizar la función BUSCAR. Esta función te permite encontrar la posición de una cadena de texto dentro de otra.
Fórmulas de Búsqueda Básicas
La sintaxis básica de la función BUSCAR es:
=BUSCAR(texto_a_buscar, texto_dentro, [num_índice])
- texto_a_buscar:La palabra o frase que deseas encontrar.
- texto_dentro:El texto dentro del cual deseas buscar.
- num_índice (opcional):El número de ocurrencia de la palabra o frase que deseas encontrar. Por defecto, es 1 (la primera ocurrencia).
Opciones de Coincidencia
La función BUSCAR ofrece dos opciones de coincidencia:
- Coincidencia exacta:Busca una coincidencia exacta de la palabra o frase especificada.
- Coincidencia parcial:Busca cualquier ocurrencia de la palabra o frase especificada, incluso si está contenida dentro de otra palabra o frase.
Puedes especificar la opción de coincidencia utilizando el argumento [tipo_coincidencia], donde:
0 = Coincidencia exacta
= Coincidencia parcial
Por defecto, la función BUSCAR utiliza la coincidencia exacta.
Búsqueda de Patrones y Secuencias
Además de buscar palabras específicas, Excel también permite encontrar patrones y secuencias dentro de textos extensos. Para ello, se utilizan los comodines – y ?, que representan cualquier carácter y cualquier carácter único, respectivamente.
Uso de Comodines
- * (asterisco):Representa cualquier número de caracteres. Por ejemplo, la fórmula “B*o” encontrará todas las palabras que comiencen con “B” y terminen con “o”, como “Bravo”, “Bono” o “Balón”.
- ? (signo de interrogación):Representa cualquier carácter único. Por ejemplo, la fórmula “S?per” encontrará todas las palabras que contengan “Super” como “Supermercado”, “Superhéroe” o “Superficial”.
Técnicas Avanzadas de Búsqueda
Para búsquedas más complejas, Excel ofrece expresiones regulares, un lenguaje de patrones que permite definir patrones de búsqueda precisos. Por ejemplo, la expresión “\d3” encuentra todas las secuencias de tres dígitos consecutivos, como “123”, “456” o “987”.
Ejemplos de Búsqueda de Patrones
- Encontrar números de teléfono:“\d3-\d3-\d4”
- Encontrar direcciones de correo electrónico:“.*@.*\..*”
- Encontrar fechas en formato dd/mm/aaaa:“\d2/\d2/\d4”
Búsqueda Sensible a Mayúsculas y Minúsculas

En Excel, la sensibilidad a mayúsculas y minúsculas es crucial para encontrar resultados precisos en las búsquedas de texto. Por defecto, Excel distingue entre mayúsculas y minúsculas, lo que significa que “Texto” y “texto” se tratan como palabras diferentes.
Esto puede ser importante en casos como:
- Buscar nombres propios
- Identificar títulos de libros o películas
- Analizar datos de texto que contienen información sensible a mayúsculas
Ignorar Mayúsculas y Minúsculas, Como Buscar En Excel Una Palabra En Un Texto
Si no deseas que la búsqueda distinga entre mayúsculas y minúsculas, puedes utilizar la función BUSCAR:
BUSCAR(“texto”, rango, [número_índice])
Esta función busca “texto” en el “rango” y devuelve el valor correspondiente al “número_índice”. Por ejemplo, la siguiente fórmula devolverá el valor en la fila 2, columna 1, independientemente de si “Texto” está escrito con mayúsculas o minúsculas:
=BUSCAR(“Texto”, A1:B2, 1)
Búsqueda en Rangos Específicos

Para limitar las búsquedas a rangos específicos de celdas, podemos utilizar fórmulas que incluyan referencias de rango.
Una forma de hacerlo es mediante la función INDIRECTO, que permite convertir una referencia de texto en una referencia de celda. Por ejemplo, si queremos buscar la palabra “hola” en el rango A1:A10, podemos utilizar la siguiente fórmula:
=BUSCAR(“hola”, INDIRECTO(“A1:A10”))
Otra opción es utilizar la función DESREF, que permite hacer referencia a una celda específica dentro de un rango. Por ejemplo, si queremos buscar la palabra “hola” en la segunda fila y tercera columna del rango A1:D10, podemos utilizar la siguiente fórmula:
=BUSCAR(“hola”, DESREF(A1, 1, 2, 10, 4))
Finalmente, para crear tablas de búsqueda eficientes, podemos utilizar la función BUSCARV o BUSCARH, que nos permiten buscar valores en tablas organizadas vertical u horizontalmente, respectivamente.
Uso de Tablas y Gráficos Dinámicos
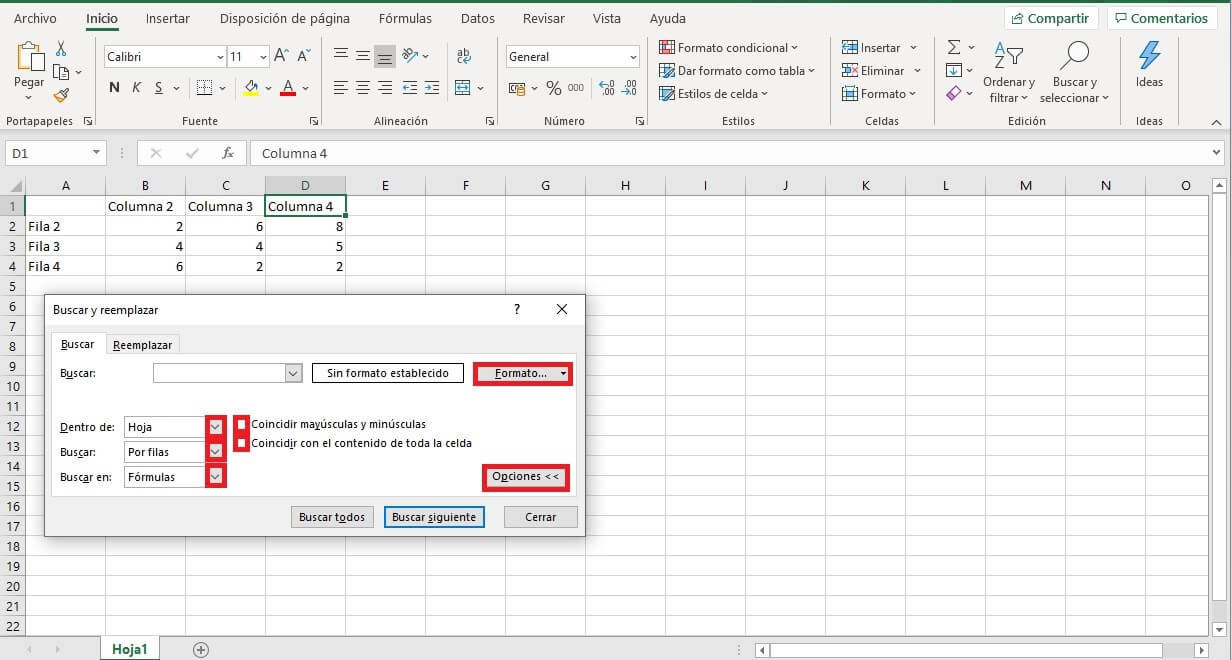
Las tablas y gráficos dinámicos son herramientas poderosas que se pueden utilizar para resumir, analizar y visualizar los resultados de la búsqueda de texto. Pueden ayudar a identificar patrones, tendencias y relaciones en los datos, lo que facilita la extracción de información valiosa.
Integración de Tablas Dinámicas
Las tablas dinámicas son resúmenes interactivos de datos que permiten a los usuarios organizar, agrupar y resumir datos de búsqueda de texto. Son especialmente útiles para identificar patrones y tendencias en grandes conjuntos de datos.
- Paso 1:Seleccionar el rango de datos que contiene los resultados de la búsqueda.
- Paso 2:Insertar una tabla dinámica desde la pestaña “Insertar”.
- Paso 3:Arrastrar y soltar campos de datos a las áreas “Filas”, “Columnas” y “Valores” para crear la tabla dinámica.
Creación de Gráficos Dinámicos
Los gráficos dinámicos son representaciones visuales de datos de búsqueda de texto. Permiten a los usuarios ver tendencias y patrones en los datos de manera rápida y fácil.
- Paso 1:Seleccionar el rango de datos que contiene los resultados de la búsqueda.
- Paso 2:Insertar un gráfico dinámico desde la pestaña “Insertar”.
- Paso 3:Elegir el tipo de gráfico deseado (por ejemplo, gráfico de barras, gráfico circular).
- Paso 4:Arrastrar y soltar campos de datos a las áreas “Eje horizontal”, “Eje vertical” y “Leyenda” para crear el gráfico dinámico.
Ventajas y Desventajas de Tablas y Gráficos Dinámicos
Las tablas y gráficos dinámicos ofrecen varias ventajas, pero también tienen algunas desventajas:
Ventajas
- Resúmenes flexibles:Permiten resumir y analizar datos de manera flexible, ajustando las filas, columnas y valores según sea necesario.
- Visualización clara:Los gráficos dinámicos brindan una representación visual clara de los datos, facilitando la identificación de patrones y tendencias.
- Interactividad:Tanto las tablas dinámicas como los gráficos dinámicos son interactivos, lo que permite a los usuarios explorar los datos y obtener información valiosa.
Desventajas
- Complejidad:Pueden ser algo complejos de configurar y usar, especialmente para usuarios novatos.
- Tamaño del archivo:Los archivos que contienen tablas y gráficos dinámicos pueden ser grandes, lo que afecta el rendimiento y la portabilidad.
- Limitaciones de datos:Las tablas y gráficos dinámicos tienen limitaciones en la cantidad de datos que pueden manejar.
¡Felicidades! Ahora tienes todas las herramientas necesarias para encontrar palabras en Excel de manera rápida y eficiente. Recuerda que la práctica hace al maestro, así que sigue practicando y explorando las diferentes opciones de búsqueda para convertirte en un experto en el análisis de textos.





