Como Borrar Un Cuadro De Texto En Powerpoint – ¡Prepárate para dominar el arte de eliminar cuadros de texto en PowerPoint! Sumérgete en esta guía completa que te guiará a través de métodos sencillos y eficientes para deshacerte de los cuadros de texto no deseados. Desde la eliminación rápida de un solo cuadro de texto hasta la gestión de varios cuadros a la vez, te tenemos cubierto.
¡Comienza tu viaje hacia diapositivas impecables hoy mismo! Vamos a sumergirnos en los detalles y descubrir cómo eliminar cuadros de texto en PowerPoint con confianza.
Eliminar cuadros de texto

Eliminar cuadros de texto en PowerPoint es una tarea sencilla que se puede realizar de varias maneras. Este proceso implica seleccionar el cuadro de texto y utilizar las opciones de eliminación disponibles.
Métodos para eliminar cuadros de texto
Existen dos métodos principales para eliminar cuadros de texto en PowerPoint:
- Utilizar el botón Eliminar:Una vez seleccionado el cuadro de texto, se puede hacer clic en el botón Eliminar de la pestaña Inicio para eliminarlo.
- Utilizar la tecla Suprimir:Como alternativa, se puede seleccionar el cuadro de texto y pulsar la tecla Suprimir del teclado para eliminarlo.
Atajos de teclado
Para eliminar rápidamente los cuadros de texto, se pueden utilizar los siguientes atajos de teclado:
- Windows:Ctrl + X
- Mac:Cmd + X
Seleccionar varios cuadros de texto: Como Borrar Un Cuadro De Texto En Powerpoint
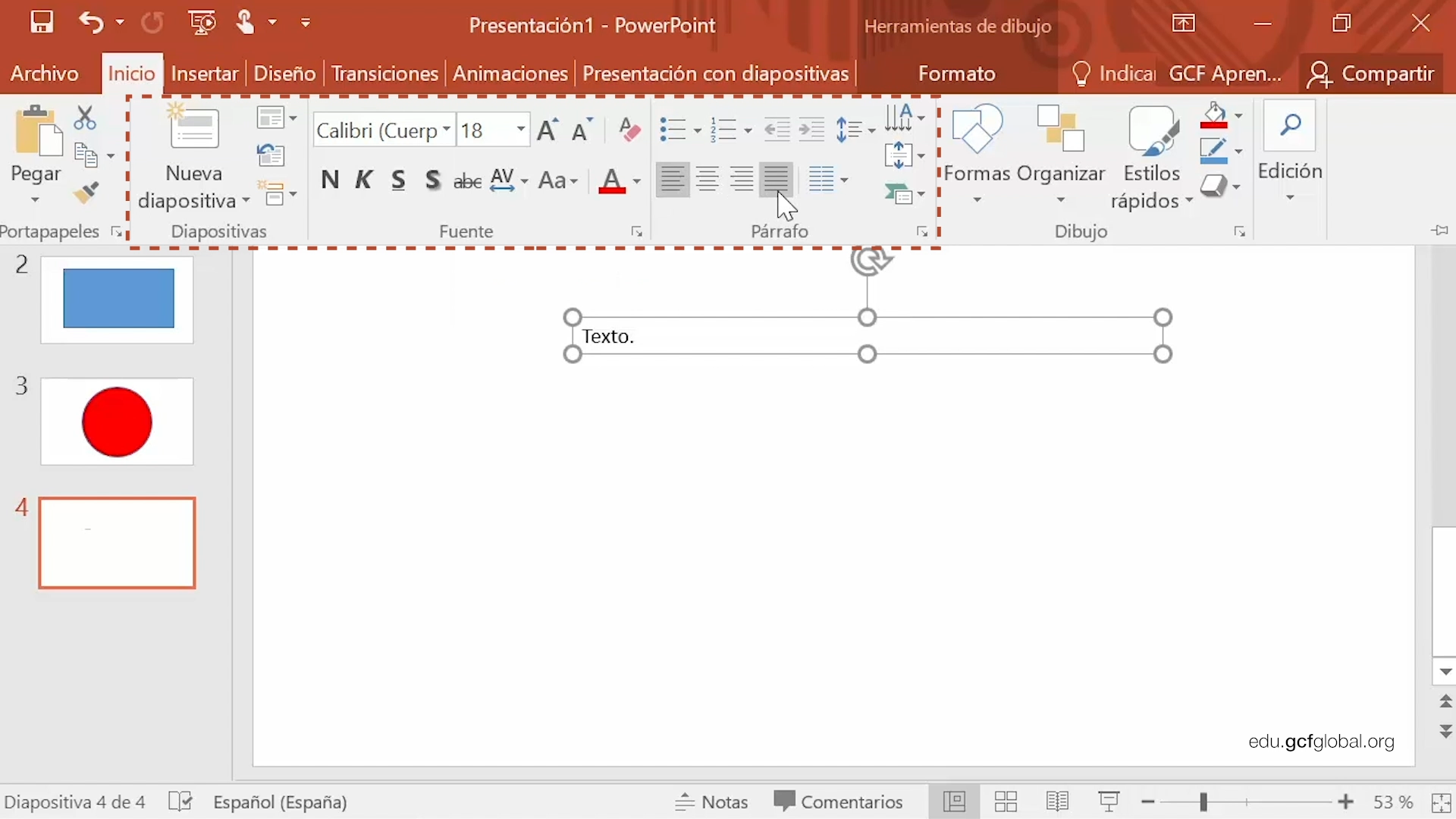
Seleccionar varios cuadros de texto simultáneamente en PowerPoint es esencial para realizar cambios eficientes en múltiples objetos. Existen dos técnicas principales para hacerlo:
Usar el método de arrastrar y soltar, Como Borrar Un Cuadro De Texto En Powerpoint
- Mantenga presionada la tecla Ctrl (Windows) o Comando (Mac) mientras hace clic en cada cuadro de texto que desea seleccionar.
- Una vez que todos los cuadros de texto estén seleccionados, puede arrastrarlos como un solo grupo.
Usar la tecla Mayús
- Haga clic en el primer cuadro de texto que desea seleccionar.
- Mantenga presionada la tecla Mayús y haga clic en el último cuadro de texto que desea seleccionar.
- Todos los cuadros de texto entre el primero y el último quedarán seleccionados.
Una vez que haya seleccionado varios cuadros de texto, puede eliminarlos simultáneamente presionando la tecla Eliminar.
Eliminar cuadros de texto dentro de formas
Para eliminar cuadros de texto contenidos dentro de formas, sigue estos pasos:
Seleccionar la forma
Haz clic en la forma para seleccionarla. Aparecerán los controladores de tamaño alrededor de la forma.
Eliminar el cuadro de texto
Haz clic en el cuadro de texto dentro de la forma para seleccionarlo. Presiona la tecla Eliminar para eliminar el cuadro de texto.
Eliminar cuadros de texto de formas agrupadas
Si las formas están agrupadas, selecciona el grupo y luego sigue los pasos anteriores para eliminar el cuadro de texto.
Organizar cuadros de texto
La organización de los cuadros de texto es esencial para crear presentaciones efectivas. Te permite alinearlos y distribuirlos de manera que sean fáciles de leer y visualmente atractivos.
Herramientas de alineación y distribución
PowerPoint ofrece varias herramientas para alinear y distribuir cuadros de texto. En la pestaña “Inicio”, encontrarás los botones “Alinear” y “Distribuir”. Estos botones te permiten alinear los cuadros de texto horizontal o verticalmente, así como distribuirlos uniformemente en la diapositiva.
Agrupar y desagrupar cuadros de texto
Agrupar cuadros de texto te permite tratarlos como un solo objeto. Esto es útil cuando quieres mover, rotar o cambiar el tamaño de varios cuadros de texto simultáneamente. Para agrupar cuadros de texto, selecciónalos y haz clic en el botón “Agrupar” en la pestaña “Inicio”.
Para desagruparlos, haz clic en el botón “Desagrupar”.
Diseñar cuadros de texto
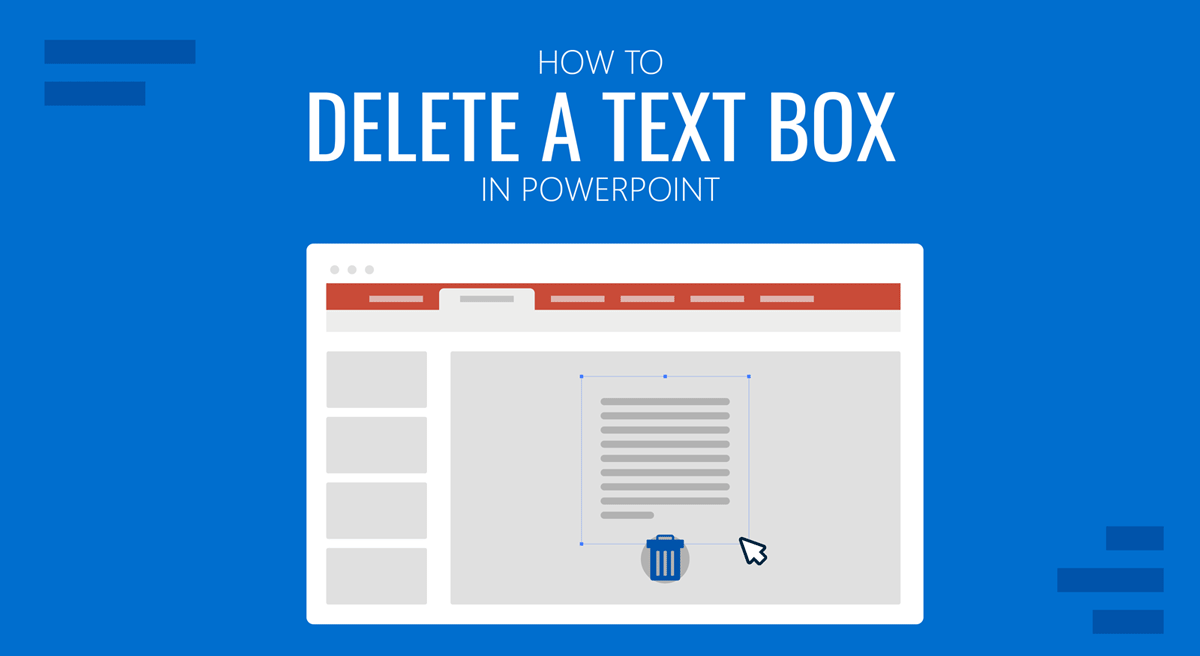
Los cuadros de texto son una forma versátil de agregar información y contexto a sus diapositivas de PowerPoint. Puede personalizar su apariencia para que coincida con el diseño de su presentación y el mensaje que intenta transmitir.
Crear una tabla HTML
Una tabla HTML puede ayudarle a organizar y presentar sus opciones de diseño de cuadros de texto de manera clara y visualmente atractiva. Aquí hay una tabla de ejemplo con cuatro columnas:
| Opción de diseño | Ejemplo visual | Descripción |
|---|---|---|
| Relleno | Agrega un color o imagen de fondo al cuadro de texto. | |
| Borde | Agrega un borde alrededor del cuadro de texto. | |
| Color de fuente |
Texto rojo
|
Establece el color del texto dentro del cuadro de texto. |
¡Felicitaciones! Ahora eres un experto en eliminar cuadros de texto en PowerPoint. Recuerda estos pasos y técnicas, y podrás crear presentaciones impecables y visualmente atractivas. ¡Gracias por unirte a nosotros en este viaje informativo! ¡Sigue explorando y dominando PowerPoint!

