¡Descubre cómo bloquear texto en Word y mantenlo en su lugar! Con Como Bloquear Texto En Word Para Que No Se Mueva, te guiaremos a través de técnicas sencillas pero efectivas para mantener tu contenido donde lo deseas.
Sumérgete en este artículo y domina el arte de controlar el movimiento del texto, desbloqueando nuevas posibilidades para la organización y presentación de documentos.
Bloqueo de texto en tablas
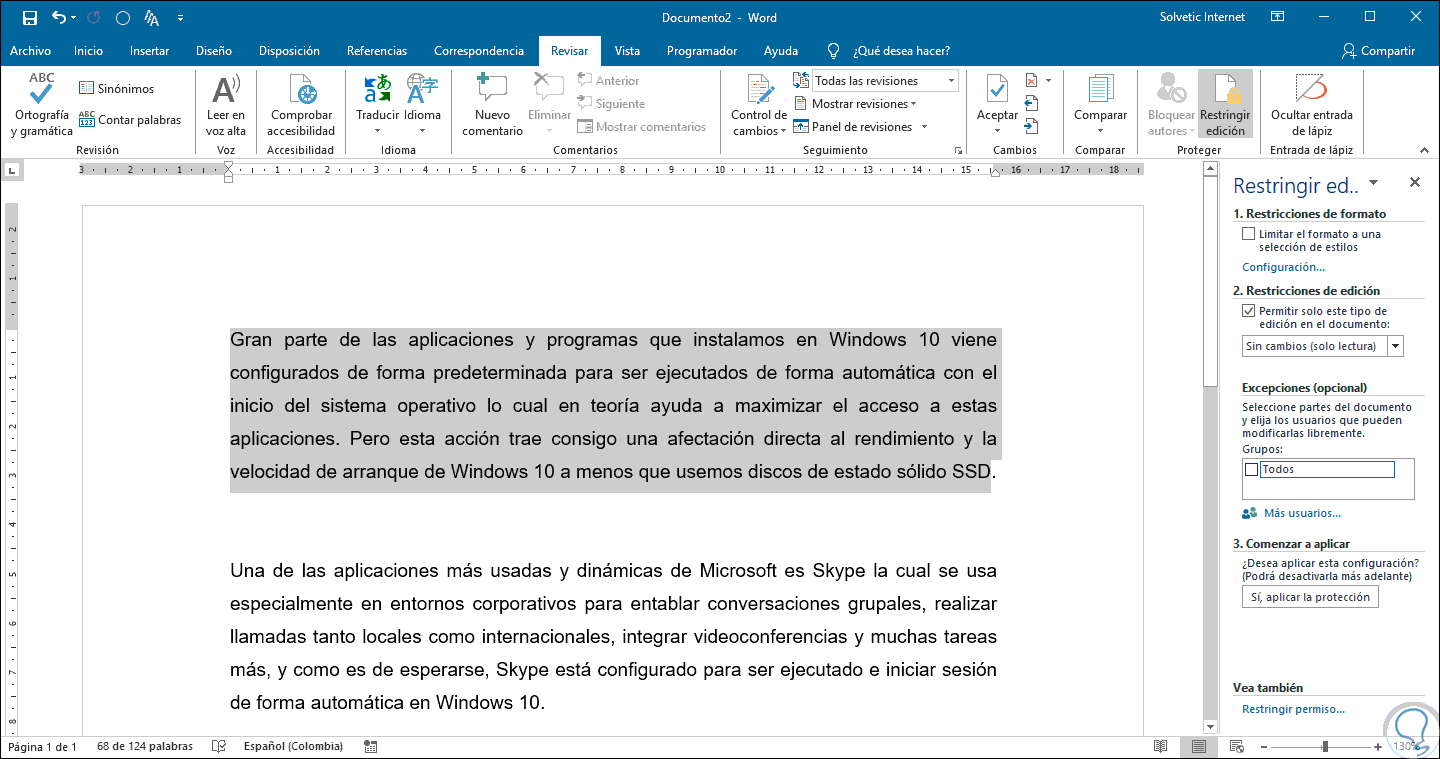
El bloqueo de texto en tablas es una técnica útil para mantener el texto en su lugar y evitar que se mueva. Esto puede ser útil para crear diseños específicos o para garantizar que el texto permanezca alineado.Para bloquear texto en una tabla, primero debes crear una tabla.
Puedes hacerlo insertando una tabla en el documento de Word o convirtiendo el texto existente en una tabla. Una vez que tengas una tabla, selecciona las celdas que deseas bloquear. Luego, haz clic derecho y selecciona “Propiedades de celda”. En la pestaña “Tabla”, selecciona “Opciones” y marca la casilla “Bloquear texto”.Esto
bloqueará el texto dentro de las celdas seleccionadas, impidiendo que se mueva. Puedes utilizar esta técnica para crear diseños específicos o para garantizar que el texto permanezca alineado.
Ventajas de bloquear texto en tablas
* Mantiene el texto en su lugar, evitando que se mueva.
- Garantiza que el texto permanezca alineado.
- Puede utilizarse para crear diseños específicos.
Desventajas de bloquear texto en tablas
* Puede dificultar la edición del texto.
- Puede hacer que sea más difícil mover el texto.
- Puede crear problemas de diseño si no se utiliza correctamente.
Bloqueo de texto en cuadros de texto

Los cuadros de texto ofrecen una forma práctica de agrupar y bloquear texto, lo que permite una mayor flexibilidad en la disposición y el formato del documento.
Inserción de un cuadro de texto
- Ve a la pestaña “Insertar”.
- En el grupo “Texto”, haz clic en “Cuadro de texto”.
- Selecciona “Dibujar cuadro de texto” y haz clic y arrastra para crear el cuadro.
Bloqueo del texto
- Escribe o pega el texto dentro del cuadro de texto.
- Haz clic con el botón derecho en el borde del cuadro y selecciona “Formato de forma”.
- En el panel “Opciones de diseño”, marca la casilla “Bloquear texto”.
Ajuste del tamaño y la posición
- Para cambiar el tamaño, arrastra los controladores de tamaño en los bordes del cuadro.
- Para mover el cuadro, haz clic y arrastra la barra de título.
Opciones de formato
- El panel “Formato de forma” ofrece opciones para personalizar el aspecto del cuadro de texto, como relleno, borde, efectos y texto.
- Las opciones de texto incluyen fuente, tamaño, color y alineación.
Bloqueo de texto mediante columnas: Como Bloquear Texto En Word Para Que No Se Mueva

Las columnas son una forma eficaz de bloquear texto y organizar el contenido en un documento de Word. Permiten dividir el texto en secciones verticales, manteniendo cada sección separada y evitando que el texto se mueva.
Crear columnas y bloquear texto, Como Bloquear Texto En Word Para Que No Se Mueva
Para crear columnas, sigue estos pasos:
- Selecciona el texto que deseas bloquear.
- Ve a la pestaña “Diseño de página” y haz clic en “Columnas”.
- Selecciona el número deseado de columnas.
- Ajusta el ancho de las columnas según sea necesario.
Beneficios de usar columnas
El uso de columnas ofrece varios beneficios:
- Organización mejorada: Las columnas ayudan a organizar el contenido de manera lógica y legible.
- Lectura más fácil: Dividir el texto en columnas hace que sea más fácil de leer y comprender.
- Prevención de movimiento de texto: Bloquear texto en columnas evita que se mueva o se desordene al editar o formatear el documento.
Bloqueo de texto mediante secciones

Las secciones son una forma poderosa de organizar y bloquear el texto en Word. Te permiten dividir tu documento en partes independientes, cada una con su propia configuración de página, encabezados y pies de página, y numeración de páginas.
Para crear una sección, ve a la pestaña “Diseño de página” y haz clic en “Saltos”. En el menú desplegable, selecciona “Sección siguiente”.
Bloqueo del texto dentro de secciones
Una vez que hayas creado secciones, puedes bloquear el texto dentro de ellas para que no se mueva. Para ello, haz clic en la pestaña “Inicio” y selecciona “Párrafo”. En el cuadro de diálogo “Párrafo”, ve a la pestaña “Saltos de línea y de página” y marca la casilla “Mantener con el siguiente”.
Ventajas y desventajas del uso de secciones para bloquear texto
Ventajas:
- Organización mejorada: Las secciones te permiten organizar tu documento en partes lógicas, lo que facilita su lectura y navegación.
- Control de formato: Puedes aplicar diferentes configuraciones de página, encabezados y pies de página, y numeración de páginas a cada sección.
- Bloqueo de texto: Al bloquear el texto dentro de secciones, puedes evitar que se mueva cuando realices cambios en otras partes del documento.
Desventajas:
- Complejidad: El uso de secciones puede añadir complejidad a tu documento, especialmente si tienes muchas secciones.
- Restricciones de edición: Bloquear el texto dentro de secciones puede restringir tu capacidad para editar el documento, ya que no puedes mover texto entre secciones sin desbloquearlo primero.
Bloqueo de texto mediante marcadores de posición
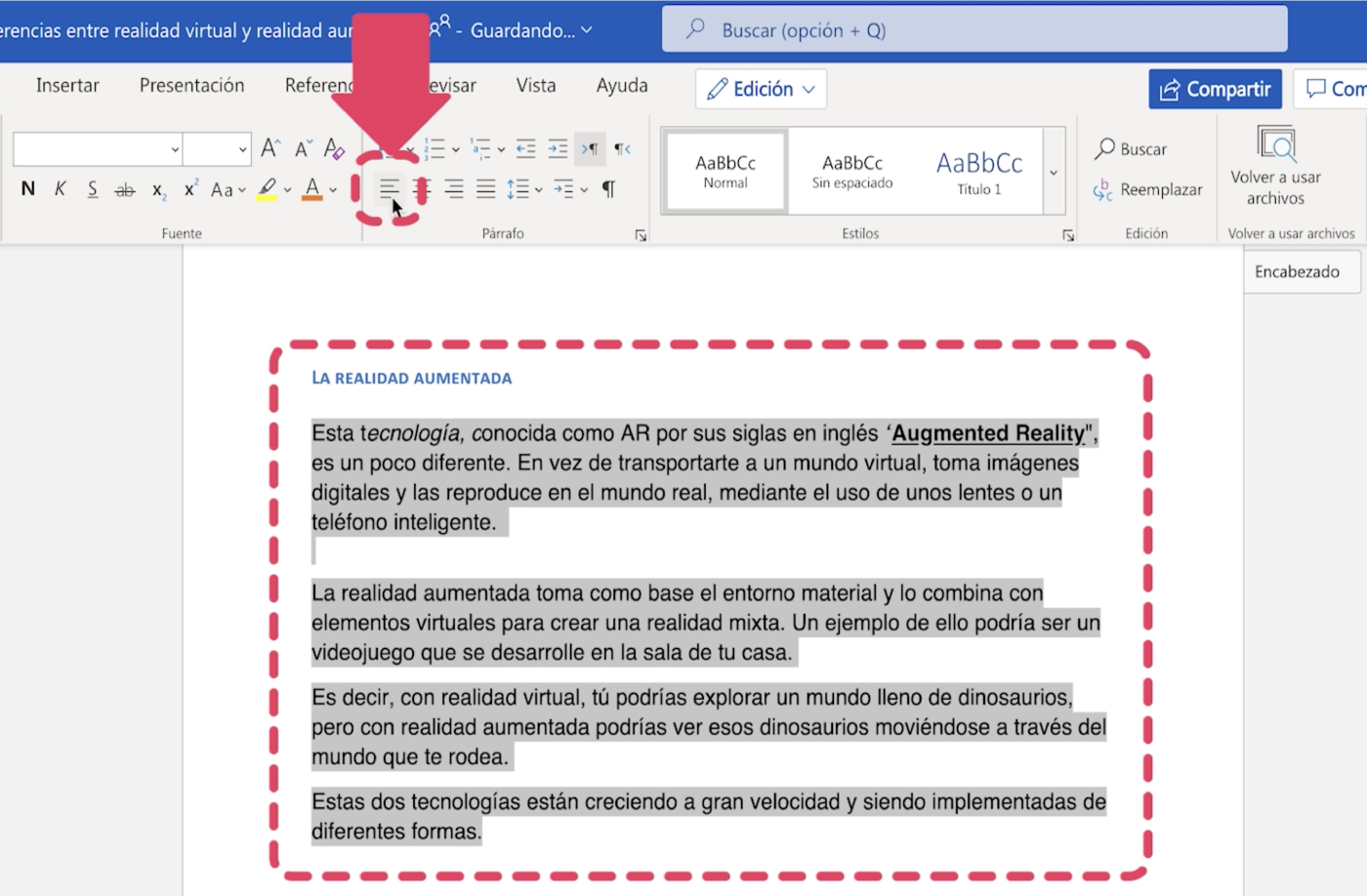
Los marcadores de posición son una herramienta útil en Word que permiten bloquear texto dentro de áreas específicas del documento. Esto puede resultar útil para mantener el texto en su lugar, incluso cuando se realizan cambios en el documento.
paragraphPara insertar un marcador de posición, sigue estos pasos:
- Coloca el cursor en la ubicación donde deseas insertar el marcador de posición.
- Ve a la pestaña “Insertar” y haz clic en “Cuadro de texto”.
- Selecciona “Dibujar cuadro de texto”.
- Dibuja un cuadro de texto alrededor del texto que deseas bloquear.
Una vez insertado el cuadro de texto, puedes personalizarlo según tus necesidades:
- Cambiar el tamaño y la forma del cuadro de texto.
- Agregar un borde o relleno al cuadro de texto.
- Alinear el texto dentro del cuadro de texto.
Los marcadores de posición se pueden utilizar para diversos propósitos:
- Mantener el texto en su lugar cuando se realizan cambios en el documento.
- Crear áreas de texto protegidas que no se pueden editar.
- Organizar el texto en secciones o columnas.
¡Ahora tienes el poder de fijar tu texto y evitar cambios accidentales! Ya sea para tablas, cuadros de texto, columnas o secciones, las técnicas descritas en este artículo te permitirán controlar completamente la posición del texto.
Aprovecha estos conocimientos para crear documentos profesionales y llamativos que transmitan tu mensaje de manera clara e impactante.





