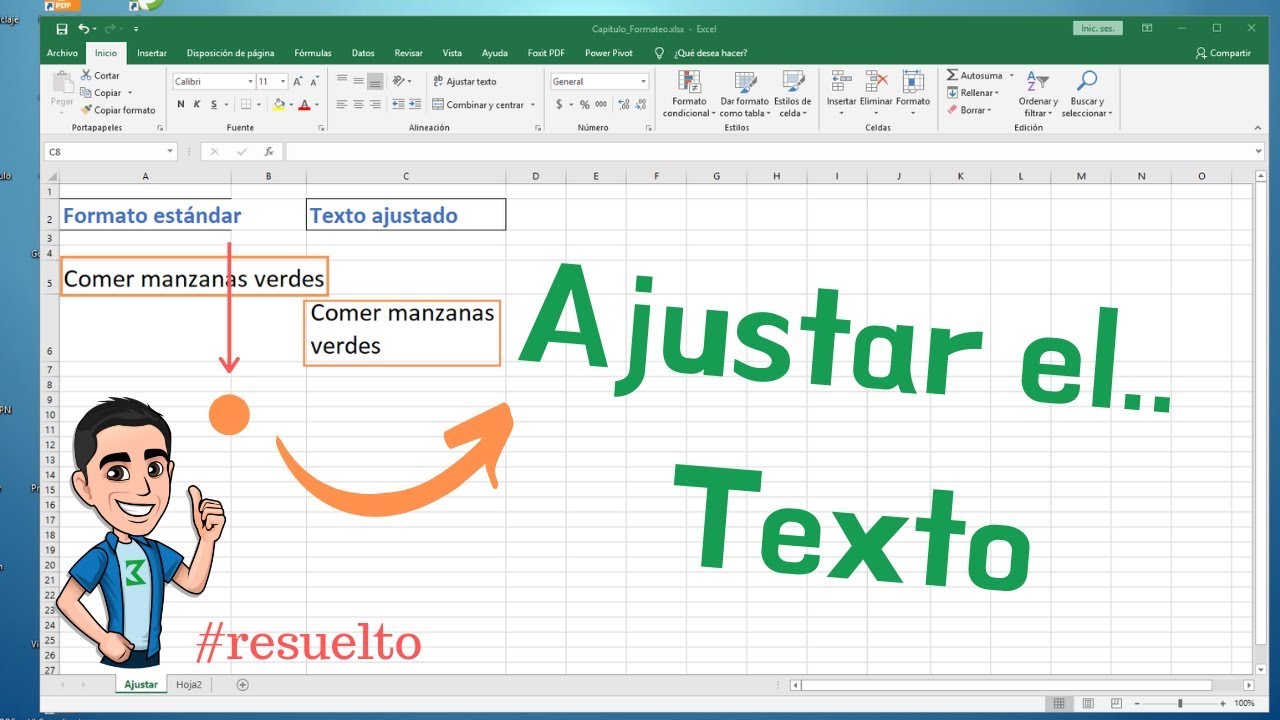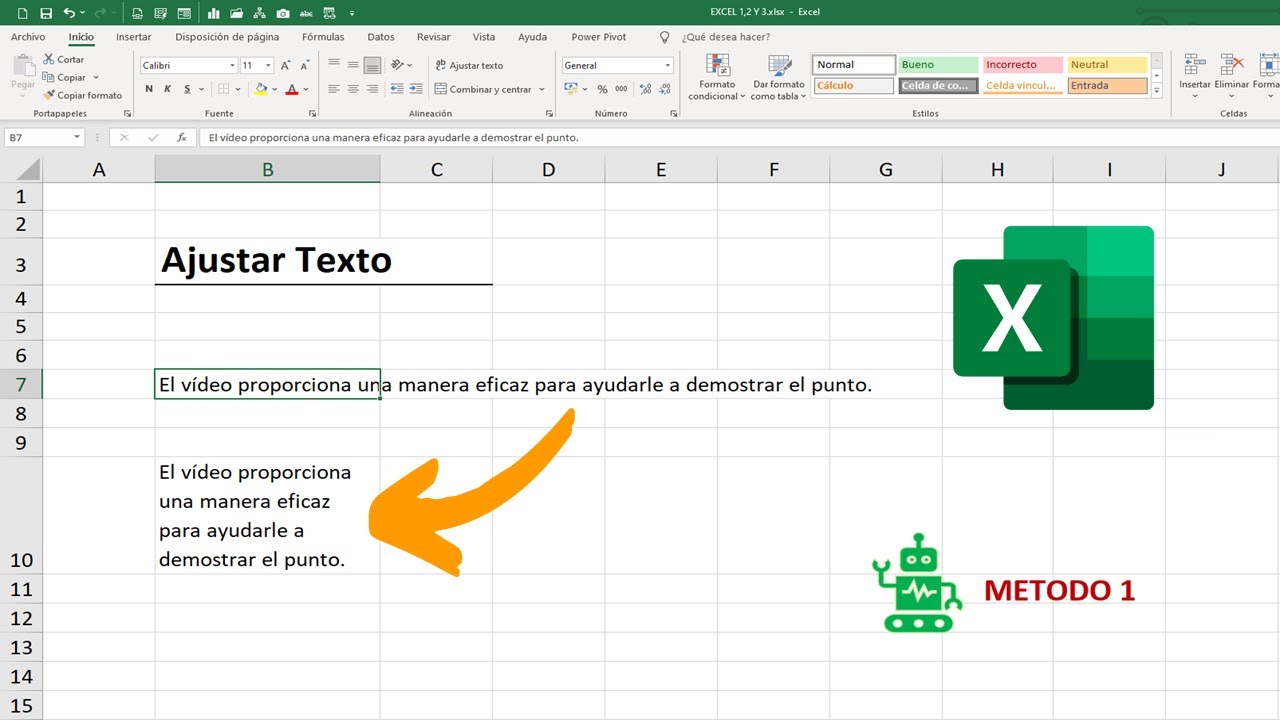Sumérgete en el mundo de “Como Bajar Texto En Una Celda De Excel”, donde te guiaremos a través de técnicas ingeniosas para reducir el texto en celdas de Excel, optimizando el espacio y mejorando la legibilidad. ¡Prepárate para descubrir soluciones prácticas que te ahorrarán tiempo y esfuerzo!
Desde opciones de formato de celda hasta funciones de texto avanzadas, este artículo te equipará con todo el conocimiento necesario para dominar el arte de ajustar texto en Excel. ¡Sigue leyendo y lleva tus habilidades de gestión de hojas de cálculo al siguiente nivel!
Funciones de texto

Las funciones de texto son herramientas poderosas en Excel que nos permiten manipular y modificar el texto en nuestras celdas. Al utilizar estas funciones, podemos reducir el tamaño del texto, eliminando caracteres innecesarios o convirtiendo el texto a un formato más compacto.Existen
varias funciones de texto que podemos utilizar para reducir el texto en una celda de Excel. Una de las funciones más útiles es la función
- *IZQUIERDA, que devuelve un número específico de caracteres desde el principio de la cadena de texto. Por ejemplo, si tenemos el texto “Hola Mundo” en una celda y utilizamos la función
- *IZQUIERDA(A1, 5), el resultado será “Hola “.
Otra función de texto útil para reducir el texto es la función
- *DERECHA, que devuelve un número específico de caracteres desde el final de la cadena de texto. Por ejemplo, si utilizamos la función
- *DERECHA(A1, 5) en el texto “Hola Mundo”, el resultado será “Mundo”.
También podemos utilizar la función
- *EXTRAE para extraer un número específico de caracteres desde una posición determinada dentro de la cadena de texto. Por ejemplo, si utilizamos la función
- *EXTRAE(A1, 4, 3) en el texto “Hola Mundo”, el resultado será “la “.
Además de estas funciones, también podemos utilizar la función
- *SUSTITUIR para reemplazar un texto específico con otro texto. Por ejemplo, si utilizamos la función
- *SUSTITUIR(A1, “Hola”, “Buenos días”) en el texto “Hola Mundo”, el resultado será “Buenos días Mundo”.
Utilizando estas funciones de texto, podemos reducir el tamaño del texto en una celda de Excel, eliminando caracteres innecesarios o convirtiendo el texto a un formato más compacto. Esto puede ser útil para crear resúmenes concisos, ahorrar espacio en las hojas de cálculo o mejorar la legibilidad de los datos.
Uso de tablas HTML: Como Bajar Texto En Una Celda De Excel
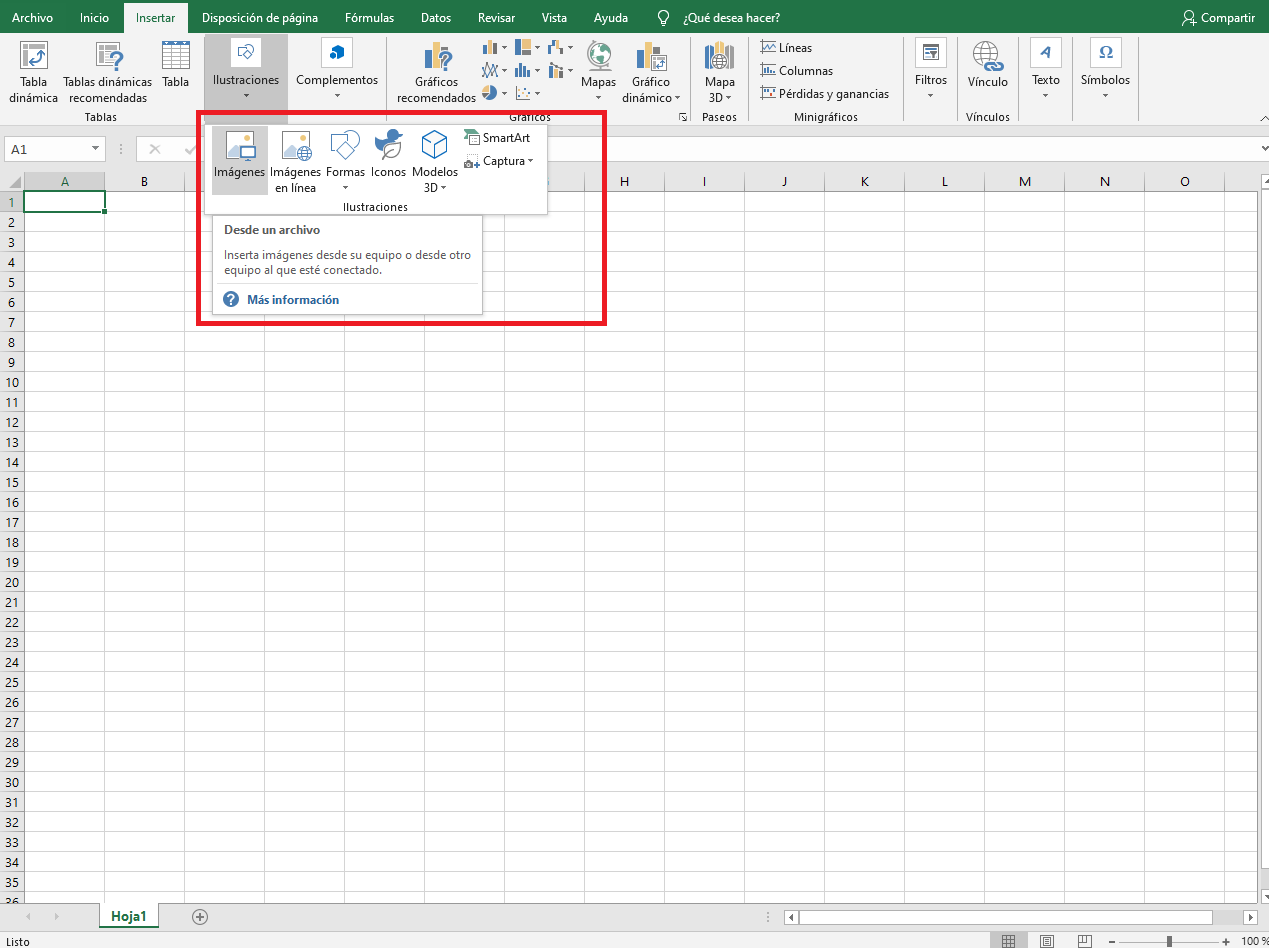
Las tablas HTML ofrecen un método eficaz para reducir el texto en una celda de Excel. Permiten organizar el texto en filas y columnas, brindando mayor control sobre el tamaño de la fuente y el espaciado de las celdas.
Creación de una tabla HTML, Como Bajar Texto En Una Celda De Excel
Para crear una tabla HTML, utiliza la etiqueta
para crear celdas. Por ejemplo:
Ajuste del tamaño de fuente y espaciadoPara ajustar el tamaño de fuente y el espaciado de las celdas, utiliza los atributos style en las etiquetas | . Por ejemplo:
Etiquetas de bloque de citas
Las etiquetas de bloque de citas proporcionan una forma sencilla de reducir el texto en una celda de Excel. Uso de etiquetas de bloque de citas
Ejemplo |
|