Como Añadir Texto A Una Imagen En Word – Sumérgete en el mundo de “Cómo Añadir Texto a una Imagen en Word”, donde el texto y las imágenes se unen para crear una comunicación visual impactante. Explora las técnicas para insertar, formatear y posicionar texto en tus imágenes, convirtiéndolas en herramientas poderosas para presentaciones, informes y más.
Métodos para añadir texto a una imagen en Word: Como Añadir Texto A Una Imagen En Word
En Word, existen varias formas de insertar texto en una imagen para mejorar la comprensión y la claridad. Estos métodos incluyen cuadros de texto, leyendas y anotaciones, cada uno con sus características y pasos de personalización únicos.
Cuadros de texto
Los cuadros de texto son contenedores flotantes que permiten colocar texto en cualquier lugar de la imagen. Para crear un cuadro de texto, haz clic en la pestaña “Insertar” y selecciona “Cuadro de texto”. Arrastra el cursor para dibujar el cuadro de texto del tamaño y forma deseados.
Puedes personalizar el formato del cuadro de texto, como el color de relleno, el borde y la transparencia, desde la pestaña “Formato”.
Leyendas
Las leyendas son etiquetas que se adjuntan a las imágenes para proporcionar información adicional o explicaciones. Para insertar una leyenda, selecciona la imagen y haz clic en la pestaña “Referencias”. Selecciona “Insertar leyenda” y personaliza el texto, la posición y el formato de la leyenda en el cuadro de diálogo “Leyenda”.
Anotaciones
Las anotaciones son notas o comentarios que se pueden agregar a las imágenes para resaltar áreas específicas o proporcionar comentarios. Para crear una anotación, selecciona la imagen y haz clic en la pestaña “Revisar”. Selecciona “Nueva anotación” y dibuja un cuadro o una forma alrededor del área que deseas anotar.
Puedes agregar texto, formas y flechas a la anotación para mejorar la claridad.
Estilos y formato de texto
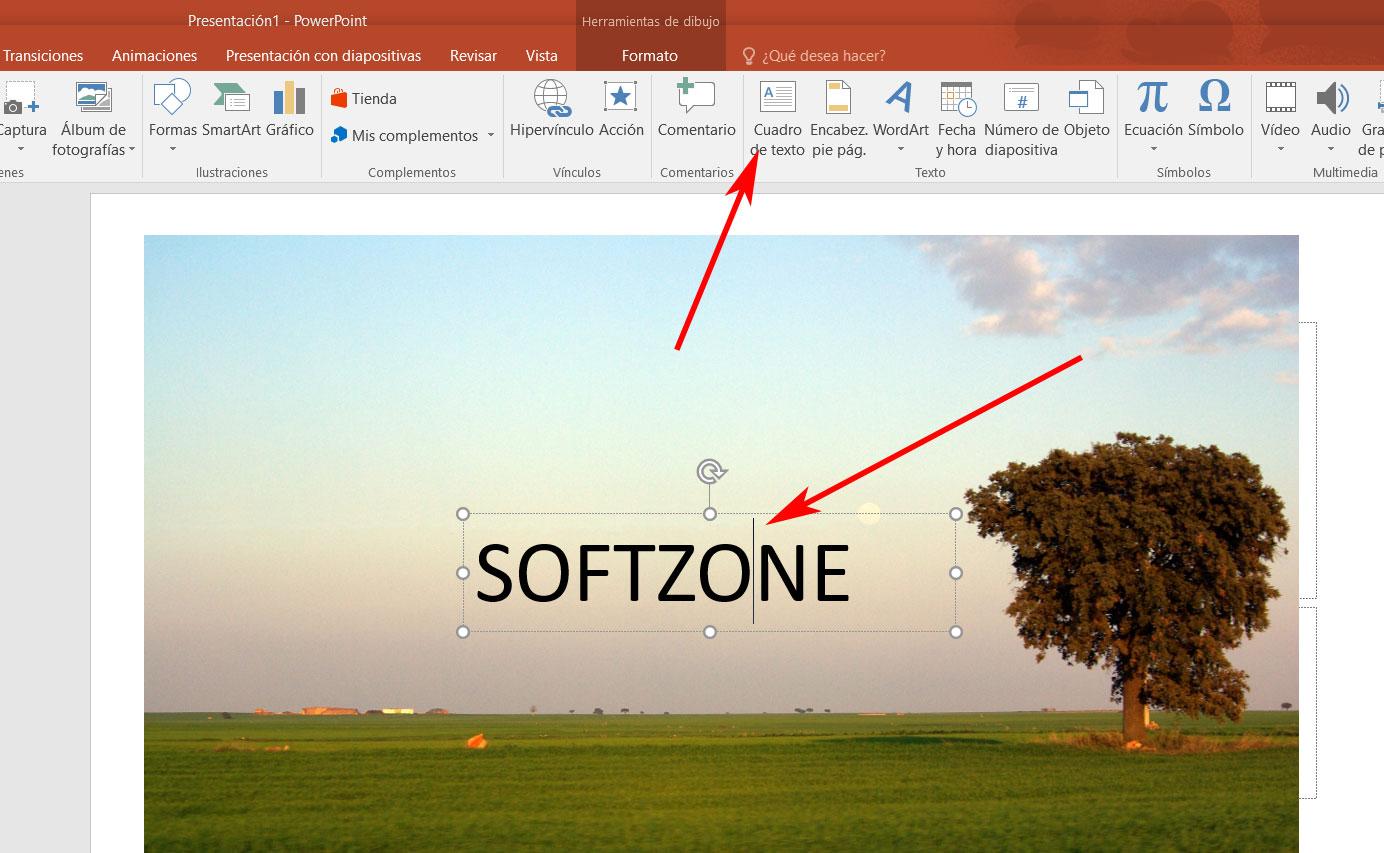
El texto en las imágenes puede mejorarse visualmente mediante opciones de formato. Word ofrece una gama de opciones para personalizar la apariencia del texto, lo que permite a los usuarios enfatizar información, mejorar la legibilidad y crear un impacto visual.
Las opciones de formato de texto incluyen:
- Fuente:Permite elegir entre una amplia variedad de fuentes, cada una con sus características únicas, como serif, sans-serif o manuscrita.
- Tamaño:Controla el tamaño del texto, lo que permite a los usuarios ajustar el texto para que sea más legible o llamativo.
- Color:Añade color al texto, lo que permite destacar información importante o crear contraste visual.
- Alineación:Permite alinear el texto a la izquierda, derecha, centro o justificado, mejorando la organización y legibilidad del texto.
Estilos de texto
Word también proporciona estilos de texto predefinidos que permiten a los usuarios aplicar rápidamente un conjunto de opciones de formato. Estos estilos pueden incluir una combinación de fuente, tamaño, color y alineación, lo que ahorra tiempo y garantiza la coherencia en todo el documento.
Además de utilizar estilos predefinidos, los usuarios también pueden crear sus propios estilos personalizados. Esto permite a los usuarios definir sus propias preferencias de formato y aplicarlas fácilmente a cualquier texto en el documento.
Posicionamiento y ajuste de texto

Para posicionar el texto con precisión en la imagen, Word ofrece varias herramientas como la cuadrícula y las guías. La cuadrícula proporciona una referencia visual para alinear el texto, mientras que las guías se pueden colocar en cualquier lugar de la imagen para crear líneas de referencia horizontales o verticales.
El ajuste de texto permite controlar cómo fluye el texto alrededor de la imagen. Existen diferentes opciones de ajuste de texto, como ajustar el texto alrededor de la imagen, por delante de la imagen o por detrás de la imagen.
El ajuste de línea permite ajustar la longitud de las líneas de texto para mejorar la legibilidad y la estética general.
Imágenes con texto envolvente

Para configurar una imagen con texto envolvente, selecciona la imagen y haz clic en la pestaña “Diseño” en la cinta de opciones.
En el grupo “Organizar”, haz clic en “Ajustar texto” y selecciona la opción “Ajustar texto”. Esto hará que el texto fluya alrededor de la imagen.
Opciones de ajuste de texto
Hay varias opciones de ajuste de texto disponibles que afectan la apariencia del texto envolvente:
- Cuadrado:El texto fluye alrededor de la imagen en un cuadrado.
- Ajustado:El texto fluye estrechamente alrededor de la imagen, siguiendo su forma.
- Detrás del texto:La imagen se coloca detrás del texto.
- Delante del texto:La imagen se coloca delante del texto.
Márgenes
Los márgenes alrededor de la imagen también afectan la apariencia del texto envolvente. Puedes ajustar los márgenes haciendo clic en el botón “Márgenes” en el grupo “Organizar” de la pestaña “Diseño”.
Al aumentar los márgenes, se crea más espacio entre la imagen y el texto, lo que permite que el texto fluya más fácilmente alrededor de la imagen.
Ejemplos de uso y aplicaciones

Incorporar texto en imágenes en Word ofrece numerosas posibilidades prácticas en diversos ámbitos:
Presentaciones
- Mejora la legibilidad y la claridad de las diapositivas, destacando puntos clave o proporcionando información adicional.
- Crea presentaciones visuales impactantes que capten la atención de la audiencia.
Informes
- Añade contexto y explicaciones a gráficos, tablas o imágenes, mejorando la comprensión del lector.
li>Simplifica la comunicación de datos complejos o técnicos.
Publicaciones en redes sociales, Como Añadir Texto A Una Imagen En Word
- Crea imágenes atractivas y llamativas que destaquen entre el contenido abarrotado.
- Transmite mensajes concisos y efectivos que resuenen con el público objetivo.
Ventajas y desventajas
Utilizar texto en imágenes tiene ventajas y desventajas que deben considerarse:
Ventajas
- Mejora la claridad y la legibilidad.
- Aumenta el impacto visual.
- Facilita la comprensión y la retención de información.
Desventajas
- Puede dificultar la edición o el ajuste del texto.
- Puede reducir la accesibilidad para personas con discapacidades visuales.
- Debe usarse con moderación para evitar sobrecargar la imagen.
En general, añadir texto a imágenes en Word es una herramienta valiosa cuando se utiliza de manera adecuada. Al considerar las ventajas y desventajas, los usuarios pueden aprovechar eficazmente esta función para mejorar la comunicación y el impacto visual.
Domina el arte de añadir texto a imágenes en Word, llevando tus documentos y presentaciones al siguiente nivel. Con las técnicas descritas aquí, puedes crear imágenes atractivas que cautiven a tu audiencia y transmitan tu mensaje de manera clara y efectiva.





