Como Añadir Texto A Un Video En Filmora – Bienvenidos a nuestra guía definitiva sobre cómo añadir texto a un vídeo en Filmora. En este tutorial, te guiaremos paso a paso a través del proceso, desde la importación de tu vídeo hasta la exportación del producto final con texto añadido.
Prepárate para mejorar tus vídeos con texto atractivo y profesional.
Agregar texto al video en Filmora

Filmora es un potente software de edición de video que te permite añadir texto a tus vídeos fácilmente. Sigue estos pasos para añadir texto a un vídeo en Filmora:
1. Importa tu vídeo a Filmora:Haz clic en “Importar” y selecciona el vídeo que deseas editar. Arrástralo y suéltalo en la línea de tiempo.
2. Haz clic en el botón “Títulos”:En el panel izquierdo, haz clic en el botón “Títulos” para abrir la biblioteca de títulos. Puedes elegir entre una variedad de plantillas de texto o crear tu propio título personalizado.
3. Arrastra y suelta el título en la línea de tiempo:Una vez que hayas seleccionado un título, arrástralo y suéltalo en la línea de tiempo en el punto donde deseas que aparezca en el vídeo.
4. Personaliza el texto:Haz doble clic en el título en la línea de tiempo para abrir el editor de texto. Aquí puedes personalizar el texto, cambiar la fuente, el tamaño, el color y la alineación.
5. Ajusta la duración del texto:Arrastra los bordes del título en la línea de tiempo para ajustar su duración. También puedes utilizar las teclas de acceso rápido “I” y “O” para recortar el título.
6. Añade efectos de animación (opcional):Filmora te permite añadir efectos de animación al texto. Haz clic en el botón “Animación” en el editor de texto para elegir entre una variedad de efectos.
7. Exporta tu vídeo:Una vez que hayas terminado de añadir texto a tu vídeo, haz clic en el botón “Exportar” para exportarlo en el formato deseado.
Opciones de personalización de texto
Filmora ofrece una amplia gama de opciones de personalización de texto para que puedas crear títulos únicos y llamativos. Estas opciones incluyen:
- Fuente:Elige entre una variedad de fuentes para que tu texto destaque.
- Tamaño:Ajusta el tamaño del texto para que sea fácil de leer.
- Color:Elige un color que contraste con el fondo del vídeo.
- Alineación:Alinea el texto a la izquierda, al centro o a la derecha.
- Efectos de animación:Añade efectos de animación para hacer que tu texto sea más dinámico.
Estilos de texto y efectos especiales
En Filmora, puedes personalizar tus textos con una amplia gama de estilos y efectos especiales para hacerlos más llamativos y efectivos.Los estilos de texto incluyen negrita, cursiva, subrayado, tachado y sombreado. Estos estilos te permiten enfatizar palabras o frases específicas, crear contrastes y mejorar la legibilidad.Además,
Filmora ofrece una variedad de efectos especiales para animar tus textos. Puedes aplicar desvanecimientos de entrada y salida, movimientos de barrido y zoom, y efectos de parpadeo para captar la atención de la audiencia.Por ejemplo, puedes usar texto en negrita para resaltar títulos importantes, cursiva para citas o diálogos, y subrayado para enlaces o información crucial.
Los efectos de desvanecimiento pueden crear transiciones suaves entre escenas o enfatizar mensajes clave, mientras que los efectos de animación pueden agregar dinamismo y emoción a tus videos.Al combinar estilos de texto y efectos especiales, puedes transformar textos simples en elementos visuales impactantes que mejoran la experiencia general de visualización.
Posicionamiento y alineación del texto
Filmora ofrece opciones flexibles para posicionar y alinear el texto en tus videos. Puedes mover y ajustar el texto con precisión para lograr el efecto deseado.
Cómo mover y ajustar el texto, Como Añadir Texto A Un Video En Filmora
Para mover el texto, simplemente haz clic en él y arrástralo a la ubicación deseada. También puedes usar las teclas de flecha para ajustar su posición con precisión.Para ajustar el tamaño del texto, haz clic en el borde del cuadro de texto y arrastra hacia adentro o hacia afuera.
También puedes usar el control deslizante de tamaño en la barra de herramientas.
Opciones de alineación
Filmora proporciona varias opciones de alineación para el texto:
-
-*Izquierda
Alinea el texto al lado izquierdo del cuadro de texto.
-*Centro
Centra el texto dentro del cuadro de texto.
-*Derecha
Alinea el texto al lado derecho del cuadro de texto.
-*Justificar
Ajusta el texto para que se extienda a lo ancho del cuadro de texto.
Mejores prácticas para colocar texto
-
-*Considera la legibilidad
Asegúrate de que el texto sea fácil de leer y comprender.
-*Evita el hacinamiento
No coloques demasiado texto en un solo cuadro.
-*Utiliza el contraste
Usa colores de texto y fondo contrastantes para mejorar la visibilidad.
-*Posición estratégica
Coloca el texto en áreas del video donde no distraiga de la acción principal.
Animaciones de texto

Filmora ofrece una gama de opciones de animación de texto para mejorar el impacto visual de tus vídeos.
Para animar texto en Filmora, sigue estos pasos:
- Selecciona el clip de texto que deseas animar.
- Ve a la pestaña “Animación” en el panel de edición.
- Haz clic en “Agregar fotograma clave” en el punto de inicio de la animación.
- Mueve el cursor de reproducción al punto final de la animación y haz clic en “Agregar fotograma clave” nuevamente.
- Ajusta las propiedades de texto (posición, tamaño, rotación, etc.) en cada fotograma clave para crear la animación deseada.
Tipos de animaciones de texto
Filmora ofrece varios tipos de animaciones de texto, que incluyen:
- Desplazamiento:El texto se mueve a través de la pantalla en una dirección específica.
- Aparición y desaparición:El texto aparece o desaparece gradualmente.
- Zoom:El texto se acerca o aleja del centro de la pantalla.
- Rotación:El texto gira alrededor de un punto central.
Animaciones personalizadas
Además de las animaciones preestablecidas, Filmora también te permite crear animaciones de texto personalizadas. Para hacer esto:
- Crea un nuevo fotograma clave en el punto de inicio de la animación.
- Ve a la pestaña “Animación” y selecciona “Personalizar animación”.
- Ajusta las propiedades de texto (posición, tamaño, rotación, etc.) en el cuadro de diálogo “Personalizar animación”.
- Haz clic en “Aceptar” para guardar la animación personalizada.
Integración con otros programas: Como Añadir Texto A Un Video En Filmora
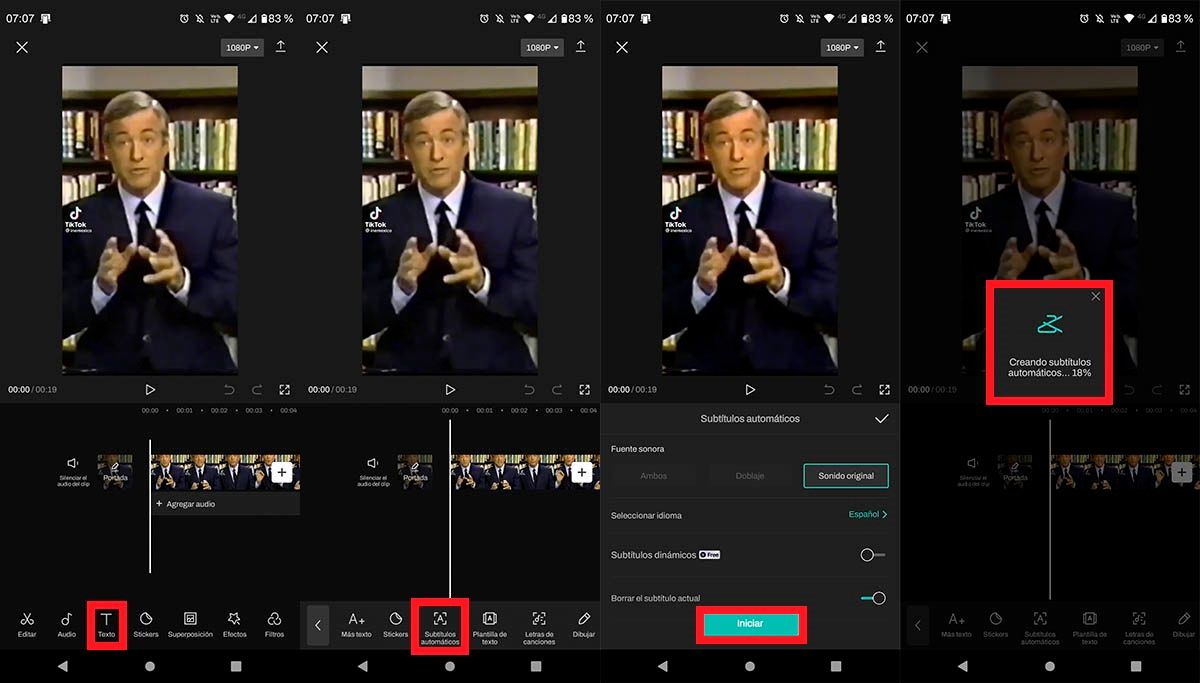
Filmora se integra perfectamente con otros programas, lo que facilita agregar texto a los videos. Puedes importar texto desde archivos de texto o bases de datos y exportar videos con texto agregado a diferentes formatos.
Importar texto desde archivos de texto o bases de datos
Puedes importar texto desde archivos de texto (.txt) o bases de datos (.csv, .xls, .xlsx) directamente a Filmora.
Esto es útil cuando tienes una gran cantidad de texto que deseas agregar a tu video. Para importar texto, ve a “Archivo” > “Importar” > “Importar archivo de texto” o “Importar desde base de datos”.
Exportar videos con texto agregado a diferentes formatos
Una vez que hayas agregado texto a tu video, puedes exportarlo a diferentes formatos, incluidos MP4, MOV, AVI, WMV y GIF. Para exportar tu video, ve a “Archivo” > “Exportar” y selecciona el formato deseado.
Con Filmora, añadir texto a un vídeo es pan comido. Sigue los pasos descritos en esta guía y estarás creando vídeos con texto cautivador en poco tiempo. Recuerda experimentar con diferentes estilos de texto, efectos y animaciones para darle a tus vídeos ese toque único.
¡Gracias por leernos y feliz edición!





