Como Añadir Cuadro De Texto En Google Docs – ¡Hola, creativos! ¿Sabías que puedes añadir cuadros de texto a tus documentos de Google Docs? Es una forma estupenda de mejorar la legibilidad, el diseño y la organización de tus documentos. En este artículo, te guiaremos paso a paso para que puedas añadir cuadros de texto con facilidad y aprovechar al máximo esta útil función.
Inserción de cuadros de texto

¡Transforma tus documentos de Google Docs con cuadros de texto! Estos elementos versátiles te permiten añadir información adicional, destacar secciones o crear diseños llamativos. Insértalos fácilmente siguiendo estos pasos:
Ve a “Insertar” en la barra de menú y selecciona “Cuadro de texto”. Haz clic en el documento donde desees colocar el cuadro y arrastra para establecer su tamaño.
Personalización del cuadro de texto
Personaliza tu cuadro de texto según tus preferencias:
- Cambia su tamaño y posición arrastrándolo o utilizando los puntos de control.
- Modifica el color de relleno y borde, así como el grosor del borde.
- Ajusta la transparencia para crear un efecto de superposición.
Añade y edita texto
Introduce texto en el cuadro de texto y utiliza las herramientas de formato para darle estilo:
- Selecciona la fuente, el tamaño y el color.
- Aplica negrita, cursiva, subrayado y otros efectos.
- Alinea el texto o añade viñetas y numeración.
Opciones de formato avanzadas: Como Añadir Cuadro De Texto En Google Docs
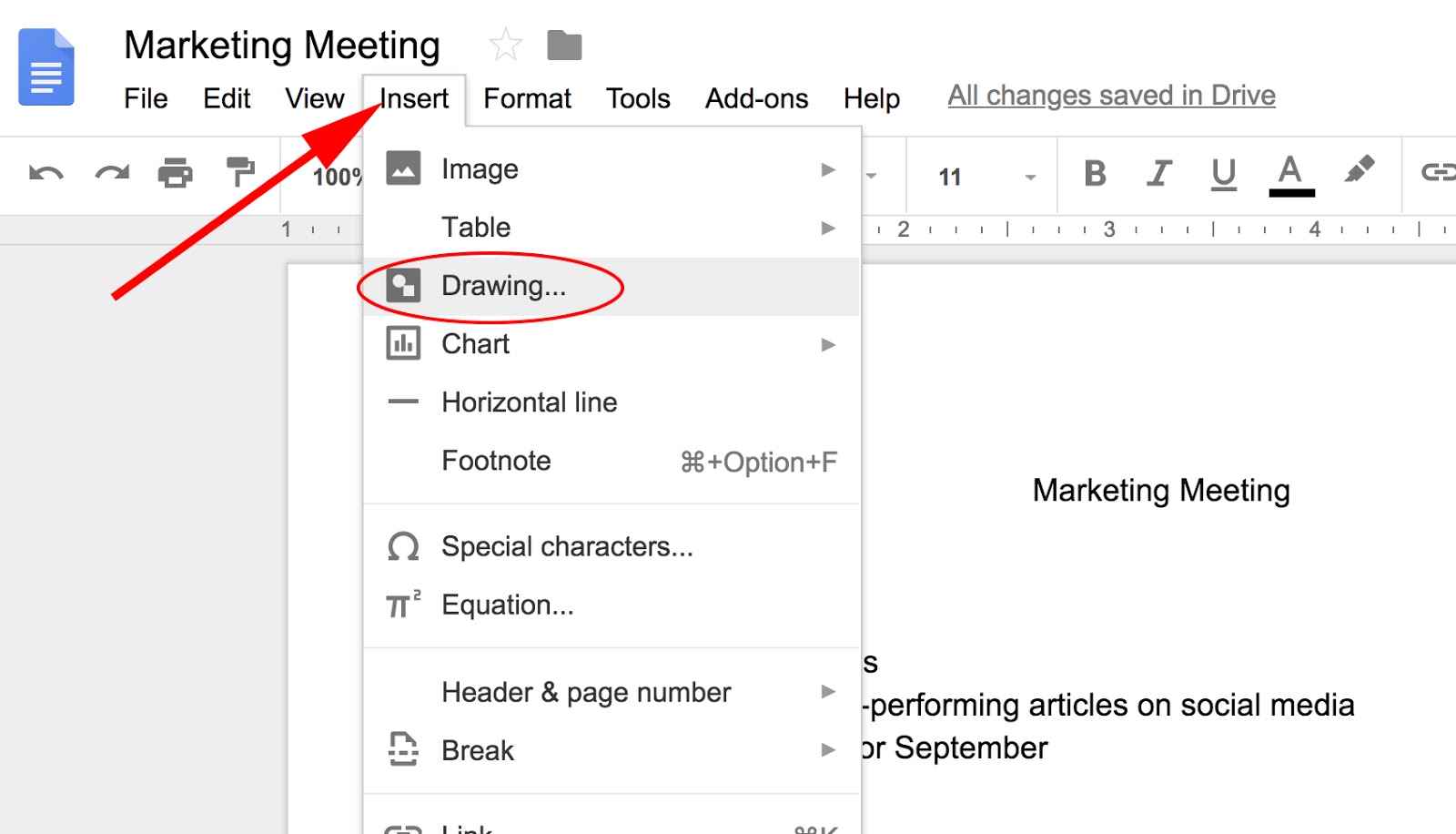
Personaliza aún más tus cuadros de texto con las siguientes opciones avanzadas de formato:
Color de fondo y bordes
Cambia el color de fondo del cuadro de texto para que destaque o se integre con el documento. También puedes ajustar el color, el grosor y el estilo de los bordes para crear un efecto llamativo.
Alineación, espaciado y sangría
Alinea el texto dentro del cuadro de texto a la izquierda, derecha, centro o justificado. Ajusta el espaciado entre líneas y párrafos para mejorar la legibilidad. También puedes agregar sangría a los párrafos para crear un aspecto más profesional.
Efectos especiales
Agrega efectos especiales como sombras y reflejos a tus cuadros de texto para hacerlos destacar aún más. Estas opciones te permiten crear efectos visuales impresionantes que capten la atención del lector.
Tablas y cuadros de texto
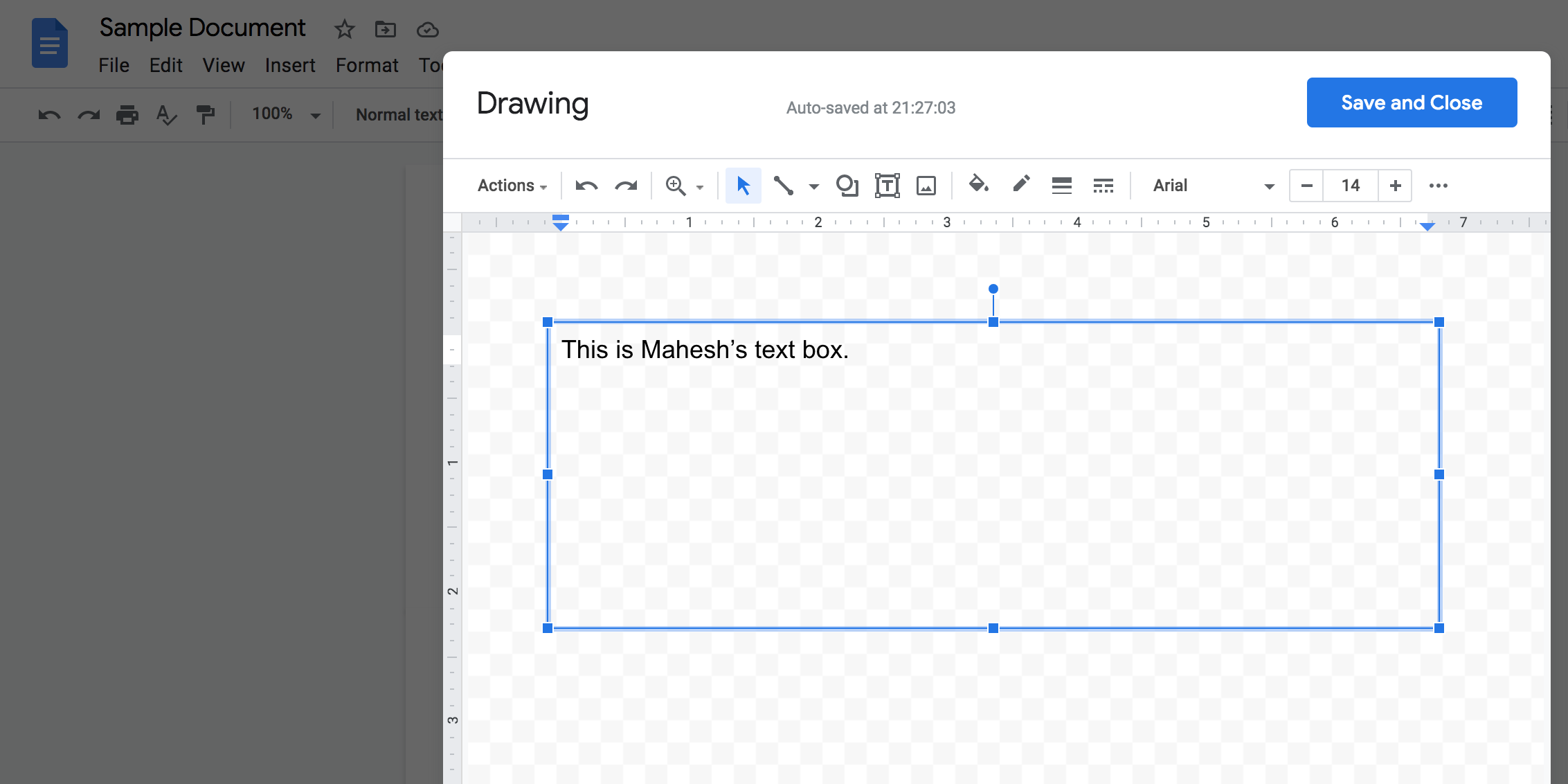
Las tablas y los cuadros de texto son elementos esenciales para organizar y presentar información en Google Docs. Combinados, permiten crear diseños flexibles y efectivos para diversos propósitos.
Creación de tablas con cuadros de texto
- Para crear una tabla, ve a Insertar > Tabla y selecciona el número de filas y columnas deseadas.
- Para agregar un cuadro de texto, haz clic en Insertar > Cuadro de texto y arrástralo a la celda de la tabla.
Combinación de celdas con “colspan”
El atributo “colspan” permite combinar celdas horizontalmente. Esto es útil para crear cuadros de texto más grandes que abarquen varias celdas.
- Selecciona las celdas que deseas combinar.
- En la barra de herramientas de la tabla, haz clic en “Combinar celdas” y selecciona “Combinar horizontalmente”.
Alineación y distribución de cuadros de texto
Las opciones de alineación y distribución te permiten controlar la posición y el tamaño de los cuadros de texto dentro de una tabla.
- Alineación:Alinea el texto dentro del cuadro de texto (izquierda, derecha o centro).
- Distribución:Ajusta el tamaño del cuadro de texto para que se ajuste al contenido o para que llene el ancho de la celda.
Cuadros de texto con imágenes
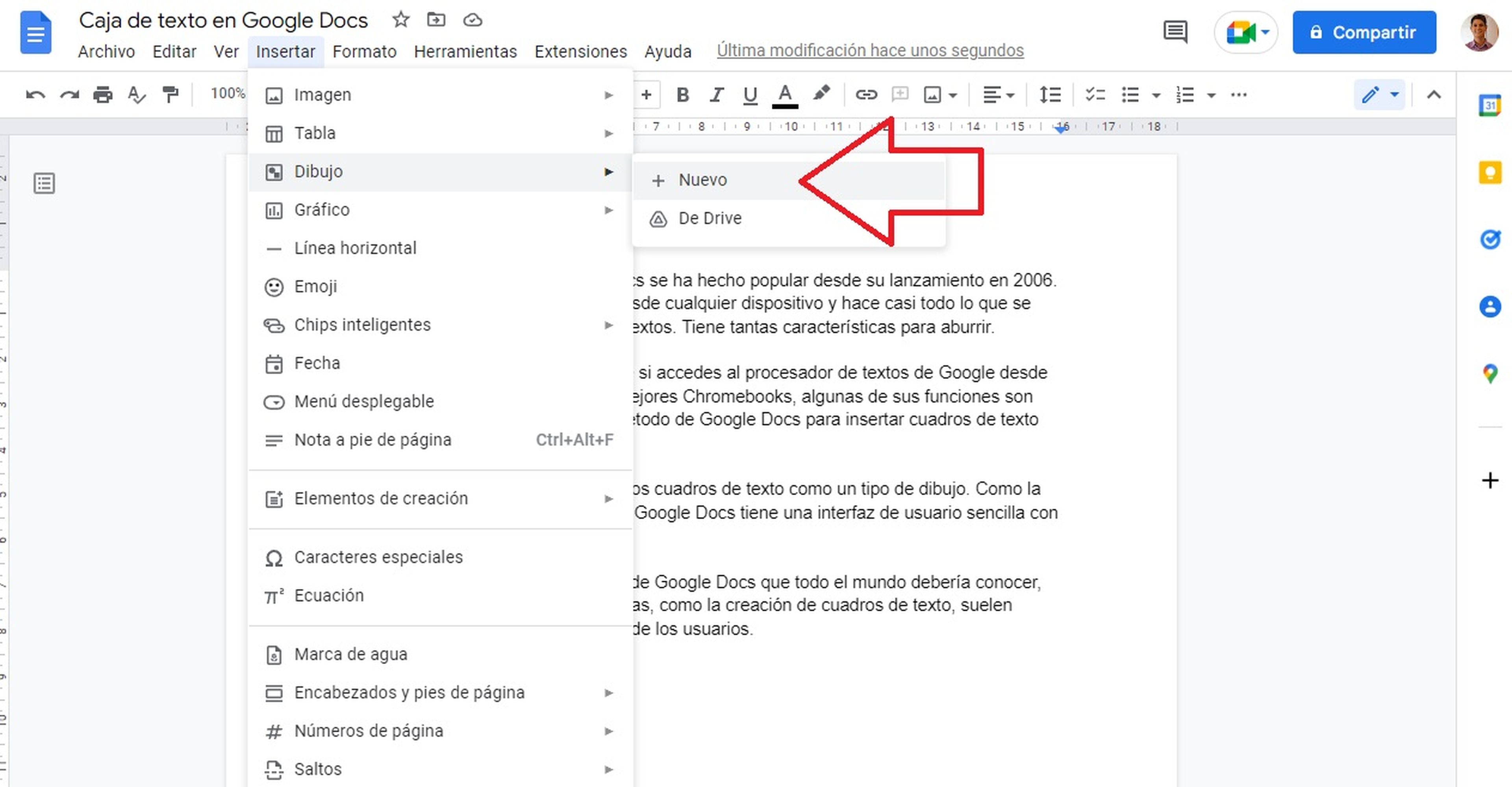
Los cuadros de texto ofrecen una forma flexible de incluir imágenes en tus documentos de Google Docs. Puedes insertar una imagen en un cuadro de texto y ajustar su tamaño y posición para que se adapte a tus necesidades.
Inserción de una imagen en un cuadro de texto
- Haz clic en “Insertar” > “Cuadro de texto” en la barra de menú.
- Dibuja un cuadro de texto en tu documento.
- Haz clic en “Insertar” > “Imagen” y selecciona la imagen que deseas insertar.
Ajuste del tamaño y la posición de la imagen
- Para cambiar el tamaño de la imagen, arrastra las esquinas o los bordes del cuadro de texto.
- Para mover la imagen, arrastra el cuadro de texto a la posición deseada.
Agregar texto alternativo y descripciones a las imágenes
Es importante agregar texto alternativo y descripciones a tus imágenes para que sean accesibles para todos los usuarios, incluidos aquellos con discapacidades visuales. Puedes agregar texto alternativo haciendo clic con el botón derecho en la imagen y seleccionando “Opciones de imagen”.
En el cuadro de diálogo “Opciones de imagen”, puedes ingresar el texto alternativo en el campo “Texto alternativo”. También puedes agregar una descripción más detallada en el campo “Descripción”.
Consejos y trucos
¡Aprovecha los cuadros de texto para mejorar la legibilidad y el diseño de tus documentos de Google Docs! Experimenta con estos consejos y trucos para crear efectos llamativos y organizar tu información de forma eficaz.
Trucos para mejorar la legibilidad
* Utiliza colores contrastantes:El texto oscuro sobre un fondo claro o viceversa mejora la legibilidad.
Ajusta el tamaño de la fuente
Utiliza tamaños de fuente más grandes para los títulos y más pequeños para el texto del cuerpo.
Añade espacio en blanco
Deja suficiente espacio alrededor de los cuadros de texto para evitar que parezcan abarrotados.
Trucos para crear efectos únicos, Como Añadir Cuadro De Texto En Google Docs
* Crea cuadros de texto superpuestos:Superpon cuadros de texto para crear efectos de capas y añadir profundidad.
Usa formas personalizadas
Utiliza la herramienta “Forma” para crear cuadros de texto con formas únicas, como círculos o estrellas.
Aplica efectos de texto
Añade efectos de texto como sombras o resplandores para que tus cuadros de texto destaquen.
Consejos para organizar la información
* Utiliza cuadros de texto para encabezados y subtítulos:Crea una jerarquía clara utilizando cuadros de texto para los títulos y subtítulos.
Organiza la información en columnas
Divide la información en columnas utilizando cuadros de texto para mejorar la legibilidad.
Añade notas y comentarios
Utiliza cuadros de texto para añadir notas y comentarios que proporcionen información adicional o contexto.
Añadir cuadros de texto a tus documentos de Google Docs es una forma sencilla y eficaz de mejorar su aspecto y funcionalidad. Ya sea para resaltar información importante, crear efectos visuales únicos o simplemente organizar mejor tu contenido, los cuadros de texto son una herramienta versátil que puede llevar tus documentos al siguiente nivel.
¡Así que anímate y empieza a experimentar con ellos hoy mismo!





