Como Ajustar Un Texto En Word En Una Sola Hoja – ¡Bienvenido al mundo de la edición de textos! En esta presentación, nos sumergiremos en el fascinante arte de ajustar un texto en Word en una sola hoja, una habilidad esencial para crear documentos profesionales y visualmente atractivos. Desde ajustar márgenes y reducir el tamaño de fuente hasta insertar saltos de página y utilizar tablas, exploraremos las técnicas más efectivas para optimizar el diseño de tus documentos y causar un impacto duradero en tus lectores.
Ajustar márgenes y sangría
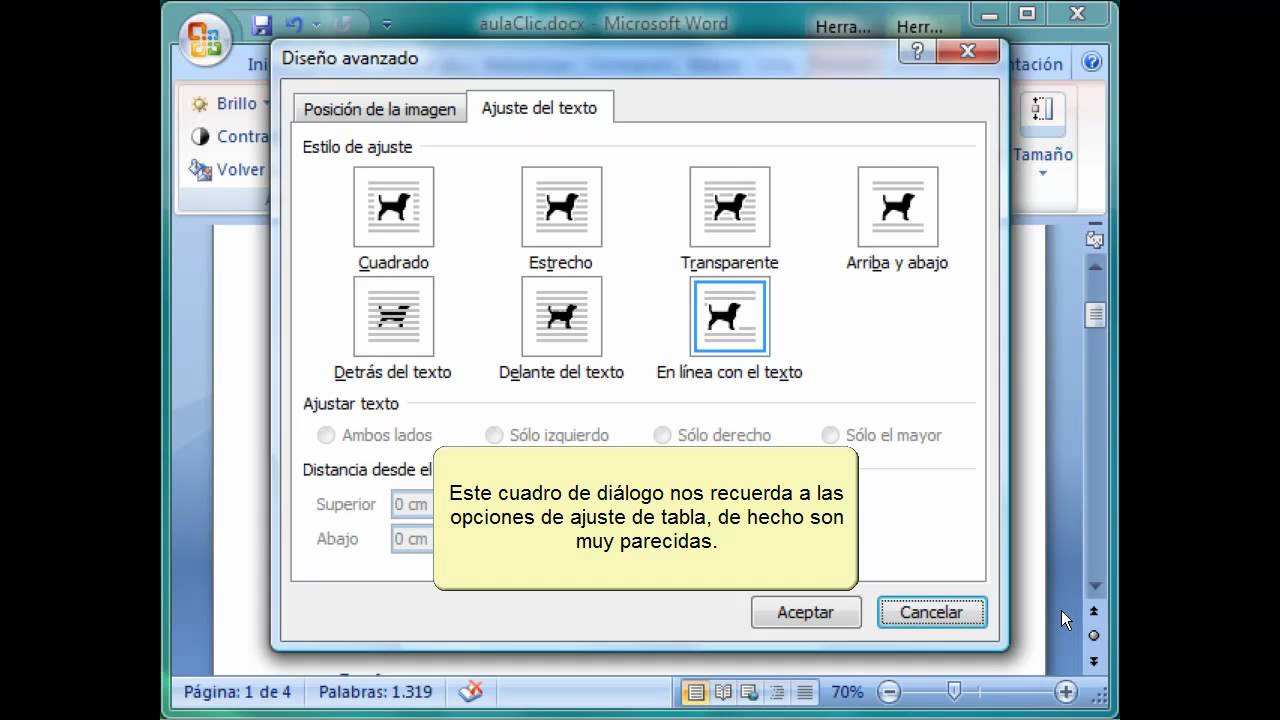
Ajustar los márgenes y las sangrías permite controlar la distribución del texto en la página, mejorando su legibilidad y presentación.
Márgenes, Como Ajustar Un Texto En Word En Una Sola Hoja
Los márgenes son los espacios en blanco que rodean el texto en la página. Para ajustarlos, selecciona la pestaña “Diseño de página” y haz clic en “Márgenes”. Puedes elegir entre varias opciones predefinidas o establecer valores personalizados.
- Margen superior:Determina el espacio en blanco entre el borde superior de la página y la primera línea de texto.
- Margen inferior:Determina el espacio en blanco entre la última línea de texto y el borde inferior de la página.
- Margen izquierdo:Determina el espacio en blanco entre el borde izquierdo de la página y el texto.
- Margen derecho:Determina el espacio en blanco entre el borde derecho de la página y el texto.
Sangrías
Las sangrías son indentaciones que se aplican al principio de cada párrafo. Para establecerlas, selecciona el párrafo y haz clic en la pestaña “Inicio”. En el grupo “Párrafo”, utiliza los botones “Sangría izquierda” y “Sangría derecha” para ajustar la sangría.
- Sangría izquierda:Indenta el texto desde el borde izquierdo del margen.
- Sangría derecha:Indenta el texto desde el borde derecho del margen.
Reducir tamaño de fuente y espaciado

El tamaño de fuente y el espaciado entre líneas y párrafos son factores cruciales para mejorar la legibilidad y la estética de un documento de Word. Ajustar estos parámetros permite optimizar el texto para una lectura cómoda y eficiente.
Ajustar el tamaño de fuente
Para reducir el tamaño de fuente, sigue estos pasos:
- Selecciona el texto que deseas modificar.
- Haz clic en la pestaña “Inicio” en la barra de herramientas.
- Localiza el grupo “Fuente” y haz clic en el menú desplegable “Tamaño de fuente”.
- Elige el tamaño de fuente deseado. Se recomienda utilizar un tamaño de fuente entre 11 y 12 puntos para una legibilidad óptima.
Ajustar el interlineado
El interlineado se refiere al espacio vertical entre las líneas de texto. Para ajustarlo:
- Selecciona el texto que deseas modificar.
- Haz clic en la pestaña “Párrafo” en la barra de herramientas.
- Localiza el grupo “Espaciado” y haz clic en el menú desplegable “Interlineado”.
- Elige el interlineado deseado. Se recomienda utilizar un interlineado de 1,15 o 1,2 para mejorar la legibilidad.
Ajustar el espaciado entre párrafos
El espaciado entre párrafos se refiere al espacio vertical entre los párrafos. Para ajustarlo:
- Selecciona el texto que deseas modificar.
- Haz clic en la pestaña “Párrafo” en la barra de herramientas.
- Localiza el grupo “Espaciado” y haz clic en el menú desplegable “Espaciado después de”.
- Elige el espaciado deseado. Se recomienda utilizar un espaciado de 6 o 12 puntos para crear una separación visual clara entre los párrafos.
Insertar saltos de página y columnas

Controlar el flujo del texto y presentarlo de manera compacta es esencial en Word. Este apartado explica cómo insertar saltos de página manuales y dividir el texto en columnas.
Saltos de página
Los saltos de página manuales permiten controlar dónde termina una página e inicia la siguiente. Para insertar un salto de página, coloca el cursor donde desees que termine la página y presiona “Ctrl” + “Enter”. Esto creará un nuevo salto de sección y comenzará una nueva página.
Columnas
Dividir el texto en columnas puede ahorrar espacio y mejorar la legibilidad. Para crear columnas, selecciona el texto que deseas dividir y haz clic en la pestaña “Diseño de página”. En el grupo “Configurar página”, haz clic en “Columnas” y selecciona el número de columnas deseadas.
Utilizar tablas para organizar el contenido
Las tablas son una forma eficaz de organizar el texto en filas y columnas, lo que facilita la lectura y la comprensión. Para crear una tabla HTML, utiliza la etiqueta
.
Alinear y dar formato al contenidoLas tablas permiten alinear el texto a la izquierda, derecha o centro de las celdas. También puedes ajustar el ancho de las columnas y el alto de las filas para dar formato al contenido y mejorar la legibilidad.
|





