Como Ajustar Un Texto En Una Celda De Excel – Como Ajustar el Texto en una Celda de Excel es una guía integral que proporciona un enfoque sistemático para optimizar la apariencia y organización del texto dentro de las celdas de Excel. Este tutorial detallado cubre técnicas esenciales para ajustar el texto horizontal y verticalmente, ajustar el ancho de columna y la altura de fila, y combinar y dividir celdas.
Con una comprensión clara de estas técnicas, los usuarios pueden presentar información de manera efectiva, mejorar la legibilidad y maximizar el uso del espacio en sus hojas de cálculo de Excel.
Ajustar Texto Horizontalmente

La alineación horizontal permite distribuir el texto dentro de una celda según su eje horizontal. Excel ofrece tres opciones de alineación horizontal:
- Izquierda:Alinea el texto en el borde izquierdo de la celda.
- Centro:Centra el texto horizontalmente dentro de la celda.
- Derecha:Alinea el texto en el borde derecho de la celda.
Estas opciones afectan la apariencia del texto en una celda de la siguiente manera:
- Izquierda:El texto se alinea a la izquierda, creando un margen derecho irregular.
- Centro:El texto se centra, distribuyendo el espacio uniformemente a ambos lados.
- Derecha:El texto se alinea a la derecha, creando un margen izquierdo irregular.
Para alinear rápidamente el texto, se pueden utilizar las siguientes teclas de acceso rápido:
- Izquierda:Ctrl + L
- Centro:Ctrl + E
- Derecha:Ctrl + R
Ajustar Texto Verticalmente: Como Ajustar Un Texto En Una Celda De Excel
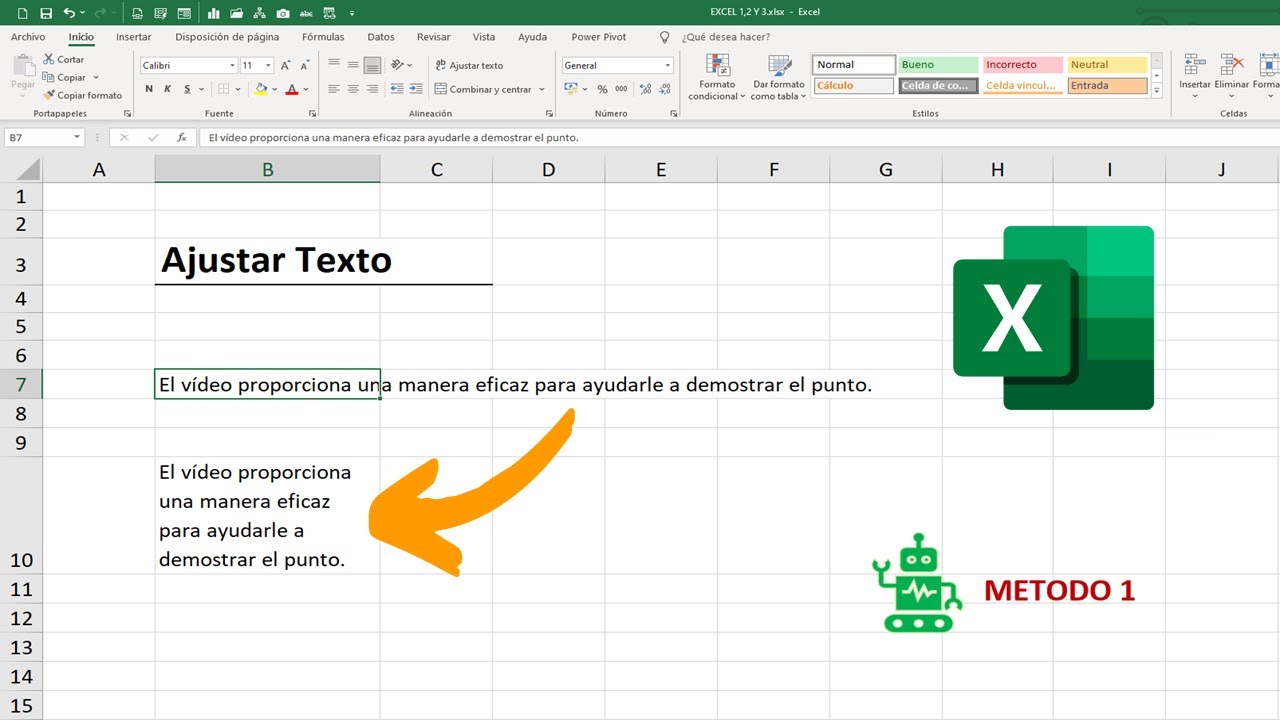
Además de ajustar el texto horizontalmente, Excel también permite ajustarlo verticalmente dentro de una celda. Esto es útil para controlar la posición del texto en relación con los bordes superior e inferior de la celda.
Existen tres opciones de alineación vertical disponibles:
- Superior:Alinea el texto con el borde superior de la celda.
- Medio:Centra el texto verticalmente dentro de la celda.
- Inferior:Alinea el texto con el borde inferior de la celda.
Estas opciones controlan la posición vertical del texto dentro de una celda. Por ejemplo, si el texto está alineado verticalmente en la parte superior, aparecerá cerca del borde superior de la celda, mientras que si está alineado verticalmente en la parte inferior, aparecerá cerca del borde inferior de la celda.
Además de las opciones de alineación vertical, Excel también proporciona una opción llamada “Ajustar texto”. Esta opción reduce automáticamente el tamaño de la fuente del texto para que quepa más texto en una celda. Esto puede ser útil para evitar que el texto se desborde de la celda o para hacer que el texto sea más legible.
Ajustar el Ancho de Columna

El ajuste del ancho de columna garantiza que el texto se ajuste cómodamente dentro de una celda, mejorando la legibilidad y la presentación general de la hoja de cálculo.
Ajustar el Ancho Manualmente
- Coloque el cursor sobre el borde derecho de la columna que desea ajustar.
- Cuando el cursor cambie a una doble flecha, arrastre hacia la derecha para ampliar el ancho o hacia la izquierda para reducirlo.
Ajustar el Ancho Automáticamente
- Seleccione la columna que desea ajustar.
- Haga clic derecho y seleccione “Ancho de columna” > “Ajustar al mejor ancho”.
Establecer Ancho de Columna Predeterminado
Al utilizar el formato de tabla, puede establecer un ancho de columna predeterminado para todas las columnas dentro de la tabla.
- Seleccione las celdas que desea incluir en la tabla.
- Vaya a la pestaña “Inicio” y haga clic en “Formato como tabla”.
- En el cuadro de diálogo “Estilos de tabla”, seleccione un estilo que establezca el ancho de columna deseado.
Ajustar la Altura de Fila

Para acomodar texto de varias líneas en una celda, es esencial ajustar la altura de la fila. Excel proporciona varias opciones para lograr esto.
Una forma sencilla es utilizar el comando “Ajustar altura de fila”. Al hacer clic derecho en el número de fila y seleccionar esta opción, Excel ajustará automáticamente la altura para que se ajuste al texto.
Ajustar Manualmente
También es posible ajustar la altura manualmente. Coloque el cursor sobre el borde inferior de la fila y arrastre hacia arriba o hacia abajo hasta alcanzar la altura deseada.
Altura Predeterminada
Para establecer una altura de fila predeterminada, haga clic derecho en el número de fila y seleccione “Altura de fila”. En el cuadro de diálogo, ingrese la altura deseada y haga clic en “Aceptar”. Esta altura se aplicará a todas las filas seleccionadas.
Combinar y Dividir Celdas
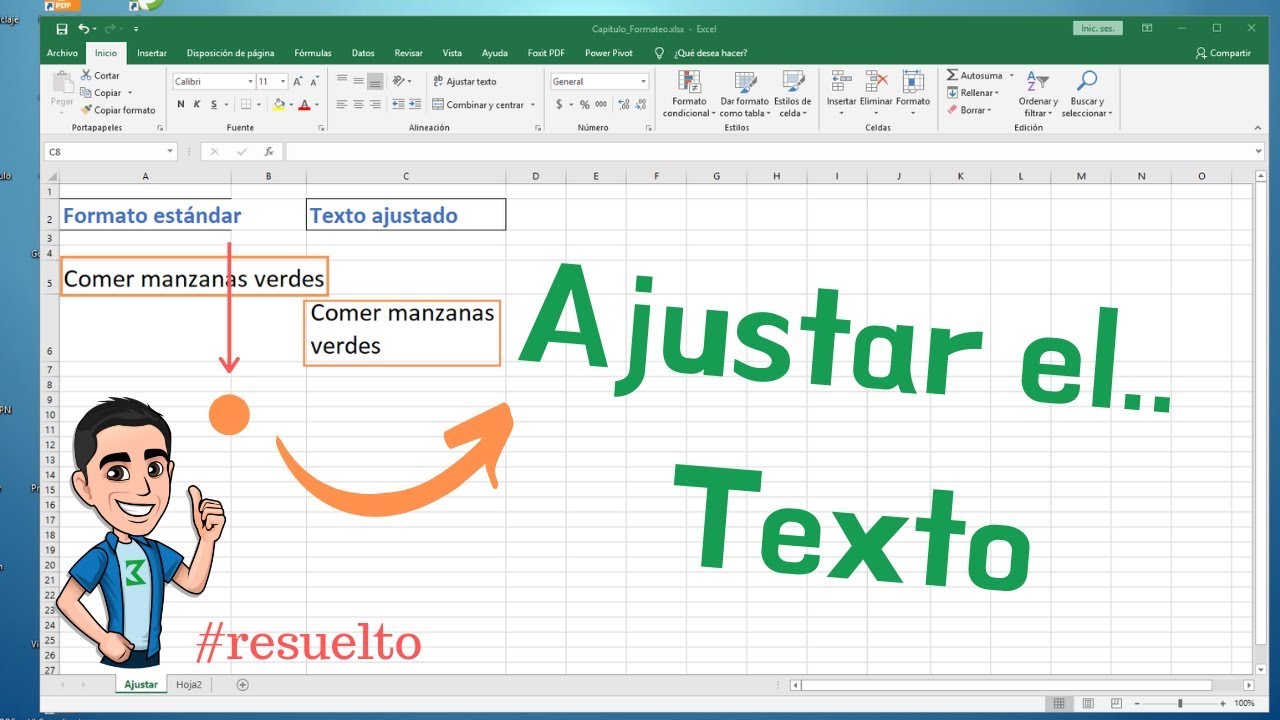
La combinación y división de celdas son herramientas útiles en Excel que permiten organizar y presentar datos de manera efectiva.
Combinar Celdas
Combinar celdas crea una celda más grande que abarca el rango de celdas seleccionadas. Para combinar celdas:
- Selecciona las celdas que deseas combinar.
- En la pestaña “Inicio”, haz clic en “Combinar y centrar” en el grupo “Alineación”.
Los datos de las celdas combinadas se fusionan en la celda superior izquierda.
Dividir Celdas
Dividir celdas crea celdas más pequeñas a partir de una celda existente. Para dividir celdas:
- Selecciona la celda que deseas dividir.
- En la pestaña “Inicio”, haz clic en “Dividir celdas” en el grupo “Alineación”.
Aparecerá un cuadro de diálogo donde puedes especificar el número de filas y columnas en las que deseas dividir la celda.
Usos Prácticos, Como Ajustar Un Texto En Una Celda De Excel
Combinar y dividir celdas tienen varios usos prácticos, entre ellos:
- Crear títulos o encabezados más grandes y llamativos.
- Fusionar datos de varias celdas en una sola celda.
- Crear tablas o cuadrículas personalizadas.
- Mejorar la legibilidad y la presentación de los datos.
Al dominar las técnicas descritas en esta guía, los usuarios pueden ajustar hábilmente el texto en las celdas de Excel para lograr una presentación clara, concisa y profesional. Estas técnicas empoderan a los usuarios para comunicar datos de manera efectiva, mejorar la estética de sus hojas de cálculo y optimizar su flujo de trabajo general.
Con la práctica y la aplicación de los principios descritos en esta guía, los usuarios pueden transformar sus hojas de cálculo de Excel en herramientas poderosas para la gestión y presentación de datos.





