Como Ajustar Un Texto A Una Celda De Excel es una guía completa que explora las diversas técnicas para ajustar y optimizar el texto dentro de las celdas de Excel. Esta guía proporciona instrucciones detalladas, atajos y ejemplos prácticos para ayudar a los usuarios a dominar el arte de ajustar texto, mejorando la legibilidad, la organización y la presentación de sus hojas de cálculo.
A lo largo de esta guía, cubriremos métodos para ajustar el ancho de las columnas, la altura de las filas y la alineación del texto dentro de las celdas. También exploraremos el uso de formato condicional y tablas HTML para ajustar el texto de forma dinámica y eficiente.
Ajustar ancho de columna

Ajustar ancho de columna manualmente
Para ajustar manualmente el ancho de una columna, siga estos pasos:
- Sitúe el cursor del ratón sobre el borde derecho de la cabecera de la columna que desea ajustar.
- El cursor cambiará a una doble flecha horizontal.
- Haga clic y arrastre el borde hacia la izquierda o la derecha para ajustar el ancho de la columna.
Atajos de teclado para ajustar el ancho de columna
-
-*Ajustar ancho de columna a la longitud del contenido más largo
Doble clic en el borde derecho de la cabecera de la columna.
- *Tab o
- *Mayús + Tab.
- *Ctrl + 0 (cero).
-*Ajustar ancho de columna al ancho de la columna adyacente
Seleccione la columna que desea ajustar y pulse la tecla
-*Ajustar ancho de columna al ancho predeterminado
Seleccione la columna y pulse
Ajustar ancho de columna automáticamente
-
-*Autoajustar ancho de columna
Seleccione la columna que desea ajustar y haga clic en
- *Inicio > Formato > Autoajustar ancho de columna.
- *Inicio > Formato > Autoajustar ancho de todas las columnas.
-*Autoajustar todas las columnas
Seleccione cualquier celda de la hoja de cálculo y haga clic en
-*Autoajustar ancho de columna con VBA
Utilice el siguiente código VBA:
“`vbaSub AutoAjustarAnchoColumna() Columns.AutoFitEnd Sub“`
Ajustar alto de fila
El alto de una fila en Excel se puede ajustar para mejorar la legibilidad y la apariencia de los datos. Hay varias formas de ajustar el alto de una fila:
Ajustar el alto de la fila manualmente
Para ajustar el alto de una fila manualmente, coloque el puntero del mouse sobre el borde inferior de la fila que desea ajustar. El puntero cambiará a una doble flecha vertical. Haga clic y arrastre el borde hacia arriba o hacia abajo para ajustar el alto.
Atajos de teclado para ajustar el alto de la fila
- Aumentar el alto de la fila:Alt + H + O + A
- Disminuir el alto de la fila:Alt + H + O + S
Ajustar automáticamente el alto de la fila
Excel también ofrece una opción para ajustar automáticamente el alto de las filas en función del contenido de las celdas. Para hacer esto:
- Seleccione la fila o filas cuyo alto desea ajustar.
- Haga clic derecho y seleccione “Ajustar alto de fila”.
- Excel ajustará automáticamente el alto de las filas para que se ajuste al contenido de las celdas.
Ajustar texto dentro de la celda: Como Ajustar Un Texto A Una Celda De Excel
Además de ajustar el ancho de las columnas y el alto de las filas, también es posible ajustar el texto dentro de las celdas para mejorar su legibilidad y presentación.
Alineación horizontal
La alineación horizontal del texto determina la posición del texto dentro de la celda de izquierda a derecha. Las opciones de alineación horizontal son:
- Izquierda:El texto se alinea con el borde izquierdo de la celda.
- Derecha:El texto se alinea con el borde derecho de la celda.
- Centro:El texto se centra horizontalmente dentro de la celda.
Alineación vertical
La alineación vertical del texto determina la posición del texto dentro de la celda de arriba a abajo. Las opciones de alineación vertical son:
- Arriba:El texto se alinea con el borde superior de la celda.
- Abajo:El texto se alinea con el borde inferior de la celda.
- Medio:El texto se centra verticalmente dentro de la celda.
Opciones de ajuste de texto
Además de la alineación, también es posible ajustar el ajuste del texto dentro de las celdas para evitar que se desborde o se recorte. Las opciones de ajuste de texto son:
- Ajustar texto:El texto se reduce para ajustarse al ancho de la celda.
- Ajustar al contenido:El ancho de la celda se ajusta automáticamente para acomodar el texto.
- Recortar texto:El texto que no cabe en la celda se recorta y se reemplaza por puntos suspensivos (…).
- Girar texto:El texto se gira 90 grados para ajustarse al ancho de la celda.
Usar formato condicional para ajustar texto
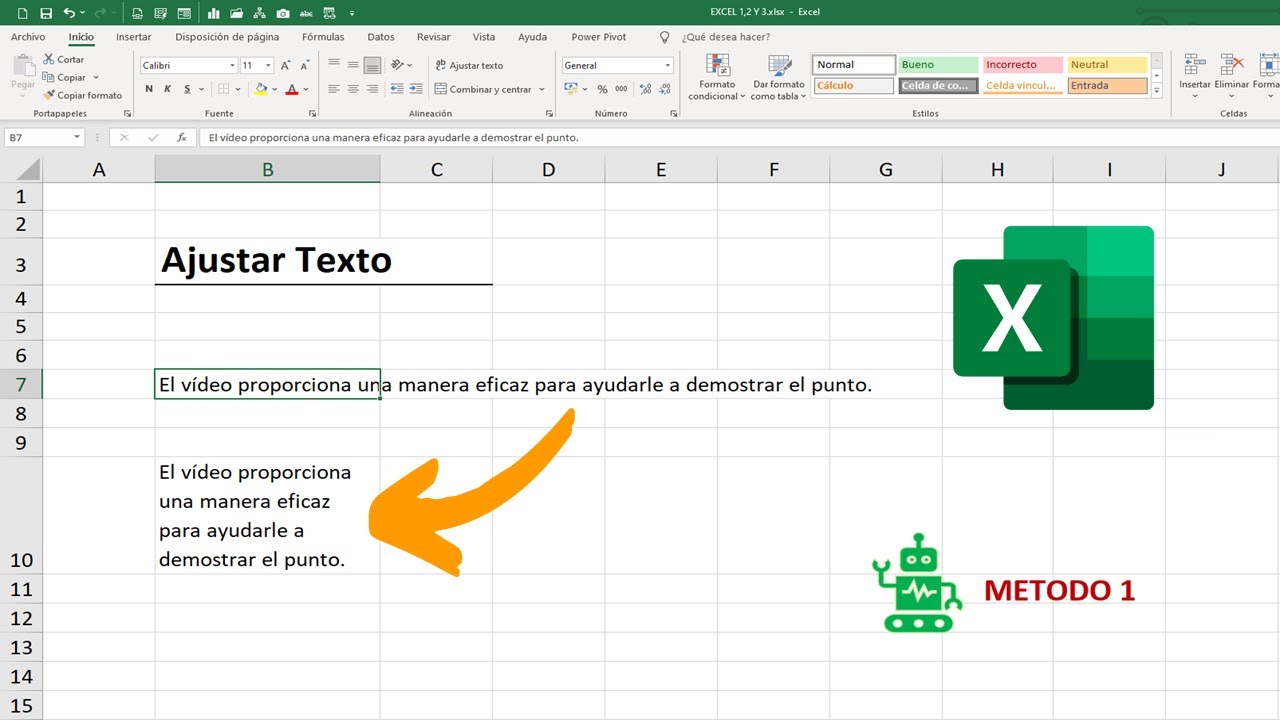
El formato condicional es una herramienta poderosa en Excel que permite aplicar reglas específicas a las celdas según sus valores o características. Se puede utilizar para ajustar el texto de una celda en función de su contenido, color o cualquier otro criterio.
Crear una regla de formato condicional para ajustar el texto según el valor de la celda
Para crear una regla de formato condicional que ajuste el texto según el valor de la celda, sigue estos pasos:
- Selecciona las celdas a las que deseas aplicar la regla.
- Ve a la pestaña “Inicio” y haz clic en “Formato condicional”.
- Selecciona “Nueva regla”.
- En el cuadro de diálogo “Nueva regla de formato”, selecciona “Usar una fórmula para determinar qué celdas formatear”.
- En el cuadro “Formato valores donde esta fórmula es verdadera”, ingresa una fórmula que determine qué celdas deben ajustarse. Por ejemplo, para ajustar el texto en celdas con valores mayores que 100, ingresa la fórmula “=A1>100”.
- Haz clic en “Formato” y selecciona las opciones de formato que deseas aplicar al texto ajustado. Por ejemplo, puedes seleccionar “Negrita” para poner en negrita el texto ajustado.
- Haz clic en “Aceptar” para crear la regla.
Diseñar una regla de formato condicional para ajustar el texto según el color de la celda
Para crear una regla de formato condicional que ajuste el texto según el color de la celda, sigue estos pasos:
- Selecciona las celdas a las que deseas aplicar la regla.
- Ve a la pestaña “Inicio” y haz clic en “Formato condicional”.
- Selecciona “Nueva regla”.
- En el cuadro de diálogo “Nueva regla de formato”, selecciona “Usar una fórmula para determinar qué celdas formatear”.
- En el cuadro “Formato valores donde esta fórmula es verdadera”, ingresa una fórmula que determine qué celdas deben ajustarse. Por ejemplo, para ajustar el texto en celdas con un color de relleno verde, ingresa la fórmula “=COLORRELLENO(A1)=”Verde””.
- Haz clic en “Formato” y selecciona las opciones de formato que deseas aplicar al texto ajustado. Por ejemplo, puedes seleccionar “Negrita” para poner en negrita el texto ajustado.
- Haz clic en “Aceptar” para crear la regla.
Compartir ejemplos de uso de formato condicional para ajustar texto
- Ajustar el texto en celdas con valores superiores a un umbral determinado para resaltar valores excepcionales.
- Ajustar el texto en celdas con un color de relleno específico para indicar el estado o la importancia de los datos.
- Ajustar el texto en celdas con una fuente o tamaño específico para mejorar la legibilidad o el énfasis.
Ajustar texto con tablas HTML

Las tablas HTML permiten organizar el texto en columnas y filas, lo que facilita el ajuste del ancho y el alto del texto.
Organizar el texto en una tabla HTML, Como Ajustar Un Texto A Una Celda De Excel
Para organizar el texto en una tabla HTML, utiliza las etiquetas
. La etiqueta
|





