El dominio del ajuste de texto en tablas de Word es esencial para crear documentos profesionales y visualmente atractivos. Con Como Ajustar Texto En Word En Una Tabla, te guiaremos a través de las técnicas expertas para controlar el flujo del texto dentro de las celdas, transformando tus tablas en obras maestras de claridad y organización.
Desde ajustar texto a una sola columna hasta dividirlo en múltiples columnas con anchos personalizados, exploraremos las opciones avanzadas de ajuste que te permitirán personalizar el diseño de tus tablas para lograr el impacto deseado.
Ajustar Texto a una Columna
Para ajustar el texto a una sola columna en una tabla de Word, sigue estos pasos:
1. Selecciona la columna que deseas ajustar.
2. Haz clic con el botón derecho y selecciona “Propiedades de columna”.
3. En la pestaña “Opciones de columna”, selecciona “Ajustar texto”.
4. Haz clic en “Aceptar”.

Ajustar Texto a Múltiples Columnas
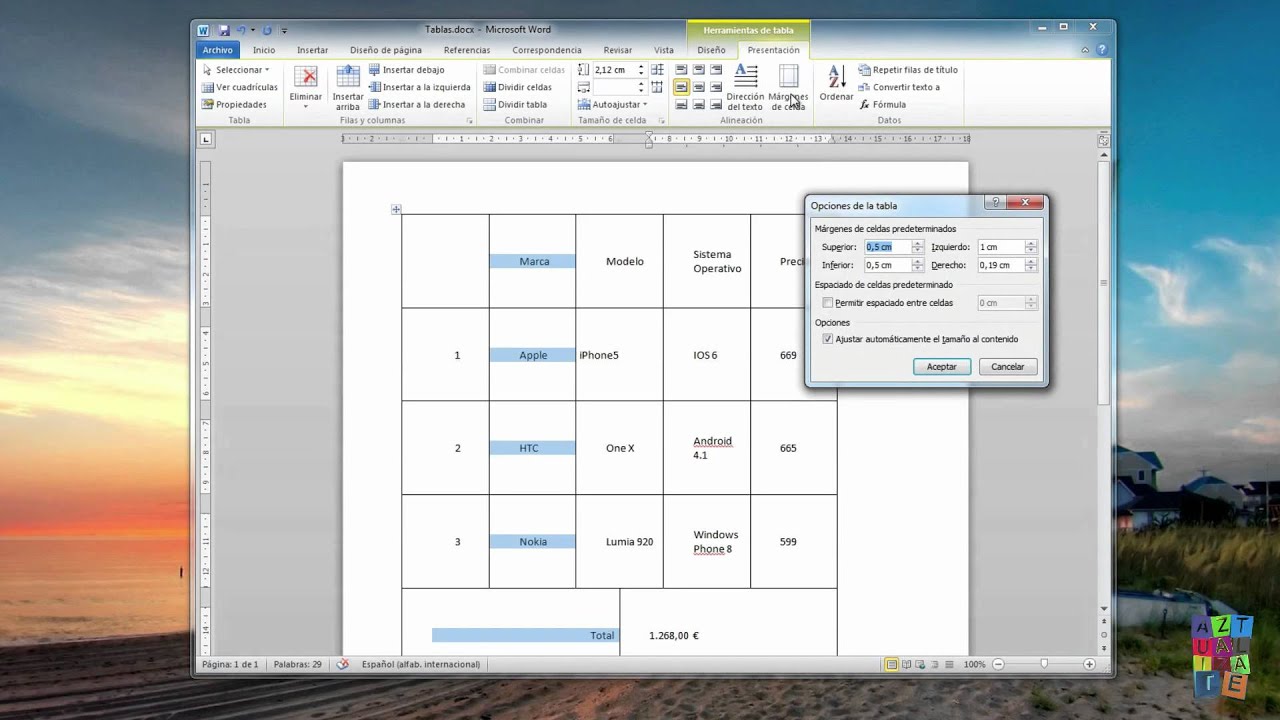
Para dividir el texto en varias columnas, seleccione el texto que desea dividir y luego haga clic en la pestaña “Diseño de página”. En el grupo “Configurar página”, haga clic en el botón “Columnas”.
En el cuadro de diálogo “Columnas”, seleccione el número de columnas que desea crear. También puede especificar el ancho de cada columna y el espaciado entre ellas.
Controlar el Espaciado entre Columnas, Como Ajustar Texto En Word En Una Tabla
Para controlar el espaciado entre las columnas, haga clic en el botón “Más opciones” en el cuadro de diálogo “Columnas”. En la pestaña “Márgenes”, puede especificar el espaciado entre las columnas y el margen izquierdo y derecho de la página.
Personalizar Opciones de Ajuste de Texto
Además de las opciones básicas de ajuste de texto, Word ofrece opciones avanzadas que permiten personalizar aún más el diseño de la tabla.
Estas opciones incluyen sangría, justificación y alineación, que pueden usarse para mejorar la legibilidad y la estética de la tabla.
Sangría
La sangría se refiere al espacio adicional agregado al principio o al final de una línea de texto. Se puede usar para crear sangrías de párrafo o sangrías de celda.
Para agregar una sangría de párrafo, seleccione el texto y vaya a la pestaña “Párrafo” en la cinta de opciones. En el grupo “Sangría y espacio”, ingrese un valor en el campo “Izquierda” o “Derecha”.
Para agregar una sangría de celda, seleccione la celda y vaya a la pestaña “Diseño de tabla” en la cinta de opciones. En el grupo “Alineación”, haga clic en el botón “Sangría de celda” y seleccione la opción deseada.
Justificación
La justificación se refiere a la forma en que se alinea el texto dentro de una celda. Puede ser alineado a la izquierda, al centro, a la derecha o justificado (alineado a ambos lados).
Para justificar el texto, seleccione la celda y vaya a la pestaña “Inicio” en la cinta de opciones. En el grupo “Párrafo”, haga clic en el botón “Justificar”.
Alineación
La alineación se refiere a la forma en que se alinea el texto verticalmente dentro de una celda. Puede ser alineado en la parte superior, en el centro o en la parte inferior.
Para alinear el texto verticalmente, seleccione la celda y vaya a la pestaña “Diseño de tabla” en la cinta de opciones. En el grupo “Alineación”, haga clic en el botón “Alineación vertical” y seleccione la opción deseada.
Ajuste de Texto en Celdas Específicas: Como Ajustar Texto En Word En Una Tabla

Para ajustar el texto en celdas específicas dentro de una tabla, siga estos pasos:
1. Seleccione la celda o celdas en las que desea ajustar el texto.
2. Haga clic con el botón derecho y seleccione “Propiedades de celda” en el menú contextual.
3. En el cuadro de diálogo “Propiedades de celda”, seleccione la pestaña “Alineación”.
4. En la sección “Alineación vertical”, seleccione la opción de ajuste deseada (por ejemplo, “Arriba”, “Centro” o “Abajo”).
5. Haga clic en “Aceptar” para aplicar los cambios.
Ajustar Texto a Tablas Responsivas

Las tablas responsivas son tablas HTML que se ajustan automáticamente al tamaño de la pantalla del dispositivo en el que se muestran. Esto garantiza que las tablas sean legibles y fáciles de usar en cualquier dispositivo, desde teléfonos inteligentes hasta computadoras de escritorio.
Para crear una tabla responsiva, utiliza el atributo class="table-responsive"en la etiqueta <table>. Este atributo indica al navegador que la tabla debe ajustarse al tamaño de la pantalla.
Ejemplo de código HTML
<table class="table-responsive">
<thead>
<tr>
<th>Nombre</th>
<th>Edad</th>
<th>Ciudad</th>
</tr>
</thead>
<tbody>
<tr>
<td>Juan</td>
<td>30</td>
<td>Madrid</td>
</tr>
<tr>
<td>María</td>
<td>25</td>
<td>Barcelona</td>
</tr>
</tbody>
</table>
Este código HTML crea una tabla responsiva con tres columnas: Nombre, Edad y Ciudad.
La tabla se ajustará automáticamente al tamaño de la pantalla del dispositivo en el que se muestre.
Al dominar las técnicas de ajuste de texto en tablas de Word, empoderarás tus documentos con una legibilidad y estética excepcionales. Aprovecha estas habilidades para transmitir información compleja de manera efectiva, mejorar la experiencia del lector y dejar una impresión duradera con tus documentos.





