Como Ajustar Texto A Una Forma En Illustrator es una técnica fundamental para diseñadores que buscan crear diseños visualmente impactantes y atractivos. Al permitir que el texto fluya a lo largo de las formas, los diseñadores pueden añadir profundidad, dimensión y un toque artístico a sus proyectos.
Este tutorial proporcionará una guía paso a paso sobre cómo ajustar texto a formas en Illustrator, explorando técnicas tanto para formas básicas como personalizadas, opciones avanzadas de ajuste de texto y consejos para resolver problemas comunes.
En el mundo del diseño gráfico, la capacidad de ajustar texto a formas es una habilidad esencial que abre un sinfín de posibilidades creativas. Con Illustrator, los diseñadores pueden transformar texto ordinario en elementos visuales dinámicos que realzan el impacto general de sus diseños.
Ajustar Texto a una Forma Básica: Como Ajustar Texto A Una Forma En Illustrator

Ajustar texto a una forma básica es un proceso sencillo en Adobe Illustrator. Puede ajustar texto a un rectángulo, círculo o cualquier otra forma personalizada.
Para ajustar texto a un rectángulo o círculo:
Paso 1: Crear una Forma
Cree un rectángulo o círculo usando las herramientas Rectángulo o Elipse en el panel Herramientas.
Paso 2: Seleccionar la Forma y el Texto
Seleccione la forma y el texto que desea ajustar.
Paso 3: Ajustar Texto
En el panel Propiedades, haga clic en el menú desplegable “Ajustar texto” y seleccione la opción “Ajustar a la forma”.
Paso 4: Ajustar Opciones
En el menú desplegable “Ajustar opciones”, puede ajustar la posición del texto, el espaciado y otras opciones.
Ajustar Texto a una Forma Personalizada

Además de las formas básicas, también puedes ajustar texto a formas personalizadas en Illustrator. Esto te permite crear diseños únicos y llamativos.
Creación de una Forma Personalizada
- Selecciona la herramienta Pluma (P) y dibuja la forma deseada.
- Selecciona la forma y ve a Objeto > Ruta > Crear forma compuesta.
Ajuste de Texto a una Forma Personalizada
Una vez creada la forma personalizada, puedes ajustar texto a ella de la siguiente manera:
- Selecciona la herramienta Texto (T) y haz clic dentro de la forma personalizada.
- Comienza a escribir tu texto. El texto fluirá a lo largo del borde de la forma.
Suavizado de Bordes y Efectos de Ajuste Precisos
- Para suavizar los bordes del texto, ve a Objeto > Ruta > Suavizar.
- Para crear efectos de ajuste precisos, utiliza la herramienta Ajustar texto (Mayús + T). Esto te permite ajustar el espaciado entre el texto y la forma, así como la alineación del texto.
Opciones Avanzadas de Ajuste de Texto

Una vez que se haya ajustado el texto a una forma, se pueden utilizar opciones avanzadas para personalizar aún más su apariencia.
Estas opciones incluyen:
Alineación
La opción de alineación controla cómo se alinea el texto dentro de la forma. Las opciones de alineación disponibles son:
- Izquierda
- Centro
- Derecha
- Justificado
Interlineado
La opción de interlineado controla la cantidad de espacio vertical entre líneas de texto. Un interlineado más grande crea más espacio entre líneas, mientras que un interlineado más pequeño las acerca.
Sangría
La opción de sangría controla la cantidad de espacio horizontal que se agrega al principio de cada línea de texto. Una sangría positiva mueve el texto hacia la derecha, mientras que una sangría negativa lo mueve hacia la izquierda.
Estas opciones avanzadas brindan un control preciso sobre la apariencia del texto ajustado, lo que permite a los usuarios crear efectos personalizados y llamativos.
Usar el Panel de Ajuste de Texto
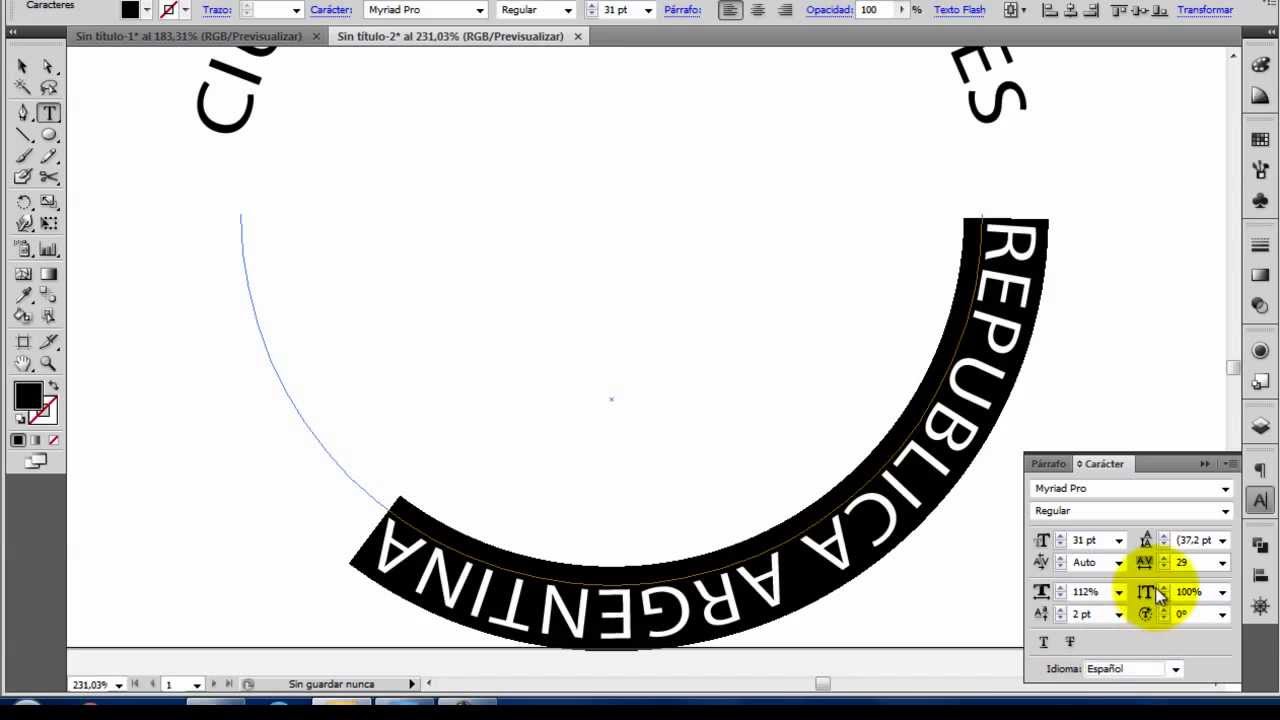
El Panel de Ajuste de Texto es una herramienta esencial para controlar con precisión cómo se ajusta el texto a las formas en Illustrator. Proporciona una gama de opciones para personalizar el ajuste, lo que permite a los diseñadores crear efectos de texto creativos y versátiles.
El Panel de Ajuste de Texto se puede acceder desde el menú Tipo > Ajuste de Texto. Contiene varias opciones para controlar el ajuste, que se explican a continuación:
Ajustar a la ruta
La opción “Ajustar a la ruta” determina cómo se ajusta el texto a la trayectoria de la forma. Hay tres opciones disponibles:
- Interior:El texto se ajusta dentro de la forma.
- Exterior:El texto se ajusta fuera de la forma.
- Ambos lados:El texto se ajusta tanto dentro como fuera de la forma.
Ajustar a los bordes
La opción “Ajustar a los bordes” determina cómo se alinea el texto con los bordes de la forma. Hay tres opciones disponibles:
- Al centro:El texto se centra entre los bordes de la forma.
- Izquierda:El texto se alinea con el borde izquierdo de la forma.
- Derecha:El texto se alinea con el borde derecho de la forma.
Solución de Problemas Comunes

Al ajustar texto a formas, pueden surgir varios problemas. Es importante identificar estos problemas y tener soluciones listas para abordarlos.
A continuación, se presentan algunos problemas comunes y sus soluciones:
Texto demasiado grande o pequeño, Como Ajustar Texto A Una Forma En Illustrator
Si el texto es demasiado grande o pequeño para la forma, ajuste el tamaño de fuente o el espaciado entre líneas en el panel Carácter.
Texto superpuesto
Si el texto se superpone a la forma, ajuste la trayectoria del texto en el panel Opciones de texto. Puede elegir entre “Interior”, “Exterior” o “Ambos”.
Texto deformado
Si el texto se deforma al ajustarse a la forma, ajuste la curvatura del texto en el panel Opciones de texto. Puede aumentar o disminuir la curvatura para mejorar el ajuste.
Texto ilegible
Si el texto es difícil de leer debido al color o al contraste, ajuste el color de relleno o el color del trazo en el panel Apariencia.
Texto no se ajusta a la forma
Si el texto no se ajusta a la forma correctamente, verifique si la forma es un objeto cerrado. El texto solo se ajustará a formas cerradas.
Dominar el ajuste de texto a formas en Illustrator es una habilidad valiosa para cualquier diseñador que busque llevar sus proyectos al siguiente nivel. Este tutorial ha proporcionado una guía completa sobre las técnicas y opciones involucradas en este proceso, empoderando a los diseñadores para crear diseños visualmente impresionantes y llamativos.
Al comprender los conceptos y aplicar las técnicas descritas en este tutorial, los diseñadores pueden aprovechar el poder del ajuste de texto para transformar sus diseños y dejar una impresión duradera en su audiencia.





