Como Ajustar Las Celdas Al Texto En Excel – Ajustar las celdas al texto en Excel es una técnica esencial para mejorar la legibilidad y organización de las hojas de cálculo. En esta guía paso a paso, exploraremos los diversos métodos para adaptar automáticamente o manualmente el ancho de las celdas al contenido del texto, garantizando una presentación profesional y eficiente.
Comprenderemos cómo utilizar las opciones de “Ajustar al texto”, el formato condicional y las macros VBA para optimizar el ancho de las celdas, incluso dentro de tablas.
Ajustar celdas al texto automáticamente

El ajuste automático del ancho de las celdas al contenido del texto garantiza una presentación clara y legible de los datos. Excel ofrece varias opciones para ajustar las celdas automáticamente, lo que simplifica la gestión de hojas de cálculo.
Ajustar al texto
La opción “Ajustar al texto” ajusta automáticamente el ancho de las celdas para que el texto quepa cómodamente dentro de ellas. Para utilizar esta opción:
- Seleccione las celdas que desea ajustar.
- Vaya a la pestaña “Inicio” en la cinta de opciones.
- En el grupo “Fuente”, haga clic en el botón “Ajustar al texto”.
Las celdas seleccionadas se ajustarán automáticamente para acomodar el texto.
Ajustar celdas individuales
Para ajustar el ancho de una celda individual:
- Coloque el cursor sobre el borde derecho de la celda.
- Cuando el cursor cambie a una cruz doble, arrastre el borde hacia la izquierda o hacia la derecha para ajustar el ancho.
Ajustar celdas múltiples
Para ajustar el ancho de varias celdas simultáneamente:
- Seleccione las celdas que desea ajustar.
- Vaya a la pestaña “Inicio” en la cinta de opciones.
- En el grupo “Celdas”, haga clic en el botón “Formato”.
- En el menú desplegable, seleccione “Ancho de columna” y especifique el ancho deseado.
Las celdas seleccionadas se ajustarán al ancho especificado.
Ajustar celdas al texto manualmente
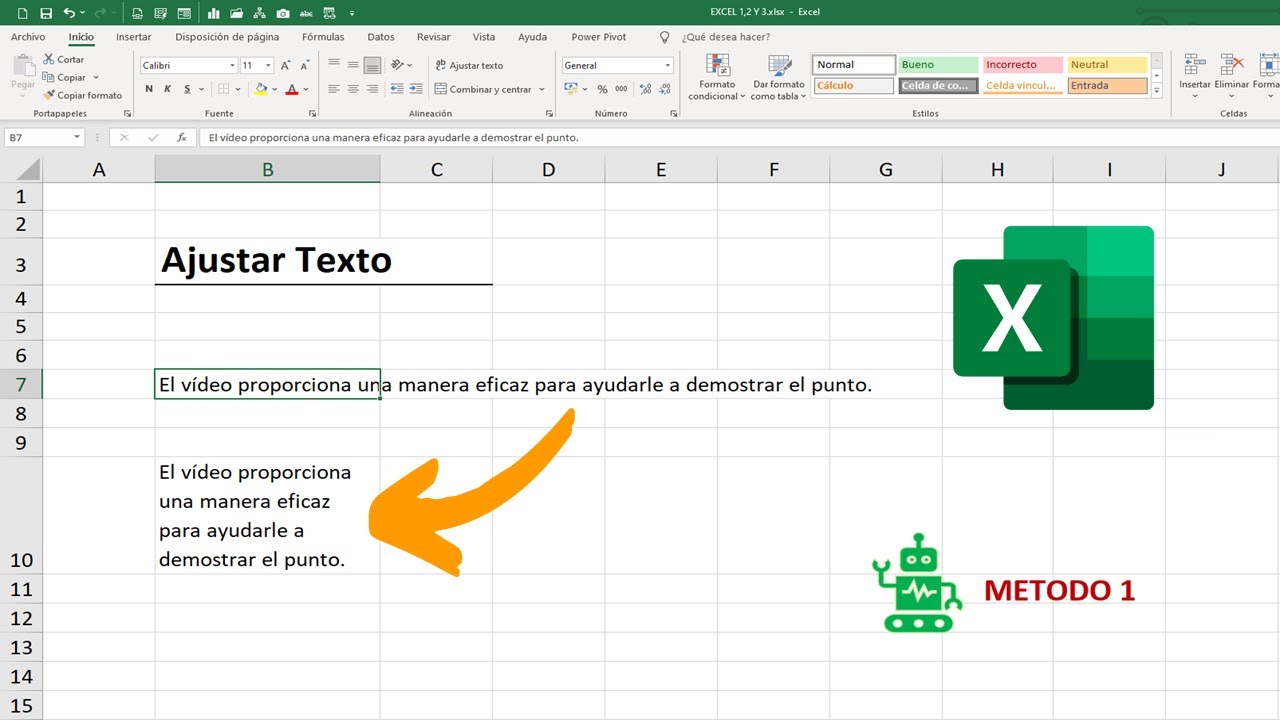
Además del ajuste automático, Excel también permite ajustar manualmente el ancho de las celdas para optimizar la visualización del texto.
Arrastrar bordes de columnas
Para ajustar manualmente el ancho de una celda, coloque el cursor sobre el borde derecho de la columna correspondiente. El cursor cambiará a una doble flecha. Arrastre el borde hacia la izquierda o la derecha para cambiar el ancho de la celda.
Determinar el ancho óptimo
El ancho óptimo de una celda depende del contenido del texto y la fuente utilizada. Una forma sencilla de determinar el ancho óptimo es escribir el texto más largo que se espera que aparezca en la celda y luego ajustar el ancho de la celda hasta que el texto se ajuste sin envolverse.
Ajustar varias celdas simultáneamente
Para ajustar rápidamente el ancho de varias celdas simultáneamente, seleccione las celdas deseadas y luego arrastre el borde de una de las columnas seleccionadas. Todas las celdas seleccionadas se ajustarán al mismo ancho.
Ajustar celdas al texto con formato condicional: Como Ajustar Las Celdas Al Texto En Excel

El formato condicional es una herramienta poderosa en Excel que permite aplicar reglas automáticas a las celdas en función de criterios específicos. Una de las aplicaciones del formato condicional es ajustar el ancho de las celdas según la longitud del texto que contienen.
Para ajustar el ancho de las celdas con formato condicional, sigue estos pasos:
Crear una regla de formato condicional
- Selecciona el rango de celdas al que deseas aplicar la regla.
- Ve a la pestaña “Inicio” y haz clic en “Formato condicional”.
- Selecciona “Nueva regla” y elige la opción “Utilizar una fórmula para determinar qué celdas formatear”.
- En el campo “Fórmula”, ingresa la siguiente fórmula:
=LEN(A1)>10, donde “A1” es la primera celda del rango seleccionado y 10 es el número de caracteres que deseas utilizar como criterio. - Haz clic en “Formato” y selecciona la opción “Ancho de columna”.
- Ingresa el ancho deseado para las celdas que cumplan con el criterio y haz clic en “Aceptar”.
Esta regla ajustará el ancho de las celdas que contengan más de 10 caracteres al ancho especificado. Puedes modificar la fórmula y el ancho según tus necesidades específicas.
Ejemplos de uso práctico
- Ajustar el ancho de las celdas de una lista de nombres para acomodar nombres largos.
- Ajustar el ancho de las celdas de una tabla de datos para que las columnas se ajusten al texto más largo.
- Ajustar el ancho de las celdas de un informe para que el texto se ajuste a la página.
El formato condicional proporciona una forma flexible y automatizada de ajustar el ancho de las celdas según el contenido del texto, lo que mejora la legibilidad y la presentación de las hojas de cálculo.
Ajustar celdas al texto con VBA

Elaborar un código VBA personalizado para ajustar automáticamente el ancho de las celdas al texto
Para ajustar automáticamente el ancho de las celdas al texto utilizando VBA, se puede crear un código personalizado que recorra las celdas seleccionadas y ajuste el ancho según el contenido de texto más largo. El siguiente código VBA demuestra cómo hacerlo:“`vbaSub AjustarAnchoCeldas() Dim rng As Range Dim maxAncho As Long Set rng = Selection maxAncho = 0 ‘ Recorrer las celdas seleccionadas For Each cell In rng ‘ Obtener el ancho del texto más largo en la celda maxAncho = Max(maxAncho, Len(cell.Value))
Next cell ‘ Ajustar el ancho de las celdas al ancho máximo rng.ColumnWidth = maxAnchoEnd Sub“`
Explicar cómo utilizar el método AutoFit para ajustar el ancho de las celdas seleccionadas
El método AutoFit de Excel se puede utilizar para ajustar automáticamente el ancho de las celdas seleccionadas al ancho del texto más largo contenido en ellas. Para utilizar el método AutoFit, sigue estos pasos:
- Selecciona las celdas cuyo ancho deseas ajustar.
- Haz clic en la pestaña “Inicio” en la cinta de opciones.
- En el grupo “Celdas”, haz clic en el botón “Formato”.
- Selecciona “Ancho de columna” y luego haz clic en “Autoajustar”.
Proporcionar ejemplos de cómo aplicar el código VBA a diferentes rangos de celdas
El código VBA proporcionado anteriormente se puede aplicar a diferentes rangos de celdas ajustando el rango especificado en la línea `Set rng = Selection`. Por ejemplo, para ajustar el ancho de las celdas en el rango A1:C5, el código sería:“`vbaSub AjustarAnchoCeldasRango() Dim rng As Range Set rng = Range(“A1:C5”) ‘ Continuar con el código de ajuste de anchoEnd Sub“`
Ajustar celdas al texto en tablas

Las tablas de Excel ofrecen una forma estructurada de organizar y presentar datos. Para garantizar que el contenido de las celdas sea legible y se ajuste al ancho de la columna, es esencial ajustar las celdas al texto.
Excel proporciona opciones flexibles para ajustar el ancho de las celdas dentro de las tablas. Estas opciones permiten personalizar el tamaño de las celdas para acomodar el contenido de texto, lo que mejora la legibilidad y la presentación general de la tabla.
Ajustar el ancho de las celdas automáticamente, Como Ajustar Las Celdas Al Texto En Excel
Para ajustar automáticamente el ancho de todas las celdas de una tabla, selecciona la tabla y haz clic en la pestaña “Diseño de tabla”. En el grupo “Tamaño de celda”, haz clic en el botón “Ajustar al texto”. Esto ajustará el ancho de cada celda para que se ajuste al texto más largo que contenga.
Ajustar el ancho de las celdas manualmente
Para ajustar manualmente el ancho de una celda o un grupo de celdas, selecciona las celdas y arrastra el borde derecho de la columna hasta el ancho deseado. También puedes hacer clic con el botón derecho en la columna y seleccionar “Ancho de columna” para especificar un ancho preciso en píxeles o caracteres.
Ajustar el ancho de las celdas con formato condicional
El formato condicional permite ajustar el ancho de las celdas en función de criterios específicos. Por ejemplo, puedes establecer una regla para que las celdas con valores superiores a un cierto umbral se ajusten automáticamente a un ancho mayor.
Ajustar el ancho de las celdas con VBA
Para un mayor control sobre el ajuste del ancho de las celdas, puedes utilizar código VBA. El siguiente código VBA ajustará el ancho de todas las celdas de una tabla al ancho del contenido de texto más largo:
Sub AjustarAnchoCeldasTabla()
Dim rngTabla As Range
Set rngTabla = ActiveDocument.Tables(1).Range
rngTabla.EntireColumn.AutoFit
End Sub
Al dominar las técnicas descritas en esta guía, los usuarios de Excel pueden crear hojas de cálculo claras y concisas que comunican información de manera efectiva. El ajuste adecuado de las celdas al texto garantiza una visualización óptima, facilita la edición y mejora la experiencia general de trabajo con Excel.





