Como Ajustar El Texto En Una Celda De Excel – ¡Ajustar el texto en una celda de Excel puede ser fácil y gratificante! En este artículo, te guiaremos a través de los pasos para ajustar el ancho de la columna, la altura de la fila y el texto dentro de una celda.
Además, aprenderás a combinar y dividir celdas, así como a insertar saltos de línea y espacios. ¡Vamos a sumergirnos y hacer que tus hojas de cálculo sean más organizadas y presentables!
Ajustar ancho de columna

El ancho de columna en Excel es importante para visualizar y manipular datos de manera efectiva. Hay varias formas de ajustar el ancho de columna según tus necesidades.
Ajustar ancho de columna manualmente
Para ajustar el ancho de una columna manualmente, coloca el cursor sobre el borde derecho de la cabecera de la columna hasta que aparezca una doble flecha. Arrastra la doble flecha hacia la izquierda o derecha para reducir o aumentar el ancho de la columna.
Ajustar ancho de columna automáticamente
Para ajustar automáticamente el ancho de todas las columnas, haz clic derecho en cualquier cabecera de columna y selecciona “Ajustar ancho de columna”. Excel ajustará el ancho de cada columna para que se ajuste al contenido más ancho de la columna.
Ajustar ancho de varias columnas simultáneamente
Para ajustar el ancho de varias columnas simultáneamente, selecciona las columnas que deseas ajustar. Luego, coloca el cursor sobre el borde derecho de la cabecera de una de las columnas seleccionadas y arrastra la doble flecha hacia la izquierda o derecha para ajustar el ancho de todas las columnas seleccionadas.
Ajustar alto de fila

El ajuste de la altura de las filas permite personalizar la visualización de los datos en una hoja de cálculo de Excel. Esto facilita la lectura y comprensión de la información, especialmente cuando se trabaja con filas que contienen grandes cantidades de texto o datos numéricos.
Ajustar manualmente la altura de una fila
Para ajustar manualmente la altura de una fila, sigue estos pasos:* Selecciona la fila que deseas ajustar.
- Coloca el cursor sobre el borde inferior de la fila.
- Arrastra el borde hacia arriba o hacia abajo para aumentar o disminuir la altura de la fila.
Ajustar automáticamente la altura de todas las filas
Para ajustar automáticamente la altura de todas las filas, sigue estos pasos:* Selecciona el rango de filas que deseas ajustar.
- Haz clic derecho y selecciona “Ajustar alto de fila”.
- Excel ajustará automáticamente la altura de las filas para que se adapten al contenido más alto de cada fila.
Crear una tabla con filas de altura ajustable
Para crear una tabla con filas de altura ajustable, sigue estos pasos:* Selecciona el rango de datos que deseas convertir en una tabla.
- Ve a la pestaña “Insertar” y haz clic en “Tabla”.
- Marca la casilla “Mis datos tienen encabezados” si los datos tienen encabezados.
- Haz clic en “Aceptar”.
- Excel creará una tabla con filas de altura ajustable. Puedes ajustar la altura de las filas manualmente o automáticamente como se explicó anteriormente.
Ajustar texto dentro de una celda: Como Ajustar El Texto En Una Celda De Excel

Ajustar el texto dentro de una celda permite optimizar el uso del espacio y mejorar la legibilidad de los datos. Excel ofrece varias opciones para ajustar el texto horizontal y verticalmente, así como la función “Ajustar texto” para envolver el texto.
Alineación de texto
Excel proporciona opciones de alineación de texto tanto horizontal como vertical. La alineación horizontal permite alinear el texto a la izquierda, al centro o a la derecha de la celda, mientras que la alineación vertical lo alinea en la parte superior, media o inferior de la celda.
Función “Ajustar texto”
La función “Ajustar texto” envuelve automáticamente el texto dentro de una celda cuando excede el ancho de la columna. Esto evita que el texto se derrame en las celdas adyacentes y mejora la legibilidad.
Ejemplos de ajustes de texto
- Alineación horizontal izquierda:El texto se alinea al borde izquierdo de la celda.
- Alineación horizontal centrada:El texto se centra horizontalmente dentro de la celda.
- Alineación horizontal derecha:El texto se alinea al borde derecho de la celda.
- Alineación vertical superior:El texto se alinea en la parte superior de la celda.
- Alineación vertical centrada:El texto se centra verticalmente dentro de la celda.
- Alineación vertical inferior:El texto se alinea en la parte inferior de la celda.
- Función “Ajustar texto”:El texto se envuelve automáticamente para ajustarse al ancho de la columna.
Combinar y dividir celdas

Las celdas se pueden combinar o dividir para crear diseños personalizados y organizar los datos de manera efectiva.
Combinar celdas
Para combinar celdas, seleccione las celdas que desea combinar y luego haga clic en el botón “Combinar y centrar” en la pestaña “Inicio”. Las celdas seleccionadas se combinarán en una sola celda más grande.
Dividir celdas
Para dividir una celda, seleccione la celda y luego haga clic en el botón “Dividir celdas” en la pestaña “Inicio”. Aparecerá un cuadro de diálogo donde puede especificar el número de filas y columnas en las que desea dividir la celda.
Diseño de tabla con celdas combinadas y divididas
Las celdas combinadas y divididas se pueden utilizar para crear tablas personalizadas con diseños complejos. Por ejemplo, puede combinar celdas para crear encabezados de tabla más grandes o dividir celdas para crear columnas o filas adicionales.
Insertar saltos de línea y espacios
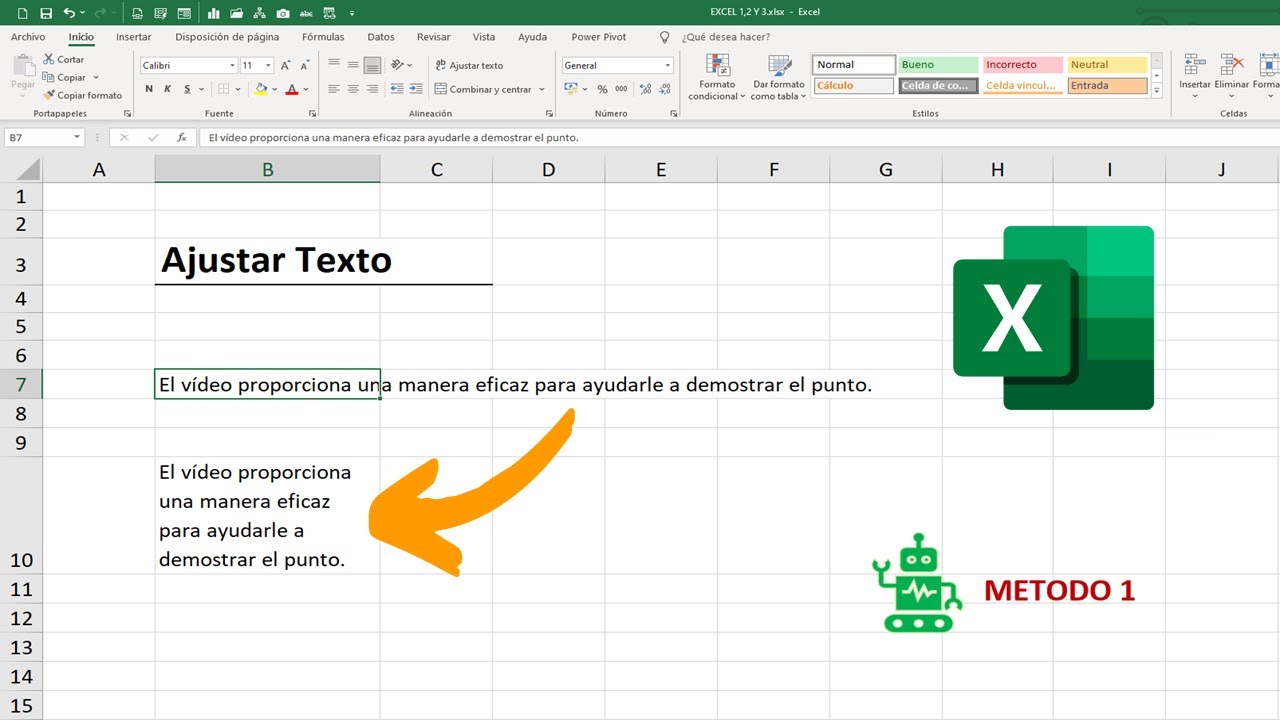
Para mejorar la legibilidad y organización del texto dentro de una celda, Excel ofrece opciones para insertar saltos de línea y espacios.
Insertar saltos de línea
Para insertar un salto de línea dentro de una celda, utilice la combinación de teclas “Alt + Enter”. Esto crea un nuevo párrafo sin cambiar la fila actual.
Insertar espacios horizontales y verticales, Como Ajustar El Texto En Una Celda De Excel
Excel también permite agregar espacios horizontales y verticales dentro de una celda:
- Espacios horizontales:Use la barra espaciadora para agregar espacios horizontales.
- Espacios verticales:Use la combinación de teclas “Ctrl + Enter” para agregar un espacio vertical entre líneas.
Ejemplo de tabla con saltos de línea y espacios
| Texto |
|---|
| Línea 1Línea 2 |
| Línea 1 Línea 2 |
| Línea 1
Línea 2 |
Ajustar el texto en una celda de Excel es una habilidad esencial que puede mejorar significativamente la apariencia y la funcionalidad de tus hojas de cálculo. Al seguir los pasos descritos en esta guía, podrás personalizar tus hojas de cálculo para satisfacer tus necesidades específicas.
¡Así que no esperes más y comienza a ajustar tu texto hoy!



