Como Ajustar El Texto En Excel En Una Celda – ¡Descubre los secretos para ajustar el texto en Excel en una celda! Esta guía integral te sumergirá en un viaje de presentación académica, revelando técnicas ingeniosas para mejorar la legibilidad y la organización de tus hojas de cálculo. Desde ajustar el ancho de las columnas y la altura de las filas hasta dominar la envoltura de texto y combinar celdas, exploraremos todas las facetas para presentar tus datos de manera impactante.
A lo largo de este fascinante recorrido, aprenderás a dominar las herramientas de Excel para transformar tus hojas de cálculo en obras maestras de claridad y eficiencia. Prepárate para desentrañar los misterios del ajuste de texto y llevar tus habilidades de presentación al siguiente nivel.
Ajustar Ancho de Columna

Ajustar el ancho de una columna para que se ajuste al texto garantiza que el contenido de la celda sea visible y legible. Esto mejora la legibilidad y la presentación general de la hoja de cálculo.
Existen varios métodos para ajustar el ancho de columna:
Arrastrar y Soltar
Coloca el cursor sobre el borde derecho de la cabecera de la columna. Cuando el cursor cambie a una doble flecha horizontal, haz clic y arrastra hacia la izquierda o derecha para ajustar el ancho.
Doble Clic, Como Ajustar El Texto En Excel En Una Celda
Haz doble clic en el borde derecho de la cabecera de la columna. Excel ajustará automáticamente el ancho para que se ajuste al texto más largo de la columna.
Opciones del Menú Contextual
Haz clic derecho en la cabecera de la columna y selecciona “Ancho de Columna”. En el cuadro de diálogo “Ancho de Columna”, introduce el ancho deseado o selecciona “Ajustar al mejor ancho”.
Atajos de Teclado
- Ctrl + [: Ajusta el ancho de la columna para que se ajuste al texto más largo.
- Ctrl + ]: Ajusta el ancho de la columna para que se ajuste al texto más ancho.
Ajustar Altura de Fila

Para acomodar texto más alto, podemos ajustar la altura de las filas. Hay dos métodos principales: ajuste automático y ajuste manual.
Ajuste Automático de Altura de Fila
Excel ofrece la opción de ajuste automático de altura de fila, que ajusta automáticamente la altura según el contenido de la celda más alta en esa fila.
- Selecciona la fila que deseas ajustar.
- Haz clic derecho y selecciona “Ajustar altura de fila”.
- Excel ajustará la altura para acomodar el texto más alto.
Ajuste Manual de Altura de Fila
También puedes ajustar manualmente la altura de la fila:
- Selecciona la fila que deseas ajustar.
- Coloca el cursor sobre el borde inferior de la fila hasta que aparezca un puntero de doble flecha.
- Arrastra el borde hacia arriba o hacia abajo para ajustar la altura.
- Suelta el botón del mouse cuando la fila tenga la altura deseada.
Ajustar Envoltura de Texto

La envoltura de texto es una característica que permite ajustar el texto dentro de una celda para que quepa sin salirse de sus límites.
Habilitar Envoltura de Texto
Para habilitar la envoltura de texto, selecciona la celda o celdas que contienen el texto que deseas ajustar y sigue estos pasos:
- Ve a la pestaña “Inicio” en la cinta de opciones.
- En el grupo “Alineación”, haz clic en el botón “Ajustar texto”.
Opciones de Ajuste de Texto
Excel ofrece varias opciones de ajuste de texto para controlar cómo se ajusta el texto dentro de las celdas:
- Ajustar a la celda:Esta opción ajusta el texto dentro de los límites de la celda, pero puede cortar el texto si es demasiado largo.
- Cortar texto:Esta opción corta el texto que no cabe dentro de los límites de la celda y agrega puntos suspensivos (…).
Ejemplos Visuales de Envoltura de Texto
Aquí hay algunos ejemplos visuales de cómo se ve la envoltura de texto en Excel:
| Texto original: | Este es un texto muy largo que no cabe dentro de los límites de la celda. |
| Ajustar a la celda: | Este es un texto muy largo que no cabe dentro de los límites de la celda. |
| Cortar texto: | Este es un texto muy larg… |
Combinar Celdas: Como Ajustar El Texto En Excel En Una Celda
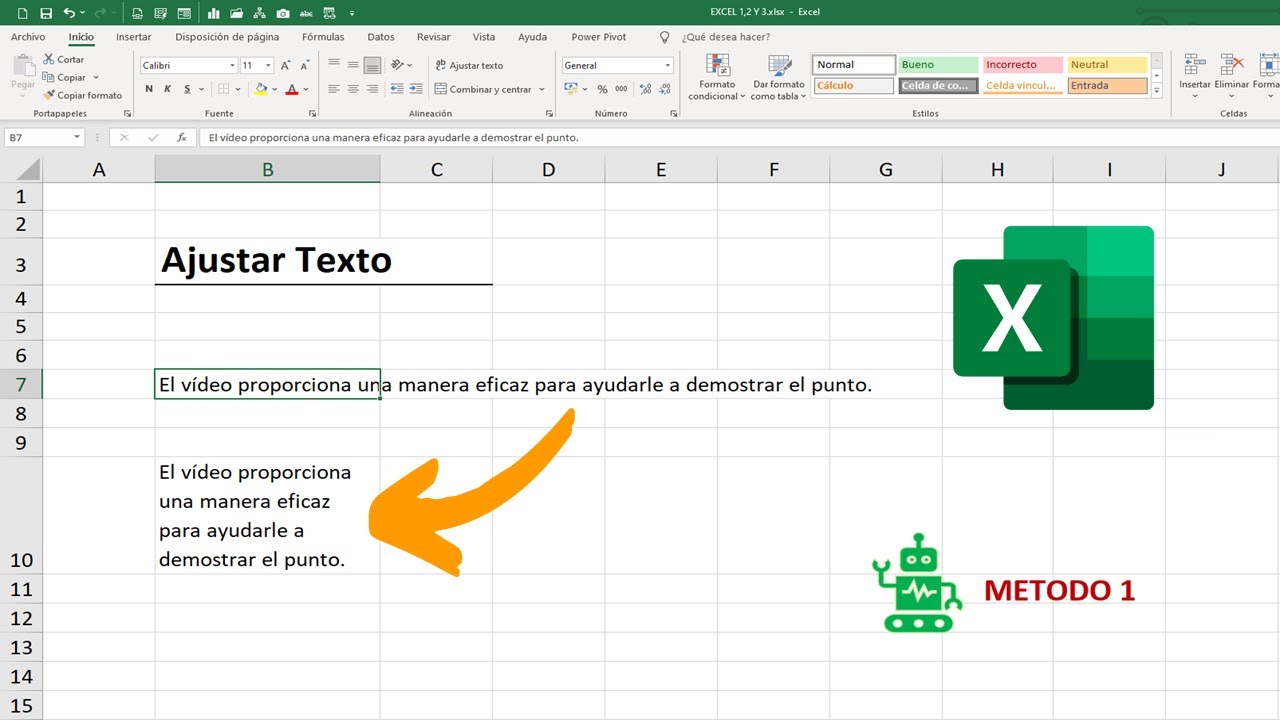
Combinar celdas en Excel permite crear celdas más grandes para acomodar texto más extenso o datos que requieran más espacio. Esta técnica es útil para mejorar la legibilidad, organización y presentación de datos.Existen dos métodos principales para combinar celdas:
Usar la opción Combinar celdas
- Seleccione las celdas que desea combinar.
- Vaya a la pestaña “Inicio” en la cinta de opciones.
- En el grupo “Alineación”, haga clic en la flecha hacia abajo junto a “Combinar y centrar”.
- Seleccione “Combinar celdas”.
Usar el atajo de teclado
- Seleccione las celdas que desea combinar.
- Presione “Alt” + “H” + “M” + “C”.
Ventajas y desventajas de combinar celdas
- Ventajas:
- Mejora la legibilidad al proporcionar más espacio para el texto.
- Simplifica la organización de datos al agrupar información relacionada.
- Mejora la presentación visual al crear celdas más grandes y llamativas.
- Desventajas:
- Puede dificultar la edición de datos individuales dentro de la celda combinada.
- Puede reducir la flexibilidad para ajustar el tamaño de las celdas o insertar filas/columnas.
- Puede provocar problemas de formato si las celdas combinadas tienen diferentes formatos.
Usar Texto Vertical

La orientación vertical del texto dentro de una celda permite aprovechar el espacio vertical, mejorar la legibilidad y crear efectos visuales llamativos.
Para habilitar el texto vertical, siga estos pasos:
Seleccionar Celda
- Seleccione la celda donde desea orientar el texto verticalmente.
Configurar Orientación
- Haga clic con el botón derecho en la celda seleccionada y elija “Formato de celdas”.
- En la pestaña “Alineación”, busque la sección “Orientación” y seleccione “Vertical”.
Aplicaciones Prácticas
- Mostrar etiquetas largas o encabezados en celdas estrechas.
- Crear tablas con columnas orientadas verticalmente para una fácil comparación.
- Mejorar la legibilidad en hojas de cálculo con mucho texto.
- Añadir efectos visuales creativos a gráficos y presentaciones.
En conclusión, ajustar el texto en Excel en una celda es un arte que eleva la presentación de tus datos. Al dominar las técnicas descritas en esta guía, puedes crear hojas de cálculo visualmente atractivas, fáciles de leer y organizadas de manera óptima.
Recuerda que la atención al detalle y la experimentación son clave para encontrar las mejores soluciones para tus necesidades específicas. ¡Así que sigue ajustando, combinando y envolviendo hasta que tus hojas de cálculo brillen con claridad y precisión!




