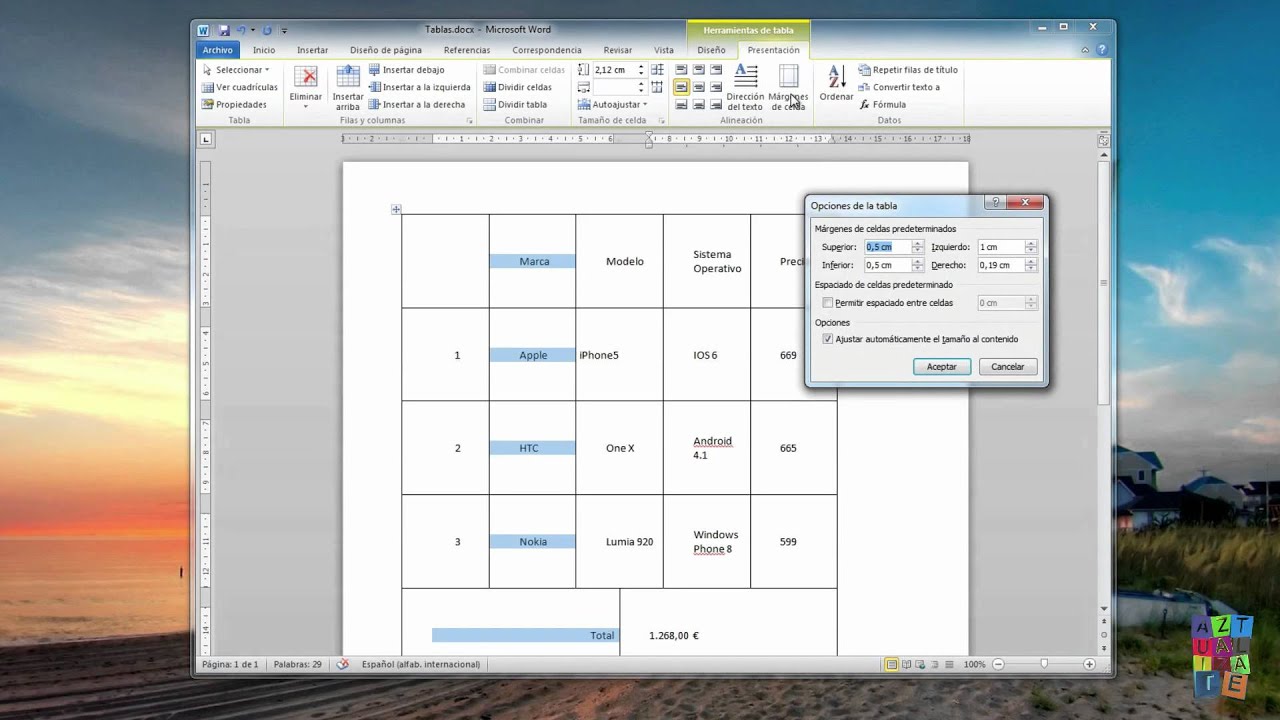El ajuste del texto en una tabla en Word es una tarea crucial para crear documentos profesionales y visualmente atractivos. Como Ajustar El Texto De Una Tabla En Word ofrece una guía completa sobre las técnicas y métodos para manipular el ancho de las columnas, la altura de las filas y la alineación del texto dentro de las celdas, asegurando un diseño óptimo y una legibilidad mejorada.
Desde el ajuste manual hasta las opciones automáticas, esta guía cubre todas las facetas del ajuste del texto, proporcionando instrucciones paso a paso y consejos prácticos. También explora técnicas avanzadas para crear tablas receptivas que se adaptan a diferentes tamaños de pantalla, lo que garantiza una experiencia de lectura fluida en varios dispositivos.
Ajustar el Ancho de las Columnas
El ancho de las columnas de una tabla en Word puede ajustarse manualmente o automáticamente. El ajuste manual permite especificar un ancho exacto para cada columna, mientras que el ajuste automático distribuye el ancho de la tabla uniformemente entre todas las columnas.
Ajuste Manual
Para ajustar manualmente el ancho de una columna:
- Coloque el cursor sobre el borde derecho de la columna que desea ajustar.
- Cuando el cursor cambie a una doble flecha horizontal, haga clic y arrastre hacia la izquierda o hacia la derecha para cambiar el ancho de la columna.
Ajuste Automático
Para ajustar automáticamente el ancho de las columnas:
- Seleccione la tabla completa.
- Vaya a la pestaña “Diseño de tabla” en la cinta de opciones.
- Haga clic en el botón “Ajustar al contenido” o “Distribuir columnas uniformemente”.
“Ajustar al contenido” ajusta el ancho de cada columna para que se ajuste al contenido más ancho de esa columna.
“Distribuir columnas uniformemente” distribuye el ancho de la tabla uniformemente entre todas las columnas.
Ajustar la Altura de las Filas

La altura de las filas en una tabla puede ajustarse para mejorar la legibilidad y la presentación general. Existen dos opciones principales para ajustar la altura de las filas:
- Ajuste manual:Permite especificar una altura de fila específica en puntos o centímetros.
- Ajuste automático:Ajusta automáticamente la altura de las filas en función del contenido de las celdas.
Ajustar al Texto
La función “Ajustar al texto” ajusta la altura de la fila para que se ajuste al contenido de la celda más alta. Esto garantiza que todo el texto sea visible sin recortes.
Distribuir Filas Uniformemente
La función “Distribuir filas uniformemente” distribuye uniformemente la altura de las filas, independientemente del contenido de las celdas. Esto puede crear una apariencia más uniforme y profesional.
Ajuste de Texto dentro de las Celdas: Como Ajustar El Texto De Una Tabla En Word

El ajuste de texto dentro de las celdas de una tabla es esencial para garantizar una presentación clara y organizada de la información. Existen varias técnicas que permiten controlar la posición y el formato del texto dentro de las celdas.
Envoltura de Texto, Como Ajustar El Texto De Una Tabla En Word
La envoltura de texto permite que el texto fluya alrededor de otros objetos dentro de una celda, como imágenes o gráficos. Para habilitar la envoltura de texto, haga clic derecho en la celda y seleccione “Opciones de celda”. En la pestaña “Ajustar texto”, marque la casilla “Ajustar texto” y seleccione la opción de envoltura deseada.
Ajuste de Márgenes
Los márgenes controlan la cantidad de espacio entre el texto y los bordes de la celda. Para ajustar los márgenes, haga clic derecho en la celda y seleccione “Opciones de celda”. En la pestaña “Márgenes”, especifique los valores de margen deseados para los lados superior, inferior, izquierdo y derecho.
Alineación
La alineación determina la posición horizontal del texto dentro de la celda. Para alinear el texto, haga clic derecho en la celda y seleccione “Alineación”. En el menú desplegable, seleccione la opción de alineación deseada, como izquierda, derecha o centrada.
Etiquetas HTML
Las etiquetas HTML
también pueden usarse para controlar el diseño del texto dentro de las celdas. La etiqueta
|