Como Ajustar El Texto De Una Celda En Excel – Descubre el arte de ajustar el texto de una celda en Excel, una habilidad esencial para crear hojas de cálculo profesionales y fáciles de leer. Explora las diversas técnicas para adaptar el ancho de las columnas, la altura de las filas, la orientación del texto y los márgenes, y descubre cómo combinar celdas para crear espacios de texto personalizados.
Mejora la legibilidad, la estética y la organización de tus hojas de cálculo con esta guía paso a paso que te guiará a través de cada ajuste, proporcionando ejemplos prácticos y consejos útiles. Sumérgete en el mundo de la manipulación de texto en Excel y transforma tus hojas de cálculo en obras maestras de la comunicación.
Ajustar ancho de columna

El ancho de una columna se puede ajustar manualmente o automáticamente para que se ajuste al texto que contiene.
Para ajustar manualmente el ancho de una columna, siga estos pasos:
- Seleccione la columna que desea ajustar.
- Coloque el puntero del mouse sobre el borde derecho de la columna hasta que aparezca un puntero de doble flecha.
- Arrastre el puntero hacia la izquierda o hacia la derecha para ajustar el ancho de la columna.
Para ajustar automáticamente el ancho de una columna, siga estos pasos:
- Seleccione la columna que desea ajustar.
- Haga clic con el botón derecho en la columna y seleccione “Ajustar ancho de columna”.
Fórmulas y funciones para ajustar automáticamente el ancho
También puede utilizar fórmulas y funciones para ajustar automáticamente el ancho de una columna.
Por ejemplo, la fórmula
=ANCHO(A1)devolverá el ancho de la celda A1 en píxeles. Puede utilizar esta fórmula para ajustar el ancho de una columna para que se ajuste al texto más largo de la columna.
Ajustar alto de fila

Cuando el texto en una celda es demasiado grande o pequeño para caber en la altura de la fila, podemos ajustar la altura de la fila para acomodar el texto.
Existen dos opciones para ajustar la altura de la fila:
Ajustar texto
La opción “Ajustar texto” reduce el tamaño de la fuente del texto para que quepa en la altura de la fila. Esto puede resultar útil cuando el texto es demasiado grande para caber en la fila.
Para ajustar el texto, haz clic derecho en la fila y selecciona “Ajustar texto”.
Ajustar alto de fila automáticamente
La opción “Ajustar alto de fila automáticamente” ajusta la altura de la fila para que coincida con la altura del texto. Esto puede resultar útil cuando el texto es demasiado pequeño para caber en la fila.
Para ajustar automáticamente la altura de la fila, haz clic derecho en la fila y selecciona “Ajustar alto de fila automáticamente”.
Combinar celdas: Como Ajustar El Texto De Una Celda En Excel

Para crear celdas más grandes y personalizadas, es posible combinar varias celdas en una sola. Esta técnica resulta útil para crear encabezados, títulos o tablas personalizadas.
Para combinar celdas, sigue estos pasos:
Seleccionar las celdas
- Selecciona las celdas que deseas combinar.
Combinar celdas, Como Ajustar El Texto De Una Celda En Excel
- Haz clic derecho sobre la selección y selecciona “Formato de celdas”.
- En la pestaña “Alineación”, marca la casilla “Combinar celdas”.
- Haz clic en “Aceptar”.
Las celdas seleccionadas se combinarán en una sola celda.
Ejemplo
Supongamos que tienes un conjunto de datos con nombres y apellidos en celdas separadas. Para crear una columna personalizada con el nombre completo, puedes combinar las celdas que contienen el nombre y el apellido.
Orientación del texto
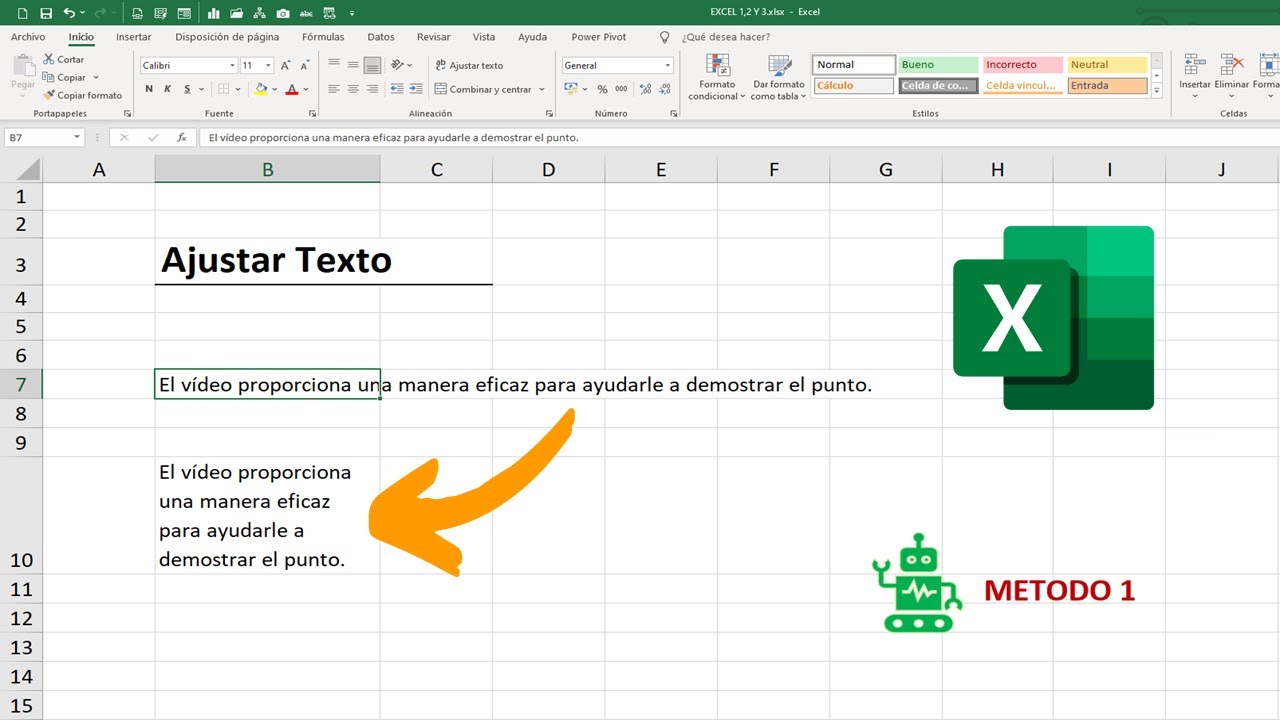
En Excel, es posible cambiar la orientación del texto dentro de una celda para mejorar la legibilidad o adaptarlo a un espacio específico.
Existen dos opciones principales para ajustar la orientación del texto:
Orientación del texto
- Orientación horizontal:El texto se muestra en la dirección predeterminada, de izquierda a derecha o de derecha a izquierda según la configuración de idioma.
- Orientación vertical:El texto se muestra verticalmente, desde la parte superior hacia la parte inferior de la celda.
Girar texto
Además de la orientación horizontal y vertical, Excel también ofrece la opción de girar el texto dentro de una celda:
- Girar hacia arriba:Gira el texto 90 grados en sentido horario.
- Girar hacia abajo:Gira el texto 90 grados en sentido antihorario.
Para ajustar la orientación del texto, seleccione la celda y vaya a la pestaña “Inicio” en la cinta de opciones. En el grupo “Alineación”, haga clic en la opción “Orientación del texto” y seleccione la orientación deseada. También puede utilizar el botón “Girar texto” para girar el texto hacia arriba o hacia abajo.
Ajuste de márgenes
Los márgenes de una celda controlan la cantidad de espacio alrededor del texto. Se pueden ajustar para crear un aspecto más equilibrado y profesional.
Hay dos opciones principales para ajustar los márgenes:
Márgenes
La opción “Márgenes” permite ajustar los márgenes superior, inferior, izquierdo y derecho de una celda. Simplemente seleccione la celda y haga clic en la pestaña “Inicio”. En el grupo “Alineación”, haga clic en el botón “Márgenes” y seleccione los valores deseados.
Sangría
La opción “Sangría” permite sangrar el texto hacia adentro o hacia afuera desde los márgenes izquierdo o derecho. Para aplicar una sangría, seleccione la celda y haga clic en la pestaña “Inicio”. En el grupo “Alineación”, haga clic en el botón “Sangría” y seleccione el valor deseado.
Dominar el ajuste del texto de las celdas en Excel es una habilidad que empodera a los usuarios para crear hojas de cálculo impresionantes y efectivas. Al comprender y aplicar las técnicas descritas en esta guía, puedes optimizar la presentación de datos, mejorar la legibilidad y causar una impresión duradera en tu audiencia.
Lleva tus habilidades de Excel al siguiente nivel y aprovecha el poder de la manipulación de texto para transmitir tu mensaje con claridad y estilo.




