Ajustar las celdas al texto en Excel es una habilidad esencial que puede mejorar la legibilidad y organización de tus hojas de cálculo. Con Como Ajustar Celdas Al Texto En Excel, te guiaremos a través de los diferentes métodos para ajustar el tamaño de las celdas, columnas y filas para que se adapten perfectamente a tu contenido.
Desde el ajuste automático hasta el ajuste manual y la combinación de celdas, exploraremos todas las opciones disponibles para que puedas presentar tus datos de manera clara y concisa.
Ajustar automáticamente el tamaño de las celdas al texto
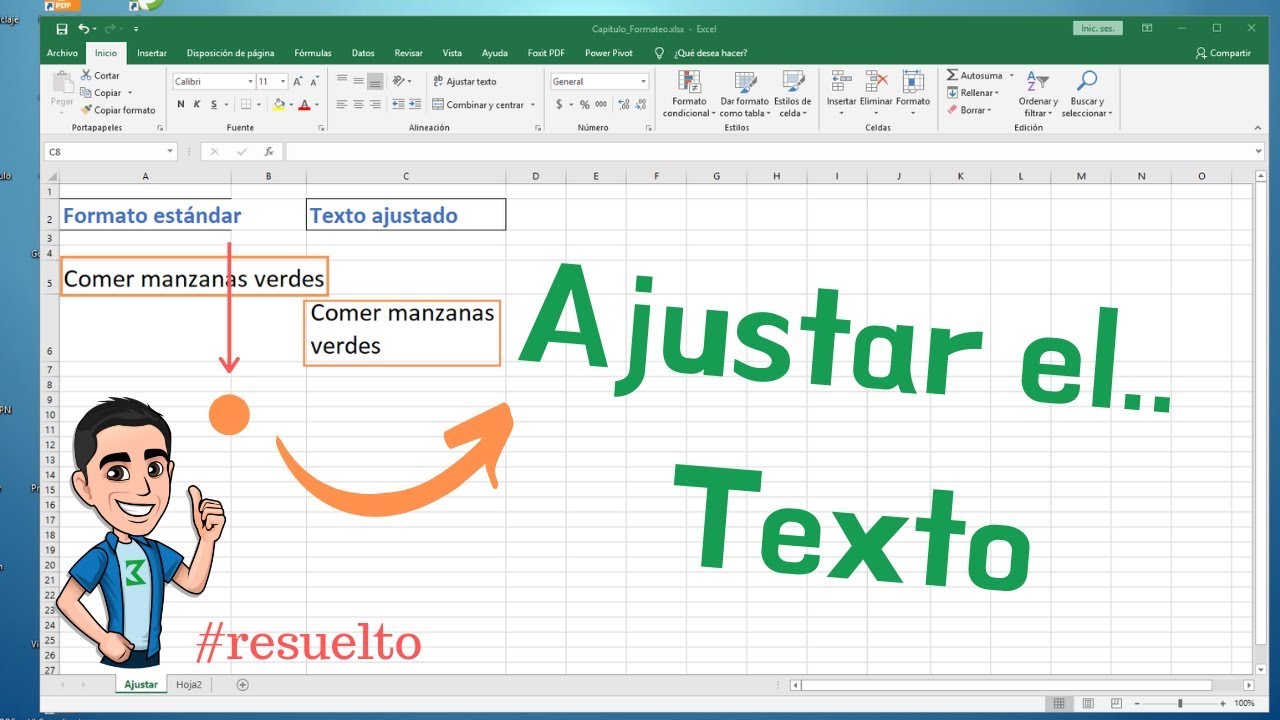
¡Hola a todos! Bienvenidos a este tutorial sobre cómo ajustar automáticamente el tamaño de las celdas al texto en Excel. Vamos a sumergirnos y explorar los pasos para hacerlo, junto con los beneficios y limitaciones de esta función.
Pasos para ajustar automáticamente el tamaño de las celdas
Activar el ajuste automático del tamaño de las celdas es muy sencillo. Simplemente sigue estos pasos:
- Selecciona las celdas que deseas ajustar.
- Ve a la pestaña “Inicio” en la cinta de opciones.
- En el grupo “Fuente”, haz clic en el icono “Ajustar al contenido”.
Una vez que hagas clic en “Ajustar al contenido”, las celdas se ajustarán automáticamente para que el texto quepa cómodamente dentro de ellas.
Beneficios del ajuste automático del tamaño de las celdas
Ajustar automáticamente el tamaño de las celdas tiene varios beneficios:
- Presentaciones limpias y legibles:Evita que las celdas se desborden con texto, lo que resulta en una hoja de cálculo más ordenada y fácil de leer.
- Ahorro de tiempo:No tienes que ajustar manualmente el tamaño de las celdas una por una, lo que ahorra tiempo.
Limitaciones del ajuste automático del tamaño de las celdas
Aunque el ajuste automático del tamaño de las celdas es una función útil, tiene algunas limitaciones:
- Puede alterar el diseño:Si tienes un diseño específico para tu hoja de cálculo, el ajuste automático del tamaño de las celdas puede alterarlo.
- Puede causar errores de desbordamiento:Si el texto es demasiado largo para caber en la celda, Excel puede mostrar un error de desbordamiento.
En general, ajustar automáticamente el tamaño de las celdas al texto es una función valiosa que puede mejorar la legibilidad y ahorrar tiempo. Sin embargo, es importante tener en cuenta sus limitaciones y utilizarla según sea necesario.
Ajustar manualmente el ancho de las columnas
Ajustar manualmente el ancho de las columnas te permite personalizar el tamaño de las columnas para que se adapten al contenido de tus celdas. Puedes ajustar el ancho de las columnas utilizando el mouse o el cuadro de diálogo “Ancho de columna”.
Ajustar el ancho de las columnas utilizando el mouse
Para ajustar el ancho de una columna utilizando el mouse, sigue estos pasos:
- Coloca el cursor sobre el borde derecho del encabezado de la columna que deseas ajustar.
- Cuando el cursor se convierta en una doble flecha, haz clic y arrastra el borde hacia la izquierda o hacia la derecha para ajustar el ancho.
Ajustar el ancho de las columnas utilizando el cuadro de diálogo “Ancho de columna”
Para ajustar el ancho de una columna utilizando el cuadro de diálogo “Ancho de columna”, sigue estos pasos:
- Selecciona la columna o columnas que deseas ajustar.
- En la pestaña “Inicio”, haz clic en “Formato” y luego en “Ancho de columna”.
- En el cuadro de diálogo “Ancho de columna”, introduce el ancho deseado en la casilla “Ancho” y haz clic en “Aceptar”.
Ajustar el ancho de varias columnas simultáneamente
Para ajustar el ancho de varias columnas simultáneamente, sigue estos pasos:
- Selecciona las columnas que deseas ajustar.
- Haz clic derecho sobre cualquier encabezado de columna seleccionado y selecciona “Ancho de columna”.
- En el cuadro de diálogo “Ancho de columna”, introduce el ancho deseado en la casilla “Ancho” y haz clic en “Aceptar”.
Utilizar la opción “Autoajustar”
La opción “Autoajustar” ajusta automáticamente el ancho de las columnas para que se adapte al contenido más largo de cada celda. Para utilizar esta opción, sigue estos pasos:
- Selecciona la columna o columnas que deseas ajustar.
- Haz doble clic sobre el borde derecho del encabezado de la columna o haz clic derecho y selecciona “Autoajustar ancho de columna”.
Ajustar la altura de las filas: Como Ajustar Celdas Al Texto En Excel
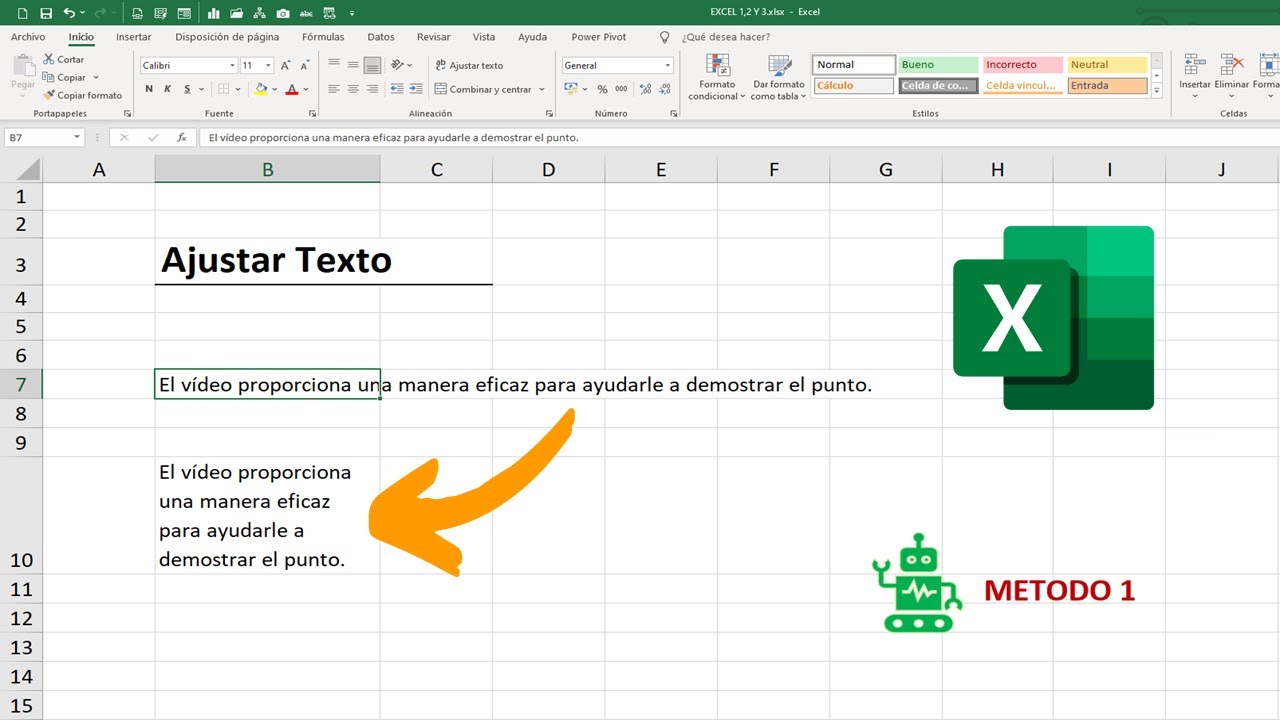
Ajustar la altura de las filas en Excel es esencial para optimizar la visualización y el manejo de datos. Ya sea para mejorar la legibilidad, acomodar contenido más grande o alinear filas para una presentación profesional, este proceso te permite personalizar la altura de las filas según tus necesidades.
paragraphExisten varias formas de ajustar la altura de las filas en Excel:
Utilizar el mouse
- Selecciona la fila o filas que deseas ajustar.
- Coloca el cursor sobre el borde inferior de la fila seleccionada.
- Arrastra el borde hacia arriba o hacia abajo para ajustar la altura según sea necesario.
Cuadro de diálogo “Alto de fila”
- Selecciona la fila o filas que deseas ajustar.
- Haz clic derecho y selecciona “Alto de fila” en el menú contextual.
- En el cuadro de diálogo “Alto de fila”, ingresa la altura deseada en píxeles o puntos.
- Haz clic en “Aceptar” para aplicar los cambios.
Ajustar varias filas a la vez
- Selecciona las filas que deseas ajustar.
- Haz clic derecho y selecciona “Alto de fila” en el menú contextual.
- En el cuadro de diálogo “Alto de fila”, ingresa la altura deseada.
- Marca la casilla “Aplicar a todas las filas seleccionadas”.
- Haz clic en “Aceptar” para aplicar los cambios.
Autoajustar, Como Ajustar Celdas Al Texto En Excel
- Selecciona la fila o filas que deseas ajustar.
- Haz doble clic en el borde inferior de la fila seleccionada.
- Excel ajustará automáticamente la altura de la fila para que se ajuste al contenido más alto.
Combinar celdas para ajustar el texto

Cuando el texto es demasiado largo para caber en una sola celda, puede combinar celdas para crear una celda más grande que se ajuste al texto.
Para combinar celdas, seleccione las celdas que desea combinar y luego haga clic en el botón “Combinar y centrar” en la pestaña “Inicio”.
Ventajas de combinar celdas
- Ahorra espacio en la hoja de cálculo.
- Hace que el texto sea más fácil de leer.
- Puede mejorar el aspecto general de la hoja de cálculo.
Desventajas de combinar celdas
- Puede dificultar la edición del texto.
- Puede hacer que sea más difícil ordenar o filtrar los datos.
- Puede romper fórmulas que hacen referencia a las celdas combinadas.
Cuándo es apropiado combinar celdas
Es apropiado combinar celdas cuando:
- El texto es demasiado largo para caber en una sola celda.
- El texto debe ser fácil de leer.
- La apariencia general de la hoja de cálculo se mejorará combinando celdas.
Cuándo no es apropiado combinar celdas
No es apropiado combinar celdas cuando:
- El texto debe ser editable.
- Los datos deben ordenarse o filtrarse.
- Las fórmulas que hacen referencia a las celdas combinadas se romperán.
Utilizar tablas HTML para ajustar el texto

Las tablas HTML proporcionan una forma flexible de ajustar el texto en varias columnas. Al especificar los atributos de ancho y alto de las celdas, puedes controlar con precisión cómo se muestra el texto dentro de la tabla.
Creación de una tabla HTML
- Utiliza la etiqueta
para crear la tabla.
- Cada fila se crea con la etiqueta
. - Cada celda dentro de una fila se crea con la etiqueta
. Control del ancho y alto de las celdas
- El atributo
widthencontrola el ancho de la celda. - El atributo
heightencontrola el alto de la celda. - Los valores de ancho y alto pueden especificarse en píxeles (px), porcentaje (%) o unidades relativas (em).
Ejemplos de código HTML
Aquí tienes algunos ejemplos de código HTML para crear tablas con diferentes diseños de ajuste de texto:
Tabla con ancho de columna fijo
Columna 1 Columna 2 Columna 3 Tabla con ancho de columna relativo
Columna 1 Columna 2 Columna 3 Tabla con alto de fila fijo
Fila 1 Fila 1 Fila 1 Dominar el ajuste de celdas al texto en Excel no solo mejora la estética de tus hojas de cálculo, sino que también optimiza la experiencia del usuario. Ya sea que estés trabajando con grandes cantidades de datos o simplemente quieras mejorar la legibilidad, esta guía te proporcionará las herramientas y los conocimientos necesarios para ajustar tus celdas a la perfección.
Previous Article Next Article - El atributo
- Cada fila se crea con la etiqueta





