Como Agrupar Una Imagen Y Un Texto En Word es una habilidad esencial que mejora la claridad y la organización de los documentos. Esta guía presenta instrucciones paso a paso, consejos prácticos y ejemplos para dominar esta técnica y mejorar la presentación visual de tus documentos.
Inserta Imagen y Texto en Word

Incorporar imágenes y texto en un documento de Word es crucial para mejorar la claridad y el atractivo visual. Este proceso implica insertar la imagen, ajustarla y agregar texto para complementarla.
Pasos para Insertar una Imagen
- Coloca el cursor en la ubicación deseada para la imagen.
- Ve a la pestaña “Insertar” en la barra de herramientas.
- Haz clic en “Imágenes” y selecciona la imagen que deseas insertar.
- La imagen aparecerá en el documento.
Ajuste del Tamaño y la Posición
- Selecciona la imagen para mostrar las opciones de formato.
- Utiliza las asas de los bordes para cambiar el tamaño de la imagen.
- Arrastra la imagen a la posición deseada.
Agregando Texto Alrededor o Sobre la Imagen
Para agregar texto alrededor o sobre la imagen, sigue estos pasos:
Ajuste de Texto
- Haz clic derecho en la imagen y selecciona “Ajustar texto”.
- Elige la opción de ajuste deseada (por ejemplo, “Ajustar al texto” o “Cuadrado”).
Agregar Cuadro de Texto
- Ve a la pestaña “Insertar” y haz clic en “Cuadro de texto”.
- Dibuja un cuadro de texto alrededor de la imagen o sobre ella.
- Escribe el texto deseado en el cuadro de texto.
Agrupación de Imagen y Texto: Como Agrupar Una Imagen Y Un Texto En Word

Agrupar una imagen y texto en Word permite mantenerlos juntos y moverlos o copiarlos como una sola unidad. Esto es útil para crear diseños personalizados y garantizar que los elementos visuales y el texto permanezcan alineados.
Pasos para Agrupar Imagen y Texto
- Selecciona la imagen y el texto que deseas agrupar.
- Haz clic derecho y selecciona “Agrupar” en el menú contextual.
- Elige “Agrupar” en el submenú.
Beneficios de Agrupar Objetos
- Mantiene los elementos juntos y alineados.
- Facilita el movimiento o la copia de varios objetos a la vez.
- Mejora la organización del documento.
Mover o Copiar el Grupo
Una vez agrupados, los objetos se pueden mover o copiar como una sola unidad. Para ello, selecciona el grupo y arrastra o utiliza los comandos de cortar y pegar.
Diseño y Alineación
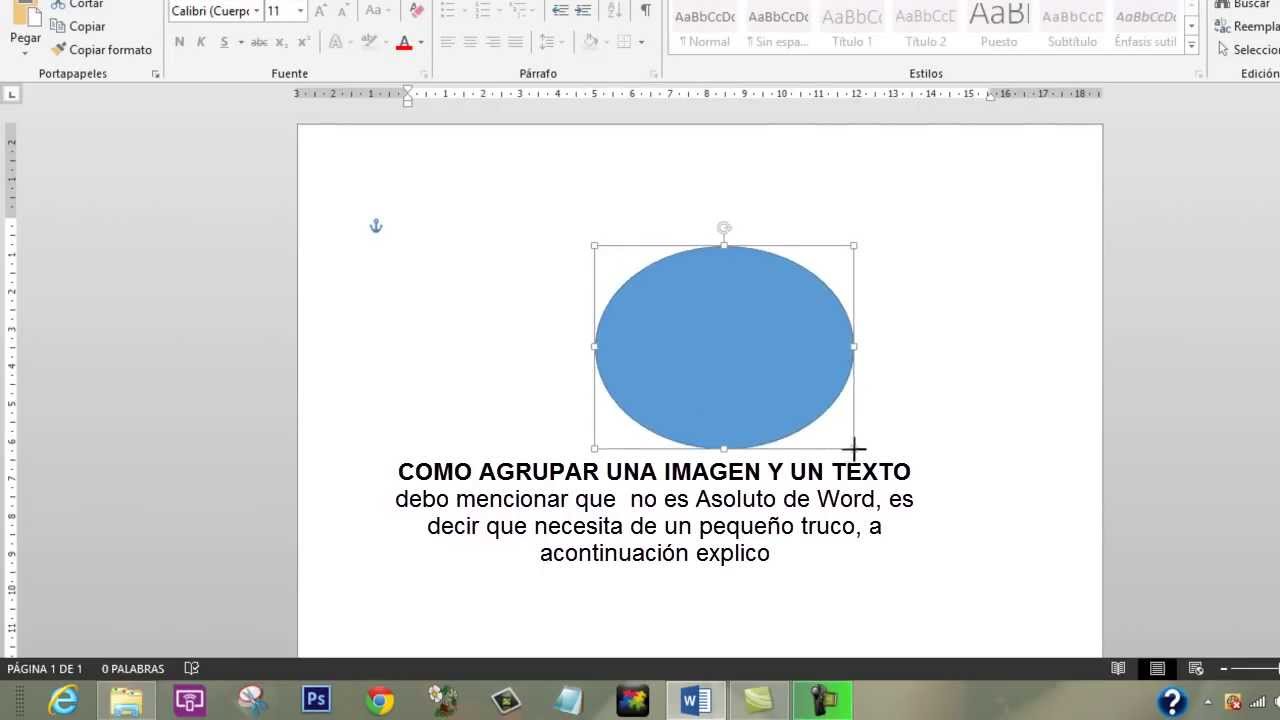
En el diseño de una página de Word con una imagen y texto agrupados, es esencial considerar la alineación para lograr un aspecto equilibrado y armonioso.Existen varias opciones de alineación disponibles en Word que permiten controlar la posición del grupo de imagen y texto en la página.
Estas opciones incluyen:
Alineación Izquierda
El grupo se alinea al margen izquierdo de la página, con el texto fluyendo alrededor de él. Esto crea un aspecto limpio y ordenado, adecuado para documentos formales o informativos.
Alineación Derecha
Similar a la alineación izquierda, pero el grupo se alinea al margen derecho de la página. Esta opción puede ser efectiva para destacar el grupo o crear un diseño asimétrico.
Alineación Centrada
El grupo se centra horizontalmente en la página, con el texto fluyendo a ambos lados. Esta alineación proporciona un aspecto equilibrado y simétrico, adecuado para títulos o encabezados.
Alineación Justificada
El grupo se alinea a ambos márgenes de la página, ajustando el espaciado del texto para crear un borde uniforme. Esta alineación crea un aspecto profesional y pulido, pero puede resultar difícil de leer si el texto es demasiado largo.
Comparación de Efectos de Alineación
La siguiente tabla HTML resume los efectos de las diferentes opciones de alineación:|
- *Alineación |
- *Efecto |
|—|—|| Izquierda | Aspecto limpio y ordenado, adecuado para documentos formales || Derecha | Destaca el grupo, crea un diseño asimétrico || Centrada | Aspecto equilibrado y simétrico, adecuado para títulos || Justificada | Aspecto profesional y pulido, pero puede dificultar la lectura |
Edición Avanzada
La edición avanzada permite modificar con precisión el grupo de imagen y texto, ajustándolo a las necesidades del diseño. Estas herramientas ofrecen un control total sobre la apariencia del grupo, desde el recorte y la rotación hasta la mejora de la calidad visual.
Recorte
El recorte elimina las partes no deseadas de la imagen, enfocando la atención en el contenido esencial. Al seleccionar el grupo, aparece la herramienta “Recortar” en la pestaña “Formato”. Arrastra los controladores de recorte para eliminar las áreas no deseadas y mejorar la composición.
Rotación
La rotación permite girar el grupo de imagen y texto en cualquier ángulo. Selecciona el grupo y haz clic en el icono “Girar” en la pestaña “Formato”. Ajusta el ángulo de rotación utilizando los botones o arrastrando el controlador de rotación.
Cambio de tamaño
El cambio de tamaño ajusta las dimensiones del grupo de imagen y texto, manteniendo la proporción de aspecto. Selecciona el grupo y arrastra los controladores de tamaño en las esquinas o bordes. Para mantener la proporción, mantén presionada la tecla Mayús mientras arrastras.
Mejora de la calidad visual
Para mejorar la calidad visual del grupo, utiliza las opciones de “Correcciones” y “Ajustes” en la pestaña “Formato”. Ajusta el brillo, el contraste y la saturación para mejorar el contraste y la claridad de la imagen. Utiliza la herramienta “Quitar fondo” para eliminar el fondo no deseado y crear una apariencia más profesional.
Usos Prácticos
La agrupación de imágenes y texto es una técnica valiosa que ofrece numerosas ventajas prácticas en diversas situaciones.
En documentos comerciales, agrupar objetos permite crear plantillas estandarizadas con elementos fijos, como encabezados, logotipos y cuadros de texto. Esto garantiza la consistencia y la claridad, mejorando la legibilidad y la presentación profesional.
Presentaciones, Como Agrupar Una Imagen Y Un Texto En Word
En las presentaciones, agrupar imágenes y texto facilita la creación de diapositivas visualmente atractivas y organizadas. Al agrupar elementos relacionados, los presentadores pueden enfatizar puntos clave, ilustrar conceptos y mejorar el flujo de la presentación.
Publicaciones en Redes Sociales
En las publicaciones en redes sociales, la agrupación de imágenes y texto permite crear contenido atractivo y fácil de compartir. Al combinar imágenes llamativas con texto conciso, las empresas y los individuos pueden captar la atención de la audiencia, transmitir mensajes de manera efectiva y aumentar el compromiso.
Ventajas de la Agrupación de Objetos
Agrupar imágenes y texto ofrece varias ventajas para mejorar la claridad y la organización:
- Mejora la legibilidad al mantener los elementos relacionados juntos.
- Simplifica la edición y el reposicionamiento de múltiples elementos.
- Crea una apariencia visualmente cohesiva y profesional.
- Facilita la selección y el movimiento de grupos de objetos.
- Reduce el desorden y mejora la claridad general del documento.
Al agrupar imágenes y texto en Word, los usuarios pueden crear documentos profesionales y atractivos que transmiten información de manera efectiva. Comprender esta técnica abre nuevas posibilidades para la presentación de informes, presentaciones y publicaciones en redes sociales.





