Como Agrupar Dos Cuadros De Texto En Word: una tarea aparentemente sencilla pero crucial para crear documentos profesionales y visualmente atractivos. Esta guía integral lo guiará a través de los pasos necesarios para combinar, alinear, distribuir y agrupar cuadros de texto en Word, brindándole un control total sobre el diseño y la organización de su texto.
Desde la fusión de cuadros de texto adyacentes hasta la creación de grupos para una fácil edición, este tutorial le proporcionará las técnicas y los conocimientos esenciales para mejorar sus habilidades de procesamiento de textos y llevar sus documentos al siguiente nivel.
Combinar cuadros de texto
Combinar cuadros de texto es una forma útil de crear un área de texto más grande o unir dos áreas de texto adyacentes. Esta función es especialmente útil cuando se trabaja con documentos largos o complejos que requieren una disposición flexible del texto.
Cómo fusionar dos cuadros de texto adyacentes
- Seleccione los dos cuadros de texto que desea fusionar.
- Haga clic con el botón derecho en uno de los cuadros de texto y seleccione “Combinar cuadros de texto”.
- Los dos cuadros de texto se fusionarán en un solo cuadro de texto más grande.
Cómo crear un cuadro de texto más grande a partir de dos más pequeños
- Seleccione los dos cuadros de texto que desea unir.
- Arrastre el borde de uno de los cuadros de texto sobre el borde del otro cuadro de texto.
- Los dos cuadros de texto se unirán para crear un solo cuadro de texto más grande.
Alinear cuadros de texto
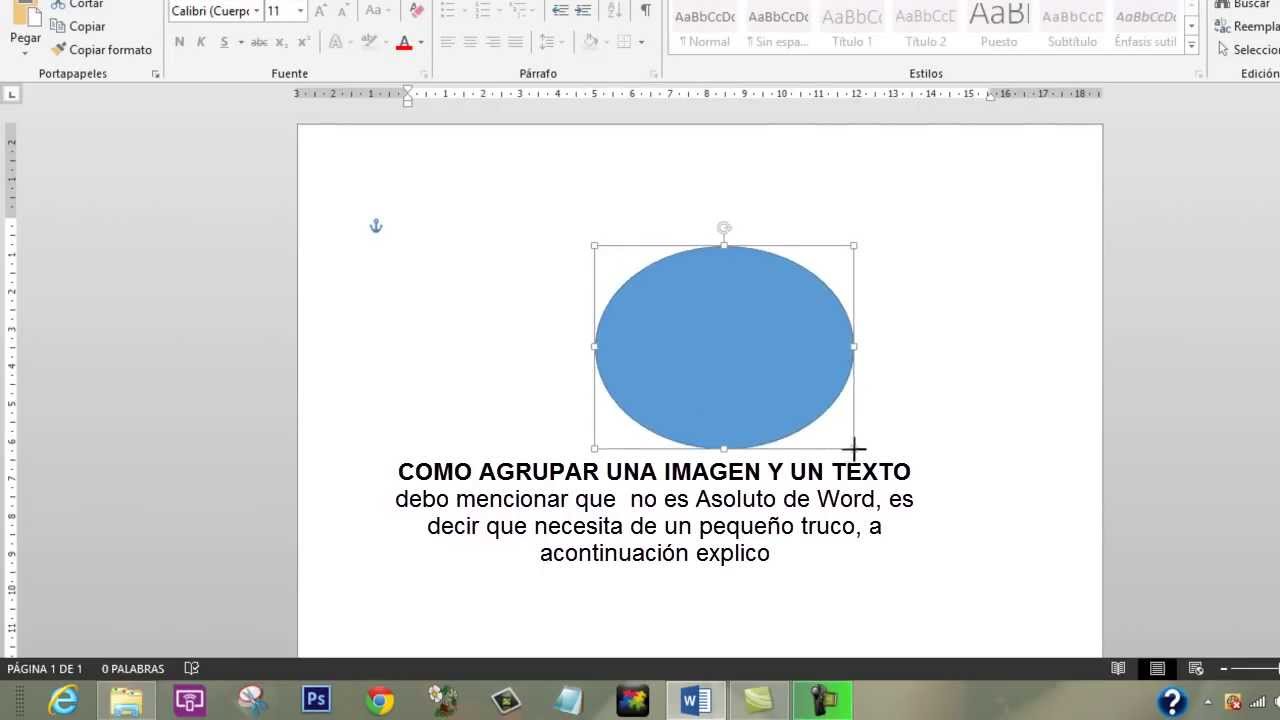
La alineación de cuadros de texto es un aspecto esencial para lograr un diseño armonioso y organizado en un documento de Word. Permite alinear los cuadros de texto entre sí y con respecto al margen de la página, asegurando una presentación visualmente atractiva y profesional.
Existen diversas opciones de alineación disponibles en Word, que brindan flexibilidad para adaptar los cuadros de texto a diferentes necesidades y preferencias.
Alineación vertical
La alineación vertical determina la posición del cuadro de texto en relación con la línea de base del texto circundante. Las opciones de alineación vertical incluyen:
- Superior:Alinea el borde superior del cuadro de texto con la línea de base del texto.
- Centro:Centra el cuadro de texto verticalmente dentro de la línea de base del texto.
- Inferior:Alinea el borde inferior del cuadro de texto con la línea de base del texto.
Alineación horizontal
La alineación horizontal determina la posición del cuadro de texto en relación con el margen izquierdo o derecho de la página. Las opciones de alineación horizontal incluyen:
- Izquierda:Alinea el borde izquierdo del cuadro de texto con el margen izquierdo de la página.
- Centro:Centra el cuadro de texto horizontalmente entre los márgenes izquierdo y derecho de la página.
- Derecha:Alinea el borde derecho del cuadro de texto con el margen derecho de la página.
- Justificado:Alinea tanto el borde izquierdo como el derecho del cuadro de texto con los márgenes izquierdo y derecho de la página, ajustando el espaciado entre palabras para distribuir uniformemente el texto.
Distribuir cuadros de texto

La distribución uniforme de cuadros de texto en una página mejora la apariencia y la legibilidad del documento. Word proporciona funciones para distribuir cuadros de texto tanto horizontal como verticalmente.
Distribuir horizontalmente
Para distribuir cuadros de texto horizontalmente, siga estos pasos:
- Seleccione los cuadros de texto que desea distribuir.
- En la pestaña “Formato”, haga clic en “Alinear” y seleccione “Distribuir horizontalmente”.
Distribuir verticalmente
Para distribuir cuadros de texto verticalmente, siga estos pasos:
- Seleccione los cuadros de texto que desea distribuir.
- En la pestaña “Formato”, haga clic en “Alinear” y seleccione “Distribuir verticalmente”.
Tabla de distribución uniforme
| Cuadro de texto | Posición horizontal | Posición vertical |
|---|---|---|
| Cuadro 1 | Centro | Centro |
| Cuadro 2 | Centro | Centro |
| Cuadro 3 | Centro | Centro |
Agrupar cuadros de texto

La agrupación de cuadros de texto en Word es una técnica útil que permite mover y editar varios cuadros de texto como una sola unidad. Esto puede ser beneficioso cuando se trabaja con un grupo de cuadros de texto relacionados o cuando se desea mantener una alineación y espaciado precisos.
Crear y administrar grupos
Para crear un grupo de cuadros de texto, selecciona los cuadros de texto que deseas agrupar y haz clic en la pestaña “Formato” en la cinta de opciones. En el grupo “Organizar”, haz clic en el botón “Agrupar” y selecciona “Agrupar”.
Para administrar un grupo de cuadros de texto, selecciona el grupo y haz clic en la pestaña “Formato” en la cinta de opciones. En el grupo “Organizar”, haz clic en el botón “Agrupar” y selecciona la opción deseada, como “Desagrupar” o “Cambiar grupo”.
Beneficios de agrupar cuadros de texto, Como Agrupar Dos Cuadros De Texto En Word
- Movimiento y edición eficientes:Los grupos de cuadros de texto se pueden mover y editar como una sola unidad, lo que ahorra tiempo y esfuerzo.
- Alineación y espaciado precisos:Los cuadros de texto dentro de un grupo mantienen su alineación y espaciado relativos, lo que garantiza un aspecto profesional.
- Gestión simplificada:Los grupos de cuadros de texto facilitan la gestión de un gran número de cuadros de texto, ya que se pueden seleccionar y manipular como una sola entidad.
Insertar cuadros de texto en tablas: Como Agrupar Dos Cuadros De Texto En Word

Las tablas son una forma útil de organizar la información en Word. También puedes insertar cuadros de texto en las celdas de la tabla para agregar información adicional o resaltar elementos específicos.
Para insertar un cuadro de texto en una tabla, sigue estos pasos:
Crear una tabla
- Selecciona la pestaña “Insertar”.
- Haz clic en “Tabla” y selecciona el número de columnas y filas que deseas.
Insertar un cuadro de texto
- Selecciona la celda donde deseas insertar el cuadro de texto.
- Ve a la pestaña “Insertar”.
- Haz clic en “Cuadro de texto” y selecciona “Dibujar cuadro de texto”.
- Dibuja el cuadro de texto en la celda.
Alinear y distribuir cuadros de texto
Una vez que hayas insertado los cuadros de texto, puedes alinearlos y distribuirlos dentro de las celdas de la tabla. Para ello, selecciona el cuadro de texto y utiliza las opciones de alineación y distribución en la pestaña “Formato”.
En resumen, agrupar cuadros de texto en Word es una habilidad invaluable que le permite organizar y manipular texto de manera eficiente. Al aprovechar las funciones integradas de Word, puede crear documentos pulidos y visualmente impactantes que comunican su mensaje de manera clara y efectiva.






