Como Agrupar Cuadros De Texto E Imagenes En Word es una habilidad esencial para crear documentos visualmente atractivos e informativos. Al dominar las técnicas de agrupación y posicionamiento, puedes organizar y presentar tu contenido de manera efectiva, lo que mejora la legibilidad y el impacto general.
Este tutorial te guiará a través de los pasos necesarios para agrupar cuadros de texto e imágenes, insertarlos y posicionarlos dentro de un documento de Word. Además, exploraremos el uso de tablas y bloques de citas para mejorar aún más la estructura y la organización de tu contenido.
Agrupación de Cuadros de Texto

Los cuadros de texto son una herramienta versátil en Word que permite agregar y formatear texto en cualquier lugar del documento. Al agrupar cuadros de texto, puede manipularlos como un solo objeto, lo que facilita su alineación, distribución y movimiento.
Creación de Grupos de Cuadros de Texto
Para crear un grupo de cuadros de texto, seleccione los cuadros que desea agrupar manteniendo presionada la tecla Ctrl. Luego, haga clic con el botón derecho en cualquiera de los cuadros seleccionados y elija “Agrupar” en el menú contextual.
Opciones de Alineación y Distribución
Una vez agrupados, los cuadros de texto se pueden alinear y distribuir como un solo objeto. En la pestaña “Formato” de la cinta de opciones, use las opciones de alineación y distribución para alinear los cuadros dentro del grupo o distribuirlos uniformemente en la página.
Modificación de Grupos de Cuadros de Texto, Como Agrupar Cuadros De Texto E Imagenes En Word
Los grupos de cuadros de texto se pueden modificar fácilmente. Para agregar o quitar cuadros del grupo, seleccione el grupo y luego seleccione los cuadros adicionales que desea agregar o quitar manteniendo presionada la tecla Ctrl. Haga clic con el botón derecho en el grupo y elija “Agrupar” o “Desagrupar” según sea necesario.
Inserción y Posicionamiento de Imágenes: Como Agrupar Cuadros De Texto E Imagenes En Word
Las imágenes son un elemento visual fundamental en los documentos de Word, ya que permiten ilustrar ideas, reforzar conceptos y hacer que los textos sean más atractivos. Para insertar una imagen en Word, sigue estos pasos:
- Coloca el cursor en el lugar del documento donde deseas insertar la imagen.
- Ve a la pestaña “Insertar” en la cinta de opciones.
- Haz clic en el botón “Imágenes” y selecciona la imagen que deseas insertar.
Una vez insertada la imagen, puedes ajustarla a tu gusto. Word ofrece varias opciones de ajuste de texto para las imágenes, que incluyen:
- En línea con el texto:La imagen se inserta en el texto y se mueve con él.
- Ajustado:La imagen se ajusta al ancho del texto y se mueve con él.
- Cuadrado:La imagen se inserta en un cuadrado y se mantiene en su lugar.
- Detrás del texto:La imagen se coloca detrás del texto y no se mueve con él.
- Delante del texto:La imagen se coloca delante del texto y no se mueve con él.
Además, puedes mover, escalar y rotar las imágenes para posicionarlas como desees. Para mover una imagen, simplemente haz clic en ella y arrástrala a la ubicación deseada. Para escalar una imagen, haz clic en una de sus esquinas y arrastra hacia adentro o hacia afuera.
Para rotar una imagen, haz clic en el icono de rotación que aparece cuando seleccionas la imagen.
Creación de Diseños con Tablas
Las tablas en Word permiten organizar y presentar información de manera clara y concisa. Permiten crear diseños complejos con imágenes y cuadros de texto.
Inserción de una Tabla
Para insertar una tabla, haz clic en la pestaña “Insertar” y selecciona “Tabla”. En el cuadro de diálogo, especifica el número de filas y columnas deseadas.
Formato de Tabla
Una vez insertada la tabla, puedes formatearla para mejorar su apariencia. Selecciona la tabla y haz clic en la pestaña “Diseño” en la cinta de opciones. Aquí, puedes ajustar el ancho de las columnas, la altura de las filas y el estilo de los bordes.
Inserción de Imágenes y Cuadros de Texto
Para insertar una imagen o un cuadro de texto en una celda de la tabla, haz clic derecho en la celda y selecciona “Insertar” y luego “Imagen” o “Cuadro de texto”. Arrastra y suelta la imagen o escribe el texto deseado.
Ajuste del Tamaño y Alineación
Puedes ajustar el tamaño y la alineación de las celdas de la tabla seleccionándolas y arrastrando los bordes. Para alinear el contenido dentro de las celdas, utiliza las opciones de alineación en la pestaña “Inicio” de la cinta de opciones.
Uso de Bloques de Citas
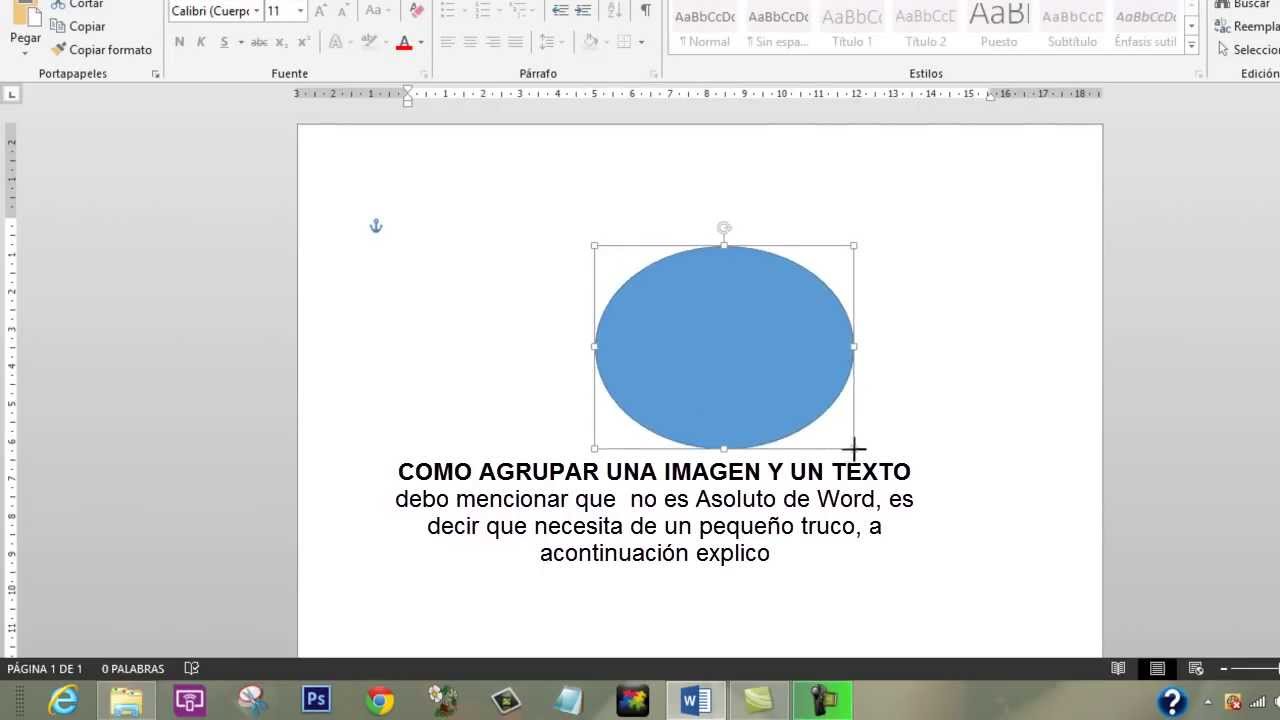
Los bloques de citas son herramientas esenciales en Word que permiten citar fuentes y organizar el contenido de manera clara y consistente.
Word ofrece varios estilos de bloques de citas, cada uno con un formato específico. Estos estilos incluyen:
Bloques de Citas Numerados
Los bloques de citas numerados asignan números consecutivos a las citas, lo que facilita su referencia en el texto.
Ejemplo:
El estudio encontró que “la exposición prolongada a la luz azul puede dañar las células de la retina”. (1)
Bloques de Citas con Autor-Fecha
Los bloques de citas con autor-fecha incluyen el nombre del autor y el año de publicación en el texto, seguido de un número entre paréntesis que corresponde a la entrada de la bibliografía.
Ejemplo:
(Smith, 2023) afirma que “la inteligencia artificial está revolucionando la forma en que vivimos y trabajamos”. (2)
Bloques de Citas Sangrados
Los bloques de citas sangrados se utilizan para citas largas (más de 40 palabras) y se sangran desde el margen izquierdo. No se utilizan comillas ni sangrías colgantes.
Ejemplo:
El informe concluye que “la inversión en energías renovables es esencial para abordar la crisis climática y crear un futuro sostenible para las generaciones venideras”.
Diseño y Formato Avanzado

Para mejorar la presentación y organización de un documento de Word, es esencial utilizar opciones avanzadas de diseño y formato. Estas opciones permiten personalizar la apariencia del documento, mejorando su legibilidad y atractivo visual.
Las opciones avanzadas de diseño y formato incluyen:
Márgenes personalizados, orientación y tamaño de papel
Los márgenes personalizados permiten ajustar los espacios en blanco alrededor del texto del documento. La orientación determina si el documento se imprime en posición vertical (retrato) u horizontal (apaisado). El tamaño del papel especifica las dimensiones físicas del documento.
Encabezados, pies de página y números de página
Los encabezados y pies de página son secciones especiales que aparecen en la parte superior e inferior de cada página, respectivamente. Los números de página permiten a los lectores navegar fácilmente por el documento.
Estilos de párrafo y carácter
Los estilos de párrafo y carácter controlan la apariencia del texto, como la fuente, el tamaño, el color y la alineación. Los estilos permiten aplicar rápidamente formatos coherentes a diferentes partes del documento.
En resumen, Como Agrupar Cuadros De Texto E Imagenes En Word es una habilidad versátil que permite a los usuarios crear documentos profesionales y estéticamente agradables. Al comprender las técnicas descritas en este tutorial, puedes mejorar significativamente la presentación y el impacto de tus documentos.





