Como Agrupar Cuadro De Texto E Imagen En Word, una guía práctica que te enseñará a combinar texto e imágenes de manera efectiva en tus documentos de Word. Descubre los métodos esenciales, ventajas y desventajas, y lleva tus presentaciones y diseños al siguiente nivel.
Agrupar texto e imagen en Word: Como Agrupar Cuadro De Texto E Imagen En Word
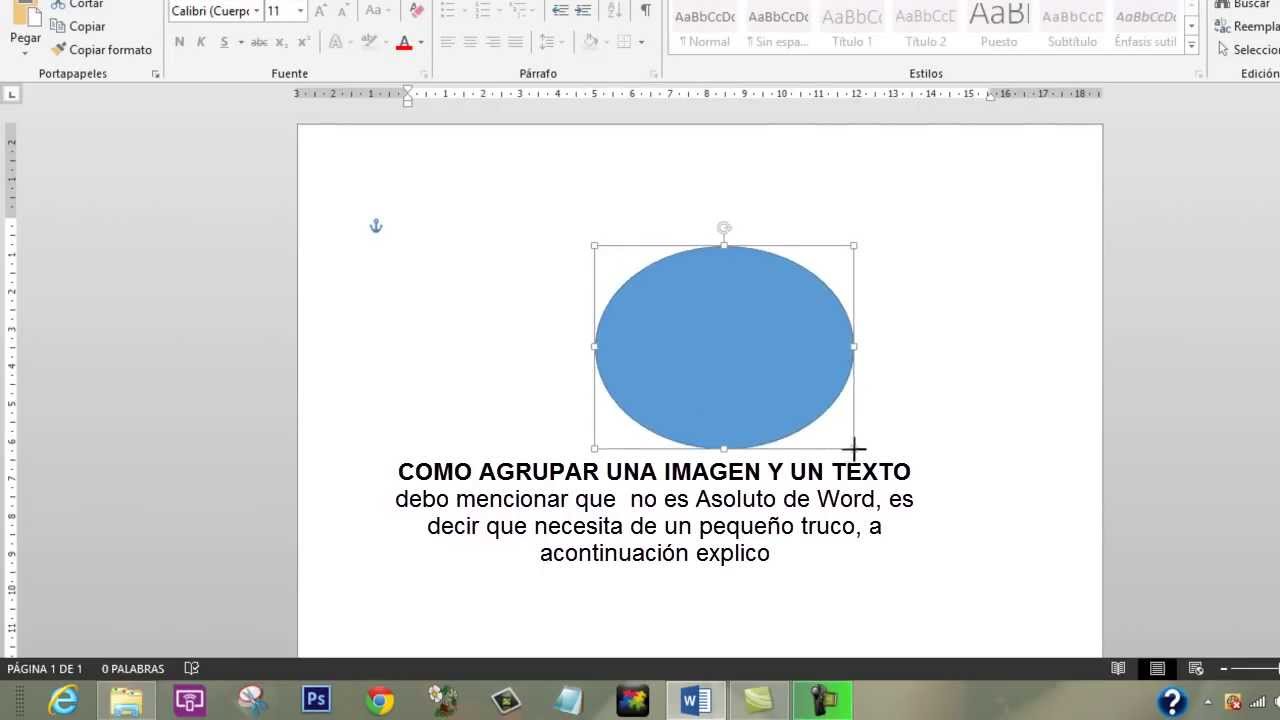
Agrupar texto e imagen en Word permite mantener juntos los elementos seleccionados, de modo que se muevan o modifiquen como una sola unidad. Esta función es útil para crear diseños complejos y garantizar que los elementos permanezcan alineados.
Pasos para agrupar texto e imagen
- Selecciona el texto e imagen que deseas agrupar.
- Haz clic derecho y selecciona “Agrupar” en el menú contextual.
- Elige “Agrupar” nuevamente en el submenú.
Cuándo es apropiado agrupar texto e imagen
Es apropiado agrupar texto e imagen cuando:
- Deseas mantener juntos los elementos para facilitar su movimiento o modificación.
- Necesitas alinear con precisión los elementos.
- Quieres crear un diseño complejo con varios elementos.
Ventajas y desventajas de agrupar texto e imagen
Ventajas:
- Facilidad de movimiento y modificación.
- Alineación precisa.
- Creación de diseños complejos.
Desventajas:
- Puede dificultar la edición individual de los elementos.
- Puede aumentar el tamaño del archivo del documento.
Formas de agrupar texto e imagen en Word
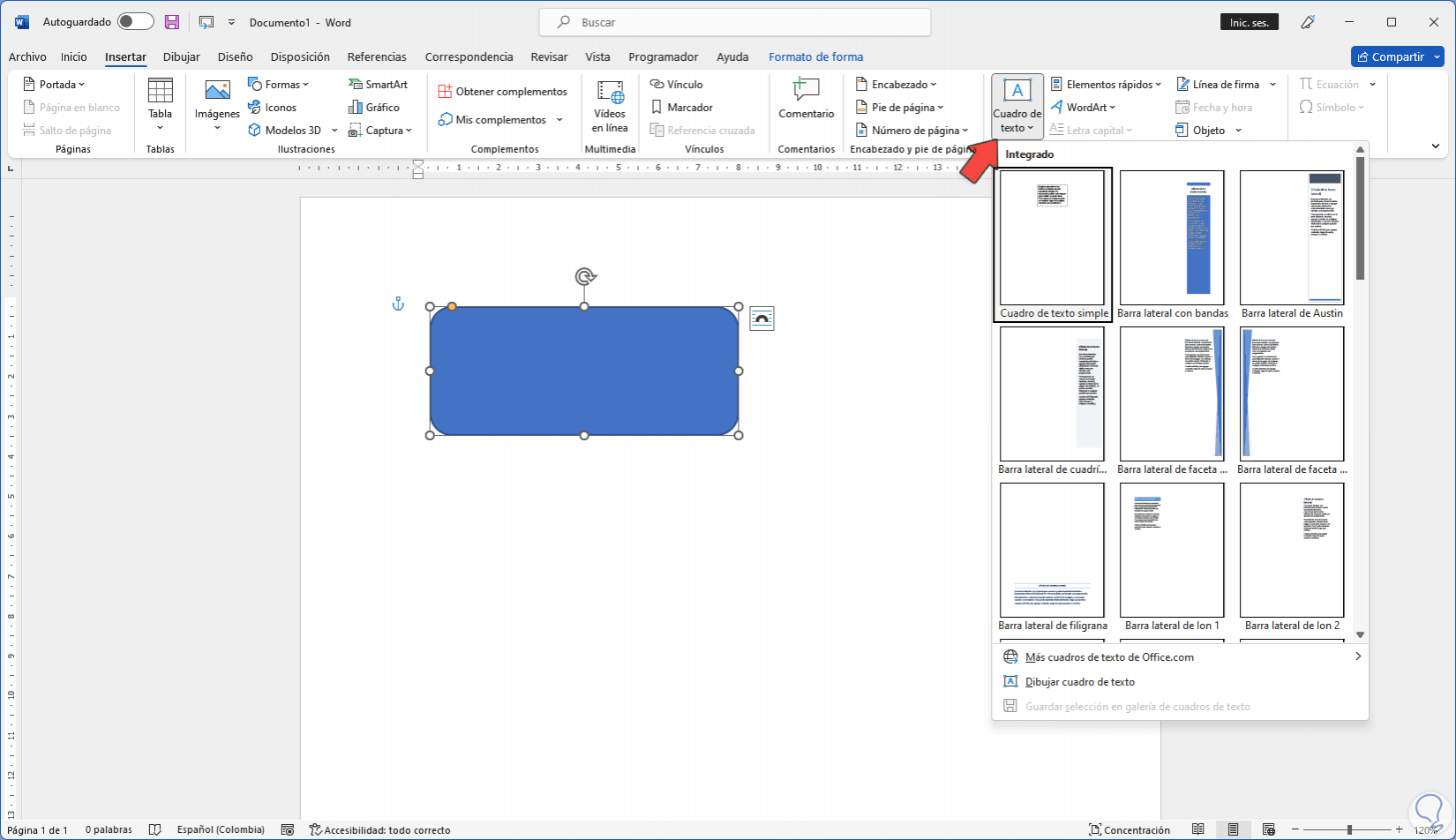
Existen varias formas de agrupar texto e imágenes en Microsoft Word. Cada método ofrece diferentes opciones y funcionalidades, lo que permite a los usuarios elegir el enfoque más adecuado para sus necesidades.
En esta tabla se resumen los diferentes métodos para agrupar texto e imágenes en Word, junto con una breve descripción y un ejemplo de cómo usar cada uno:
| Método | Descripción | Ejemplo |
|---|---|---|
|
Agrupar |
Esta opción crea un único objeto a partir de varios objetos seleccionados, lo que permite moverlos, copiarlos o formatearlos como una sola unidad. |
Seleccione el texto y la imagen, haga clic con el botón derecho y seleccione “Agrupar” en el menú contextual. |
|
Anclar |
Esta opción fija un objeto a una ubicación específica en el documento, lo que garantiza que permanezca en su lugar incluso cuando se agrega o elimina texto. |
Seleccione el objeto, haga clic en la pestaña “Insertar” y seleccione “Anclar” en el grupo “Texto”. |
|
Alinear |
Esta opción alinea varios objetos entre sí, lo que crea una apariencia más organizada y profesional. |
Seleccione los objetos, haga clic en la pestaña “Formato” y seleccione “Alinear” en el grupo “Organizar”. |
|
Ajustar texto |
Esta opción controla cómo el texto fluye alrededor de las imágenes, lo que permite a los usuarios crear efectos únicos y personalizados. |
Seleccione la imagen, haga clic en la pestaña “Formato” y seleccione “Ajustar texto” en el grupo “Organizar”. |
Ajustar la posición y el tamaño del texto y la imagen agrupados

Una vez que los objetos estén agrupados, podemos ajustar su posición y tamaño para lograr el diseño deseado. Word ofrece varias herramientas para este propósito:
Mover los objetos agrupados
Para mover los objetos agrupados, simplemente haga clic y arrastre el grupo a la nueva ubicación deseada.
Escalar los objetos agrupados
Para escalar los objetos agrupados, haga clic y arrastre uno de los controladores de tamaño (los cuadrados pequeños en las esquinas y lados del grupo). Mantenga presionada la tecla Mayús mientras arrastra para escalar uniformemente.
Rotar los objetos agrupados
Para rotar los objetos agrupados, haga clic y arrastre el controlador de rotación (el círculo verde en la parte superior del grupo). Puede girar el grupo libremente o utilizar el cuadro de diálogo “Girar” (haga clic con el botón derecho en el grupo y seleccione “Girar”) para especificar un ángulo preciso.
Opciones de ajuste
Word ofrece opciones de ajuste para garantizar una alineación y distribución adecuadas de los objetos agrupados. Estas opciones se encuentran en la pestaña “Formato” de la cinta de opciones, en el grupo “Organizar”:
- Alinear:Alinea los objetos agrupados con respecto a otros objetos o al borde de la página.
- Distribuir:Distribuye los objetos agrupados uniformemente entre sí o en relación con otros objetos.
- Centrar:Centra los objetos agrupados horizontal o verticalmente.
Al utilizar estas opciones de ajuste, puede crear diseños limpios y profesionales con texto e imágenes agrupados.
Uso de formas y cuadros de texto para agrupar texto e imagen
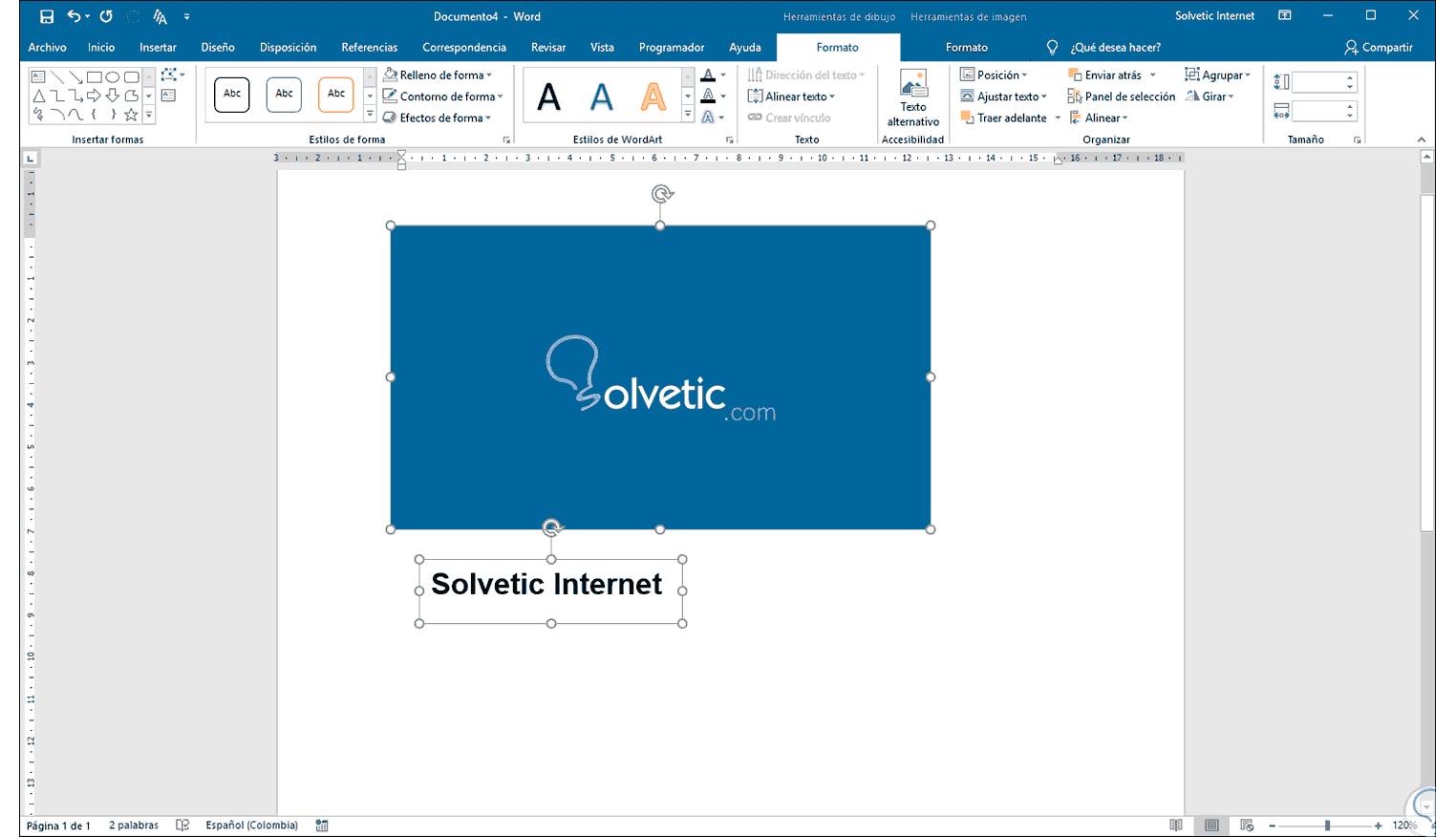
Las formas y los cuadros de texto son herramientas poderosas en Word que permiten agrupar texto e imágenes de forma personalizada, mejorando el diseño del documento.
Inserción y edición de formas
- En la pestaña “Insertar”, selecciona “Formas”.
- Elige una forma de la galería y haz clic en el documento para insertarla.
- Para editar la forma, haz clic en ella y utiliza los controladores de tamaño y rotación.
Inserción y edición de cuadros de texto
- En la pestaña “Insertar”, selecciona “Cuadro de texto”.
- Dibuja un cuadro de texto en el documento.
- Para editar el cuadro de texto, haz clic en él y escribe o pega el texto deseado.
Agrupación de texto e imagen
Para agrupar texto e imagen, selecciona ambos elementos y haz clic en “Grupo” en la pestaña “Formato”. Los elementos se agruparán y se moverán como una sola unidad.
Ejemplos creativos
- Crea un diagrama de flujo con formas conectadas para representar un proceso.
- Diseña una infografía con cuadros de texto que contengan estadísticas y gráficos.
- Crea una presentación visual con imágenes y leyendas agrupadas para una mejor comprensión.
Trucos y consejos avanzados para agrupar texto e imagen en Word

Para mejorar el proceso de agrupación de texto e imagen en Word, existen algunos trucos y consejos avanzados que se pueden emplear.
Estos trucos permiten agrupar objetos complejos, como tablas y gráficos, y automatizar tareas de agrupación, lo que mejora la eficiencia y precisión.
Agrupar objetos complejos, Como Agrupar Cuadro De Texto E Imagen En Word
Para agrupar objetos complejos, como tablas y gráficos, se pueden utilizar las siguientes técnicas:
- Convertir el objeto en una imagen:Seleccionar el objeto, hacer clic en la pestaña “Insertar” y elegir “Captura de pantalla”. Seleccionar “Captura de pantalla” y recortar el área que contiene el objeto. La imagen se puede agrupar con texto.
- Agrupar el objeto con una forma:Insertar una forma (por ejemplo, un rectángulo) y colocarla sobre el objeto. Seleccionar la forma y el objeto, hacer clic con el botón derecho y elegir “Agrupar”.
Automatizar tareas de agrupación
Word ofrece funciones para automatizar tareas de agrupación:
- Macro de agrupación:Crear una macro que agrupe automáticamente objetos seleccionados. Grabar una macro mientras se agrupan los objetos y asignar un atajo de teclado para ejecutar la macro rápidamente.
- Complemento de agrupación:Instalar un complemento de terceros que amplíe las funciones de agrupación de Word. Estos complementos pueden proporcionar opciones avanzadas, como agrupar objetos por tipo o distancia.
En resumen, agrupar texto e imagen en Word es una técnica valiosa que mejora la organización, el diseño y el impacto visual de tus documentos. Al dominar los métodos y técnicas descritos en esta guía, podrás crear presentaciones y diseños profesionales que cautiven a tu audiencia.





