Como Agregar Un Texto A Una Imagen En Word te permite mejorar tus documentos y presentaciones agregando texto a tus imágenes. Desde insertar texto simple hasta crear efectos de texto llamativos, esta guía completa te proporcionará todas las técnicas y consejos que necesitas para dominar esta valiosa habilidad.
En este artículo, exploraremos las diferentes formas de insertar texto en imágenes, las opciones de formato disponibles y las mejores prácticas para diseñar texto sobre imágenes de manera efectiva. También aprenderás a crear efectos de texto creativos, utilizar texto como máscara de imagen e integrar texto e imágenes en tablas para mejorar la legibilidad y el atractivo visual.
Cómo insertar texto en una imagen en Word

Agregar texto a una imagen en Word es una forma eficaz de mejorar la claridad y la comprensión. Este tutorial paso a paso te guiará a través del proceso, desde insertar texto hasta formatearlo y reposicionarlo.
Insertar texto
Para insertar texto en una imagen, sigue estos pasos:
- Haz clic en la imagen para seleccionarla.
- Ve a la pestaña “Insertar” en la cinta de opciones.
- Haz clic en el botón “Cuadro de texto”.
- Haz clic en la imagen donde desees insertar el texto.
- Comienza a escribir tu texto en el cuadro de texto.
Opciones de formato de texto
Una vez que hayas insertado el texto, puedes formatearlo para que coincida con el estilo de tu documento. Las opciones de formato incluyen:
- Fuente: Selecciona el tipo de letra, el tamaño y el color.
- Alineación: Alinea el texto a la izquierda, al centro o a la derecha.
- Negrita, cursiva y subrayado: Aplica efectos de énfasis al texto.
Mover y reposicionar el texto
Para mover o reposicionar el texto, sigue estos pasos:
- Haz clic en el cuadro de texto para seleccionarlo.
- Usa los controladores de tamaño para cambiar el tamaño del cuadro de texto.
- Arrastra el cuadro de texto a la ubicación deseada en la imagen.
Diseñar texto sobre una imagen

Agregar texto a una imagen puede mejorar su impacto visual y transmitir información adicional. Diseñar texto sobre una imagen de manera atractiva requiere una cuidadosa consideración de varios elementos.
Elegir la fuente adecuada es crucial. Las fuentes sans-serif, como Arial o Helvetica, son legibles y fáciles de leer, mientras que las fuentes serif, como Times New Roman o Georgia, añaden un toque de elegancia. El tamaño de la fuente debe ser lo suficientemente grande para ser visible, pero no tan grande como para dominar la imagen.
El color del texto debe contrastar con la imagen para garantizar la legibilidad. Los colores oscuros se destacan sobre fondos claros, mientras que los colores claros son efectivos sobre fondos oscuros. También se puede utilizar el color para enfatizar palabras o frases clave.
El espaciado entre líneas y caracteres también afecta la legibilidad. El espaciado entre líneas demasiado estrecho puede dificultar la lectura, mientras que el espaciado demasiado amplio puede hacer que el texto parezca desconectado. El espaciado entre caracteres debe ser lo suficientemente ancho para que las letras sean distinguibles, pero no tan ancho como para crear espacios en blanco excesivos.
Ejemplos de diseños de texto efectivos
- Texto centrado:Colocar el texto en el centro de la imagen crea un efecto equilibrado y armonioso.
- Texto superpuesto:Superponer texto sobre la imagen agrega profundidad y dimensión, pero asegúrese de que el texto no oscurezca elementos importantes.
- Texto alineado a la derecha o izquierda:Alinear el texto a un lado crea un efecto asimétrico que puede ser llamativo y dinámico.
- Texto en forma:Dar forma al texto alrededor de un elemento de la imagen, como un círculo o una forma irregular, puede agregar un toque creativo y atractivo.
Crear efectos de texto en imágenes: Como Agregar Un Texto A Una Imagen En Word
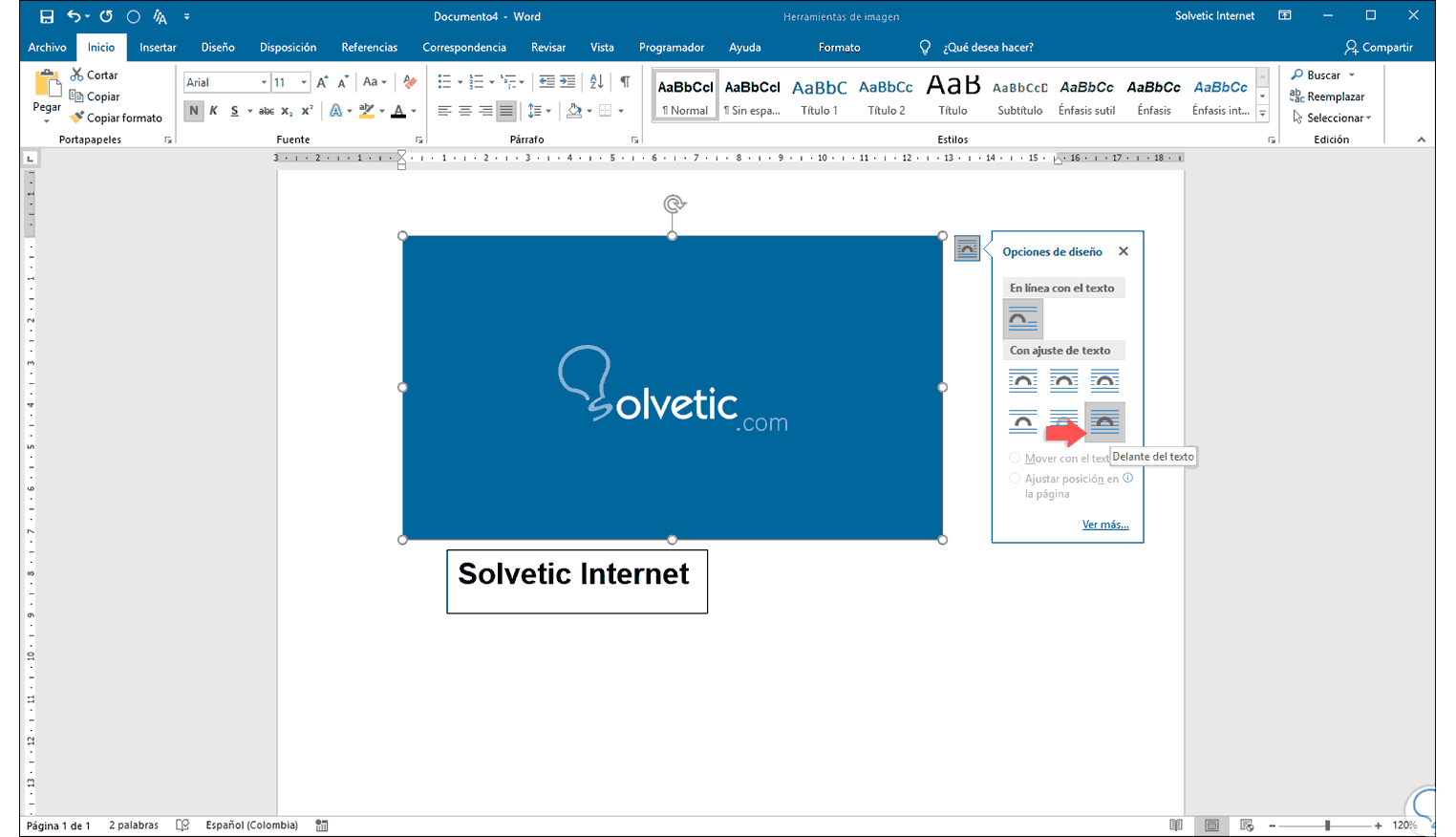
Los efectos de texto pueden mejorar significativamente la apariencia del texto en las imágenes. Word ofrece varias herramientas para crear efectos de texto como sombras, brillos y biseles.
Agregar una sombra
Para agregar una sombra a un texto, seleccione el texto y haga clic en la pestaña “Formato de texto”. En el grupo “Estilos de texto”, haga clic en el botón “Sombra”. Aparecerá un menú desplegable con varias opciones de sombra predefinidas.
También puede personalizar la sombra ajustando la dirección, el desplazamiento, la transparencia y el color.
Agregar un brillo
Para agregar un brillo a un texto, seleccione el texto y haga clic en la pestaña “Formato de texto”. En el grupo “Estilos de texto”, haga clic en el botón “Brillo”. Aparecerá un menú desplegable con varias opciones de brillo predefinidas.
También puede personalizar el brillo ajustando la dirección, el desplazamiento, la transparencia y el color.
Agregar un bisel
Para agregar un bisel a un texto, seleccione el texto y haga clic en la pestaña “Formato de texto”. En el grupo “Estilos de texto”, haga clic en el botón “Bisel”. Aparecerá un menú desplegable con varias opciones de bisel predefinidas.
También puede personalizar el bisel ajustando el ancho, la altura, el desplazamiento y el color.
Utilizar texto como máscara de imagen
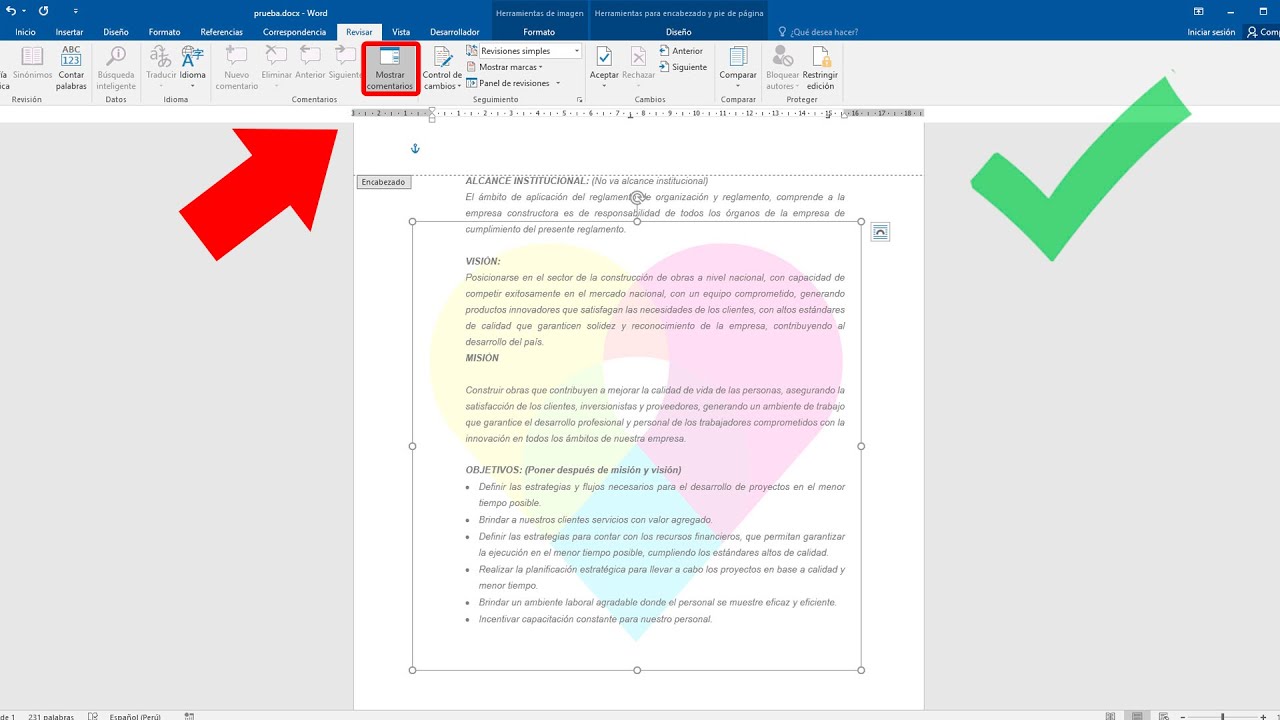
Las máscaras de texto permiten utilizar el texto como una plantilla para crear efectos únicos en las imágenes. El texto se convierte en una máscara, revelando las áreas de la imagen que se encuentran debajo.
Configurar una máscara de texto, Como Agregar Un Texto A Una Imagen En Word
- Inserta una imagen en el documento.
- Selecciona la imagen y ve a la pestaña “Formato”.
- En el grupo “Insertar formas”, haz clic en “Cuadro de texto”.
- Dibuja un cuadro de texto sobre la imagen.
- Ingresa el texto que deseas utilizar como máscara.
Editar una máscara de texto
- Para cambiar el tamaño o la posición del cuadro de texto, arrastra los bordes o las esquinas.
- Para editar el texto, haz doble clic en el cuadro de texto.
- Para cambiar la fuente, el tamaño o el color del texto, utiliza las opciones de la pestaña “Inicio”.
Ejemplos creativos de máscaras de texto
- Texto recortado:Utiliza un cuadro de texto con un borde delgado para crear un efecto de texto recortado.
- Texto desvanecido:Ajusta la transparencia del cuadro de texto para crear un efecto de texto desvanecido.
- Texto con textura:Utiliza una imagen como relleno del cuadro de texto para crear un efecto de texto con textura.
- Texto tridimensional:Crea un efecto de texto tridimensional agregando sombras o reflejos al cuadro de texto.
Integrar texto e imágenes en tablas

Las tablas son una forma excelente de organizar y presentar datos en un documento de Word. También puede insertar imágenes en tablas para mejorar el aspecto visual de su documento.
Para insertar una imagen en una tabla, primero debe crear una tabla. Puede hacer esto haciendo clic en la pestaña “Insertar” y luego haciendo clic en el botón “Tabla”.
Una vez que haya creado una tabla, puede insertar una imagen haciendo clic en la pestaña “Insertar” y luego haciendo clic en el botón “Imagen”.
También puede ajustar el tamaño y la posición de las imágenes y el texto en una tabla. Para hacer esto, seleccione la imagen o el texto y luego use las opciones de formato en la pestaña “Inicio”.
Aquí hay una tabla de ejemplo con imágenes y texto integrados:
| Producto | Precio | Imagen |
|---|---|---|
| Camiseta | $10.00 |  |
| Pantalones | $20.00 |  |
| Zapatos | $30.00 |  |
En resumen, Como Agregar Un Texto A Una Imagen En Word es una técnica versátil y poderosa que puede transformar tus imágenes en elementos comunicativos más efectivos. Ya sea que desees añadir subtítulos informativos, crear diseños llamativos o mejorar la accesibilidad de tus documentos, esta guía te ha proporcionado las herramientas y los conocimientos necesarios para llevar tus imágenes al siguiente nivel.





