Como Agregar Un Cuadro De Texto En Google Docs – El presente artículo tiene como objetivo proporcionar una guía paso a paso sobre cómo agregar un cuadro de texto en Google Docs. Esta herramienta es esencial para crear documentos profesionales y atractivos, ya que permite insertar texto en cualquier parte del documento y personalizar su apariencia para que coincida con el estilo general.
A continuación, se describen los métodos para insertar cuadros de texto utilizando la barra de herramientas y los atajos de teclado, así como las opciones para editar y personalizar su apariencia. Además, se analizan las técnicas de alineación y distribución para lograr un diseño equilibrado y armonioso.
Insertar cuadro de texto desde la barra de herramientas
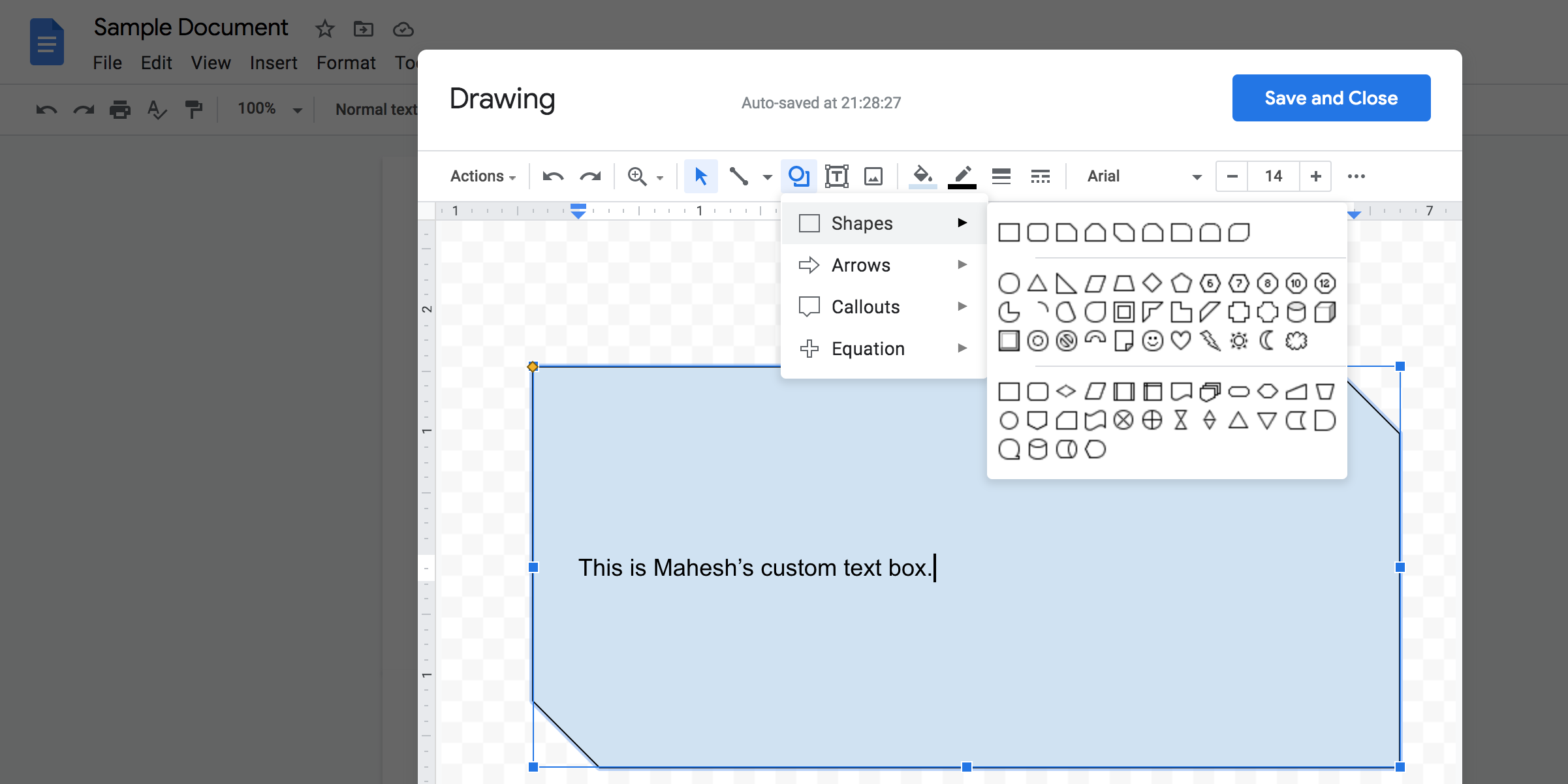
En la barra de herramientas de Google Docs, el botón “Cuadro de texto” se encuentra en el extremo derecho, junto a los botones “Imagen” y “Tabla”. El ícono del botón es un cuadrado con una línea diagonal que lo atraviesa.
Para insertar un cuadro de texto, simplemente haz clic en el botón “Cuadro de texto” y arrastra el cursor para crear un rectángulo en el documento. El cuadro de texto se creará automáticamente y podrás comenzar a escribir dentro de él.
Ubicación del botón “Cuadro de texto”
El botón “Cuadro de texto” se encuentra en la barra de herramientas de Google Docs, en el extremo derecho, junto a los botones “Imagen” y “Tabla”.
Pasos para insertar un cuadro de texto
- Haz clic en el botón “Cuadro de texto” en la barra de herramientas.
- Arrastra el cursor para crear un rectángulo en el documento.
- El cuadro de texto se creará automáticamente y podrás comenzar a escribir dentro de él.
Crear cuadro de texto con atajo de teclado

El atajo de teclado para insertar un cuadro de texto en Google Docs es Ctrl + Alt + D. Este atajo te permite crear rápidamente un cuadro de texto en cualquier lugar de tu documento.
Para usar el atajo, simplemente coloca el cursor en el lugar donde deseas insertar el cuadro de texto y presiona Ctrl + Alt + D. Aparecerá un cuadro de texto vacío que podrás editar y personalizar según tus necesidades.
Editar y personalizar cuadro de texto: Como Agregar Un Cuadro De Texto En Google Docs
Una vez que haya insertado un cuadro de texto, puede editar y personalizar su contenido y apariencia. Aquí le mostramos cómo hacerlo:
Editar el texto
Para editar el texto dentro del cuadro de texto, simplemente haga clic dentro del cuadro y comience a escribir. Puede utilizar las teclas de flecha para mover el cursor y las teclas de retroceso y eliminación para eliminar texto.
Cambiar el tamaño, color y estilo
Para cambiar el tamaño, el color o el estilo del cuadro de texto, haga clic en el cuadro para seleccionarlo. Luego, use las opciones de la barra de herramientas o el menú contextual para realizar los cambios deseados.
Rotar y mover
Para rotar el cuadro de texto, haga clic en el cuadro y arrastre uno de los puntos de rotación que aparecen en las esquinas. Para mover el cuadro de texto, haga clic y arrastre el cuadro a la nueva ubicación.
Alinear y distribuir cuadros de texto
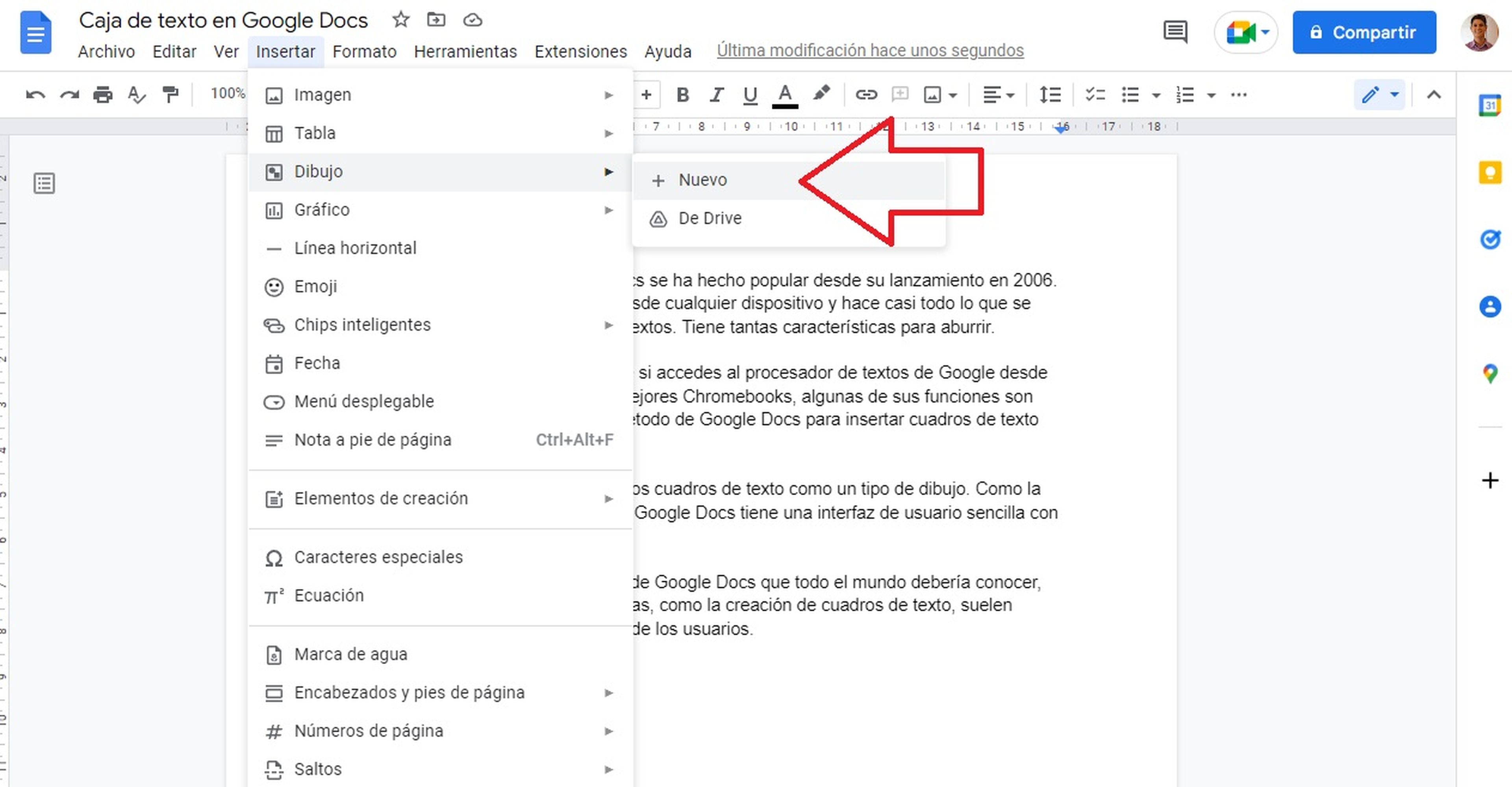
Los cuadros de texto pueden alinearse y distribuirse para crear un diseño más organizado y profesional en Google Docs. Esto permite controlar la posición y el espaciado de los cuadros de texto, lo que resulta útil para mejorar la legibilidad y el impacto visual.
Alineación horizontal
Los cuadros de texto pueden alinearse horizontalmente a la izquierda, derecha o centro. La alineación a la izquierda es la más común, ya que crea un aspecto uniforme y ordenado. La alineación a la derecha puede ser útil para resaltar información importante o para crear un efecto de sangría.
La alineación centrada se utiliza a menudo para títulos o encabezados, ya que proporciona un aspecto simétrico y equilibrado.
Alineación vertical
Los cuadros de texto también pueden alinearse verticalmente en la parte superior, inferior o centro de la página. La alineación superior es la más común, ya que coloca el cuadro de texto en la parte superior de la página, lo que facilita su lectura.
La alineación inferior puede ser útil para colocar cuadros de texto en la parte inferior de la página o para crear un efecto de margen. La alineación central se utiliza a menudo para centrar cuadros de texto en la página, lo que crea un aspecto equilibrado y simétrico.
Distribución uniforme, Como Agregar Un Cuadro De Texto En Google Docs
Además de la alineación, los cuadros de texto también pueden distribuirse uniformemente en la página. Esto es útil para crear un diseño más organizado y para evitar espacios desiguales entre los cuadros de texto. Para distribuir cuadros de texto uniformemente, seleccione los cuadros de texto que desea distribuir y haga clic en el botón “Distribuir uniformemente” en la barra de herramientas.
Usar cuadros de texto para diseño avanzado
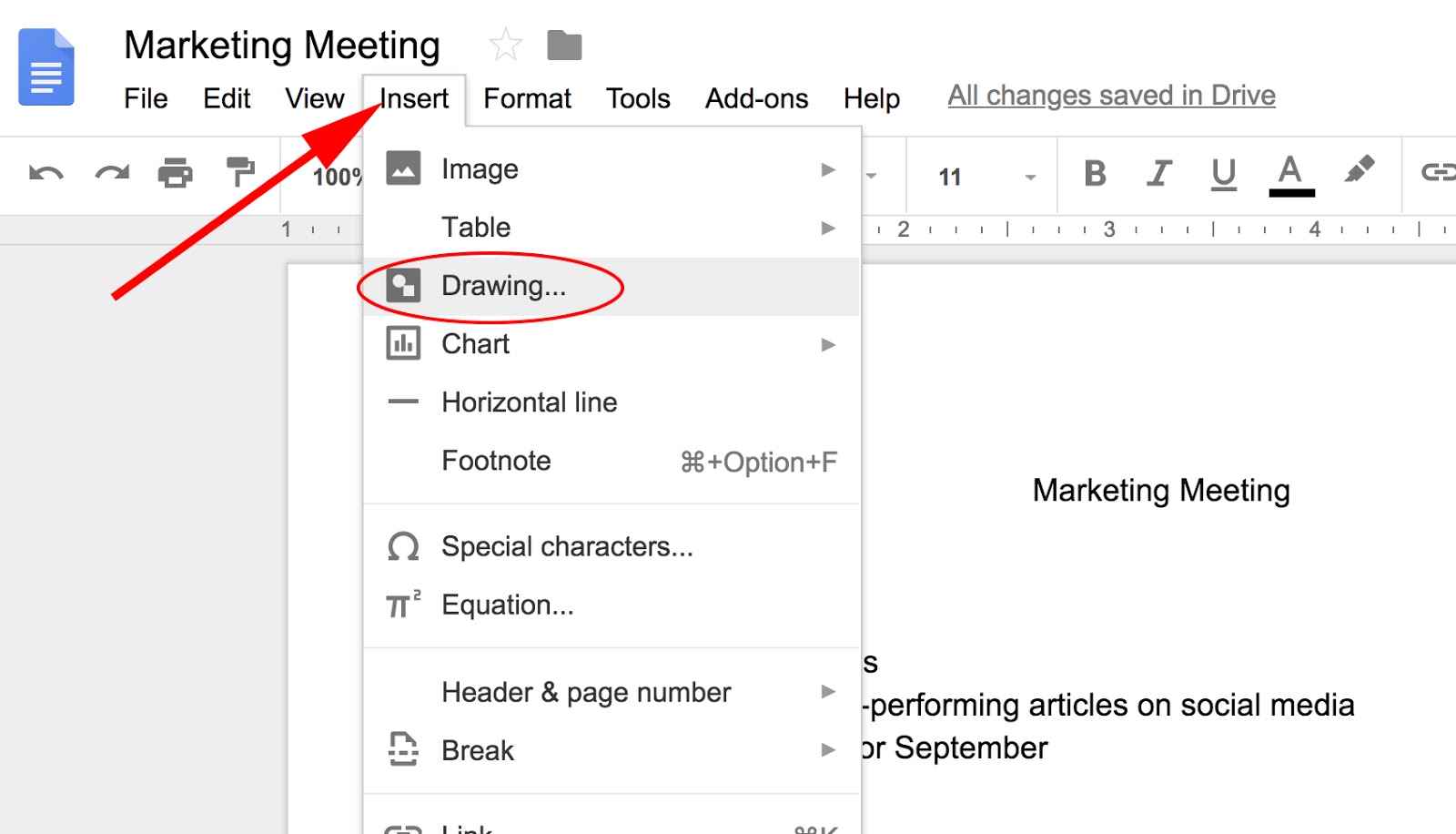
Los cuadros de texto no solo sirven para agregar texto a un documento, sino que también se pueden utilizar para crear diseños complejos y llamativos.
Una de las formas más comunes de utilizar cuadros de texto para el diseño avanzado es superponerlos sobre imágenes. Esto se puede hacer para crear efectos de capas, como colocar texto sobre una imagen o agregar un título o subtítulo a una fotografía.
Crear efectos de capas con cuadros de texto
Para crear un efecto de capas con cuadros de texto, primero inserta una imagen en tu documento. Luego, inserta un cuadro de texto y colócalo sobre la imagen. Puedes usar las opciones de formato del cuadro de texto para cambiar el color, la fuente y el tamaño del texto, así como para agregar un borde o sombra.
También puedes utilizar cuadros de texto para crear formas personalizadas. Para hacer esto, inserta un cuadro de texto y luego usa las opciones de formato para cambiar su forma. Puedes crear círculos, cuadrados, triángulos y otras formas.
Los cuadros de texto son una herramienta versátil que se puede utilizar para crear una amplia variedad de diseños. Al experimentar con diferentes formas y tamaños, puedes crear documentos únicos y llamativos.
En resumen, agregar un cuadro de texto en Google Docs es un proceso sencillo que puede mejorar significativamente la presentación y el impacto visual de sus documentos. Al dominar las técnicas descritas en este artículo, puede crear diseños personalizados y llamativos que capten la atención de sus lectores y transmitan su mensaje de manera efectiva.





