Como Agregar Texto A Una Columna De Excel – Añadir texto a una columna de Excel es una tarea sencilla pero esencial para manipular datos y crear hojas de cálculo eficaces. En este artículo, te guiaremos paso a paso a través de los diferentes métodos para añadir texto a una columna de Excel, incluyendo la inserción de texto en columnas existentes, la creación de nuevas columnas con texto y el uso de fórmulas para concatenar texto.
Además, cubriremos técnicas avanzadas como la importación de texto desde archivos externos y el formateo y el estilo del texto para mejorar la legibilidad y la presentación de tus hojas de cálculo.
Agregar texto a una columna existente: Como Agregar Texto A Una Columna De Excel
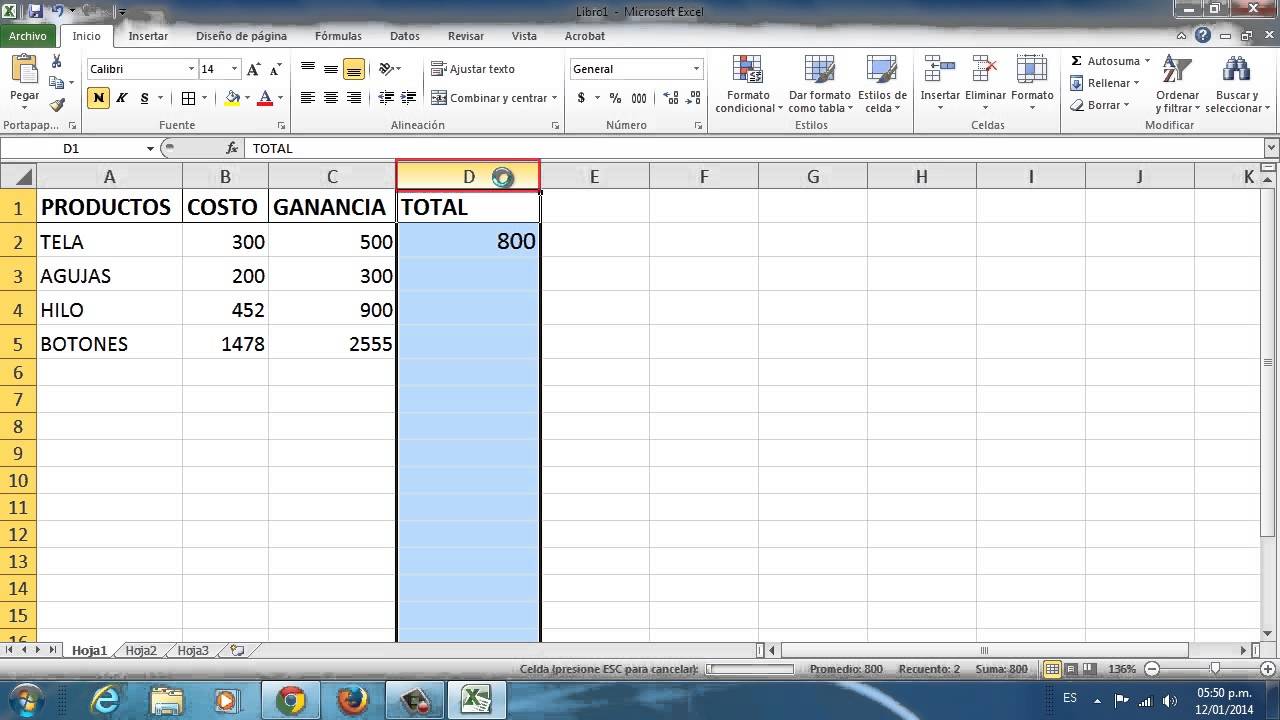
Agregar texto a una columna existente en Excel es un proceso sencillo que puede resultar útil para completar datos, añadir comentarios o insertar información adicional.
Para insertar texto en una columna específica, sigue estos pasos:
Seleccionar la columna
- Haz clic en el encabezado de la columna que deseas editar.
- Esto seleccionará toda la columna.
Ingresar el texto
- Selecciona la celda en la que deseas insertar el texto.
- Comienza a escribir el texto.
- Presiona Enter para aceptar los cambios.
Formatear el texto
- Selecciona el texto que deseas formatear.
- Utiliza las opciones de formato en la pestaña Inicio para cambiar la fuente, el tamaño, el color y otros atributos.
Crear una nueva columna con texto

Para agregar una nueva columna de texto a una hoja de cálculo de Excel, sigue estos pasos:
Insertar una nueva columna
- Selecciona la celda situada a la derecha de donde deseas insertar la nueva columna.
- Haz clic con el botón derecho del ratón y selecciona “Insertar” > “Insertar columnas”.
Nombrar y formatear la columna
- Haz clic en el encabezado de la nueva columna y escribe un nombre descriptivo.
- Haz clic en la pestaña “Inicio” y selecciona “Número” > “Texto” para establecer el tipo de datos de la columna como texto.
Ingresar texto en la columna
- Haz clic en la primera celda de la nueva columna e ingresa el texto deseado.
- Presiona “Enter” o “Tab” para mover el cursor a la siguiente celda e ingresar más texto.
Utilizar fórmulas para agregar texto
Las fórmulas de Excel proporcionan una forma potente de manipular y agregar texto en las columnas. Estas fórmulas permiten concatenar texto de diferentes celdas, extraer caracteres específicos y transformar el texto de varias maneras.
Una de las fórmulas más utilizadas para agregar texto es la función CONCATENAR. Esta función combina el texto de varias celdas en una sola cadena de texto.
Sintaxis de la función CONCATENAR
La sintaxis de la función CONCATENAR es la siguiente:
CONCATENAR(texto1, texto2, …, texto_n)
Donde texto1, texto2, …, texto_n son las cadenas de texto que se van a concatenar.
Ejemplos de uso de la función CONCATENAR
- Para concatenar el texto de las celdas A1 y B1 en la celda C1, use la siguiente fórmula:
- Para concatenar el texto de las celdas A1, B1 y C1, use la siguiente fórmula:
=CONCATENAR(A1, B1)
=CONCATENAR(A1, ” “, B1, ” “, C1)
El espacio entre comillas en la segunda fórmula agrega un espacio entre las cadenas de texto concatenadas.
Otras fórmulas útiles para manipular texto
Además de la función CONCATENAR, hay otras fórmulas útiles para manipular texto en Excel, como:
- IZQUIERDA(texto, num_caracteres): Extrae los primeros num_caracteres del texto.
- DERECHA(texto, num_caracteres): Extrae los últimos num_caracteres del texto.
- EXTRAER(texto, posicion_inicial, num_caracteres): Extrae num_caracteres del texto, comenzando en la posición_inicial.
Estas fórmulas permiten una amplia gama de manipulaciones de texto, lo que las hace valiosas para tareas como limpiar datos, combinar información y crear informes personalizados.
Importar texto desde un archivo externo
El proceso de importar datos de texto desde un archivo externo, como un archivo CSV o TXT, en Excel implica mapear los datos en columnas específicas. Aquí hay instrucciones paso a paso para lograr esto:
Importar datos de texto
- En la pestaña “Datos”, selecciona “Obtener datos” y luego “Desde archivo”.
- Navega hasta el archivo de texto que deseas importar y haz clic en “Importar”.
- En el cuadro de diálogo “Asistente para importar texto”, selecciona el tipo de archivo y el delimitador apropiado (por ejemplo, coma, punto y coma o tabulación).
- Haz clic en “Siguiente” para previsualizar los datos y asignarlos a columnas específicas.
- En la sección “Destino”, selecciona la celda donde deseas que comiencen los datos importados.
- Haz clic en “Cargar” para importar los datos.
Manejar caracteres especiales y delimitadores, Como Agregar Texto A Una Columna De Excel
Al importar datos de texto, es esencial manejar adecuadamente los caracteres especiales y los delimitadores para garantizar la precisión de los datos. Aquí hay algunos consejos:
- Utiliza la opción “Texto delimitado” en el asistente de importación de texto para especificar el delimitador utilizado en el archivo de texto.
- Para manejar caracteres especiales, como comillas o saltos de línea, utiliza la opción “Calificador de texto” en el asistente de importación de texto.
- Si el archivo de texto contiene caracteres que no se pueden importar, como caracteres de control o caracteres no imprimibles, considera limpiar los datos antes de importarlos.
Formatear y dar estilo al texto

Para hacer que el texto de tu columna de Excel destaque y sea fácil de leer, puedes aplicar formato y estilo. Esto incluye aplicar negrita, cursiva, subrayado y color al texto, así como ajustar el tamaño de la fuente, la alineación y el ajuste del texto.
Negrita, cursiva, subrayado y color
Para aplicar negrita, cursiva, subrayado o color al texto, selecciona las celdas que contienen el texto que deseas formatear y haz clic en el botón correspondiente en la pestaña “Inicio” de la cinta de opciones de Excel. También puedes utilizar los siguientes atajos de teclado:
- Negrita:Ctrl + B
- Cursiva:Ctrl + I
- Subrayado:Ctrl + U
- Color:Resalta el texto y haz clic en el icono “Color de fuente” en la pestaña “Inicio”.
Tamaño de fuente, alineación y ajuste de texto
Para ajustar el tamaño de la fuente, la alineación o el ajuste del texto, selecciona las celdas que contienen el texto que deseas formatear y utiliza las opciones de la pestaña “Inicio” de la cinta de opciones de Excel:
- Tamaño de fuente:Selecciona el tamaño de fuente deseado en el cuadro desplegable “Tamaño de fuente”.
- Alineación:Haz clic en los botones “Alinear a la izquierda”, “Centrar” o “Alinear a la derecha” para alinear el texto en consecuencia.
- Ajuste de texto:Haz clic en el botón “Ajustar texto” para ajustar automáticamente el texto al ancho de la celda.
Bordes y sombreado
Para resaltar las celdas con texto, puedes aplicar bordes o sombreado. Selecciona las celdas que deseas formatear y utiliza las opciones de la pestaña “Inicio” de la cinta de opciones de Excel:
- Bordes:Haz clic en el botón “Bordes” y selecciona el estilo de borde deseado.
- Sombreado:Haz clic en el botón “Relleno de celda” y selecciona el color de sombreado deseado.
Al aplicar formato y estilo al texto, puedes hacer que tu columna de Excel sea más fácil de leer y visualmente atractiva.
Dominar las técnicas para añadir texto a las columnas de Excel te permitirá crear hojas de cálculo más organizadas, informativas y visualmente atractivas. Ya sea que estés manejando datos simples o conjuntos de datos complejos, comprender cómo añadir texto de manera efectiva te ayudará a mejorar la precisión y la eficiencia de tu trabajo.





