Como Agregar Texto A Un Grafico De Excel – Cómo Agregar Texto a un Gráfico de Excel es una guía esencial para cualquiera que desee mejorar sus presentaciones y visualizaciones de datos. Este tutorial integral te enseñará técnicas avanzadas para insertar texto, crear cuadros de texto, agregar etiquetas de datos y más, transformando tus gráficos en herramientas de comunicación poderosas.
Ya sea que seas un principiante o un usuario experimentado, esta guía te proporcionará las habilidades y los conocimientos necesarios para dominar el arte de agregar texto a los gráficos de Excel, llevando tus presentaciones al siguiente nivel.
Insertar Texto en Gráficos
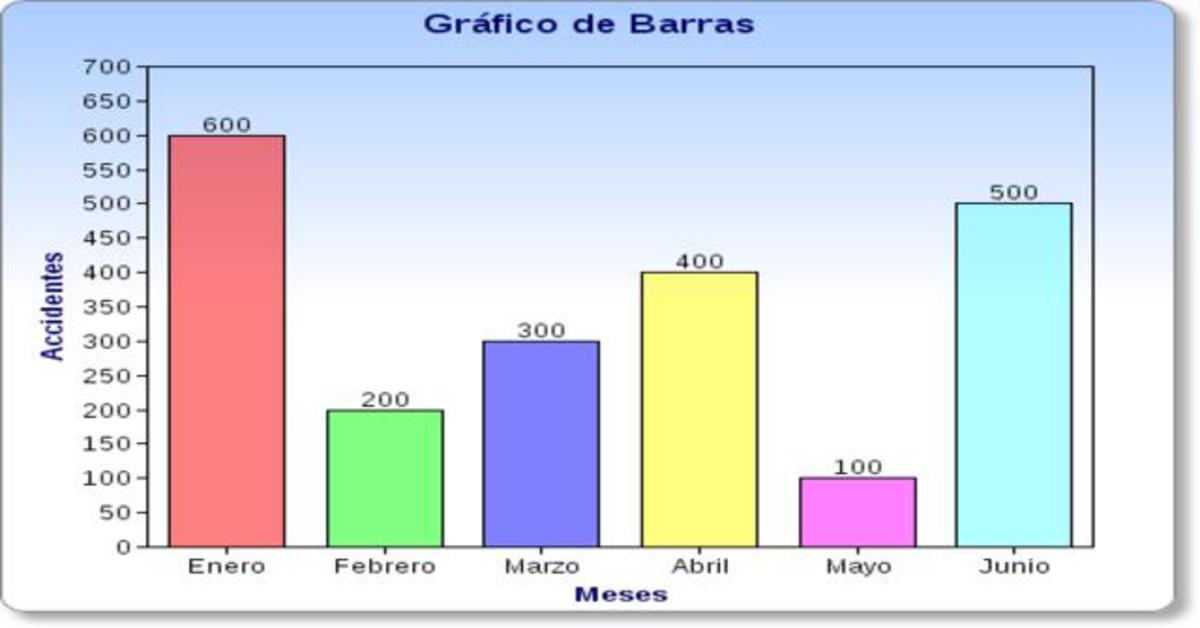
Agregar texto a los gráficos de Excel es una técnica esencial para mejorar la claridad y la comprensión de los datos presentados. Al insertar texto, puedes anotar, etiquetar y proporcionar información adicional que ayude a los espectadores a interpretar los gráficos de manera efectiva.
Excel ofrece varias opciones de formato de texto que permiten personalizar la apariencia del texto agregado a los gráficos. Estas opciones incluyen cambiar la fuente, el tamaño, el color y la alineación del texto para que coincida con el estilo general del gráfico y el contexto de los datos.
Agregar Texto para Anotaciones
Las anotaciones de texto se utilizan para agregar comentarios o explicaciones específicas a los gráficos. Para insertar texto para anotaciones, sigue estos pasos:
- Selecciona el gráfico al que deseas agregar texto.
- Haz clic en la pestaña “Insertar” en la cinta de opciones.
- En el grupo “Texto”, haz clic en el botón “Cuadro de texto”.
- Haz clic y arrastra en el gráfico para crear un cuadro de texto.
- Ingresa el texto de la anotación en el cuadro de texto.
- Usa las opciones de formato de texto en la pestaña “Inicio” para personalizar la apariencia del texto.
Agregar Texto para Etiquetas
Las etiquetas de texto se utilizan para identificar elementos específicos en los gráficos, como puntos de datos, líneas de tendencia o ejes. Para insertar texto para etiquetas, sigue estos pasos:
- Selecciona el gráfico al que deseas agregar texto.
- Haz clic con el botón derecho en el elemento que deseas etiquetar y selecciona “Agregar etiqueta de datos”.
- En el cuadro de diálogo “Etiquetas de datos”, selecciona la opción “Mostrar etiqueta de valor” o “Mostrar etiqueta de categoría”, según el tipo de etiqueta que desees agregar.
- Personaliza la apariencia de la etiqueta de texto utilizando las opciones de formato de texto en la pestaña “Inicio”.
Crear Cuadros de Texto

Los cuadros de texto son objetos independientes que se pueden agregar a los gráficos para proporcionar información adicional o aclaraciones. Son útiles para agregar leyendas, títulos o cualquier otro texto que no se pueda incluir en los propios elementos del gráfico.
Para crear un cuadro de texto, seleccione la pestaña “Insertar” en la cinta de opciones y haga clic en “Cuadro de texto”. Aparecerá un cuadro de texto en el gráfico. Puede arrastrar y soltar el cuadro de texto para colocarlo en la ubicación deseada.
Formatear Cuadros de Texto, Como Agregar Texto A Un Grafico De Excel
Los cuadros de texto se pueden formatear para cambiar su apariencia y legibilidad. Puede cambiar la fuente, el tamaño, el color y el relleno del cuadro de texto. También puede agregar bordes y efectos al cuadro de texto.
Para formatear un cuadro de texto, haga clic derecho sobre él y seleccione “Formato de cuadro de texto”. Aparecerá el panel “Formato de cuadro de texto”. En este panel, puede cambiar las diferentes opciones de formato.
Usar Cuadros de Texto
Los cuadros de texto se pueden utilizar para agregar una variedad de información a los gráficos. Algunos ejemplos incluyen:
- Leyendas: Los cuadros de texto se pueden utilizar para agregar leyendas a los gráficos. Esto puede ayudar a explicar los diferentes elementos del gráfico y hacer que sea más fácil de entender.
- Títulos: Los cuadros de texto se pueden utilizar para agregar títulos a los gráficos. Esto puede ayudar a identificar el tema del gráfico y proporcionar contexto.
- Información adicional: Los cuadros de texto se pueden utilizar para agregar cualquier otra información que pueda ser útil para comprender el gráfico. Esto podría incluir notas, explicaciones o referencias.
Agregar Etiquetas de Datos
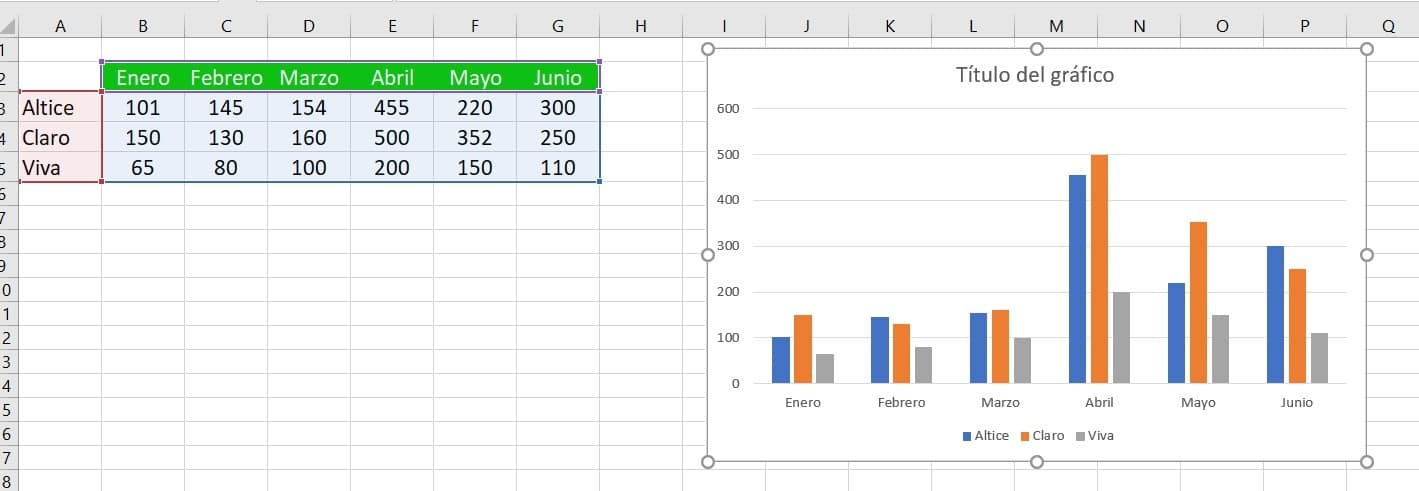
Las etiquetas de datos son anotaciones de texto que se agregan a los puntos de datos en un gráfico para mostrar valores numéricos u otra información. Pueden ayudar a los lectores a comprender mejor los datos presentados y resaltar tendencias o valores importantes.
Agregar Etiquetas de Datos Automáticamente
Excel ofrece varias formas de agregar etiquetas de datos automáticamente:
- Seleccionar puntos de datos:Seleccione los puntos de datos a los que desea agregar etiquetas y vaya a la pestaña “Diseño de gráfico” > “Agregar elemento de gráfico” > “Etiquetas de datos”.
- Usar el menú contextual:Haga clic con el botón derecho en un punto de datos y seleccione “Agregar etiquetas de datos”.
Personalizar Etiquetas de Datos
Una vez agregadas, las etiquetas de datos se pueden personalizar para cambiar su apariencia y contenido:
- Formato:Use la pestaña “Formato de etiquetas de datos” para cambiar la fuente, el tamaño, el color y el estilo de las etiquetas.
- Contenido:En el menú desplegable “Opciones de etiqueta”, elija el tipo de información que desea mostrar, como valores de datos, porcentajes o categorías.
- Ubicación:Arrastre las etiquetas de datos a la ubicación deseada en el gráfico.
Uso de Etiquetas de Datos para Destacar Información
Las etiquetas de datos se pueden utilizar para resaltar valores o tendencias importantes en los gráficos:
- Identificar valores máximos y mínimos:Use etiquetas de datos para identificar los puntos de datos más altos y más bajos en un gráfico.
- Mostrar tendencias:Las etiquetas de datos pueden ayudar a visualizar tendencias en los datos, como aumentos o disminuciones a lo largo del tiempo.
- Proporcionar información adicional:Agregue etiquetas de datos para proporcionar información adicional sobre los puntos de datos, como nombres de categorías o descripciones.
Utilizar Tablas HTML
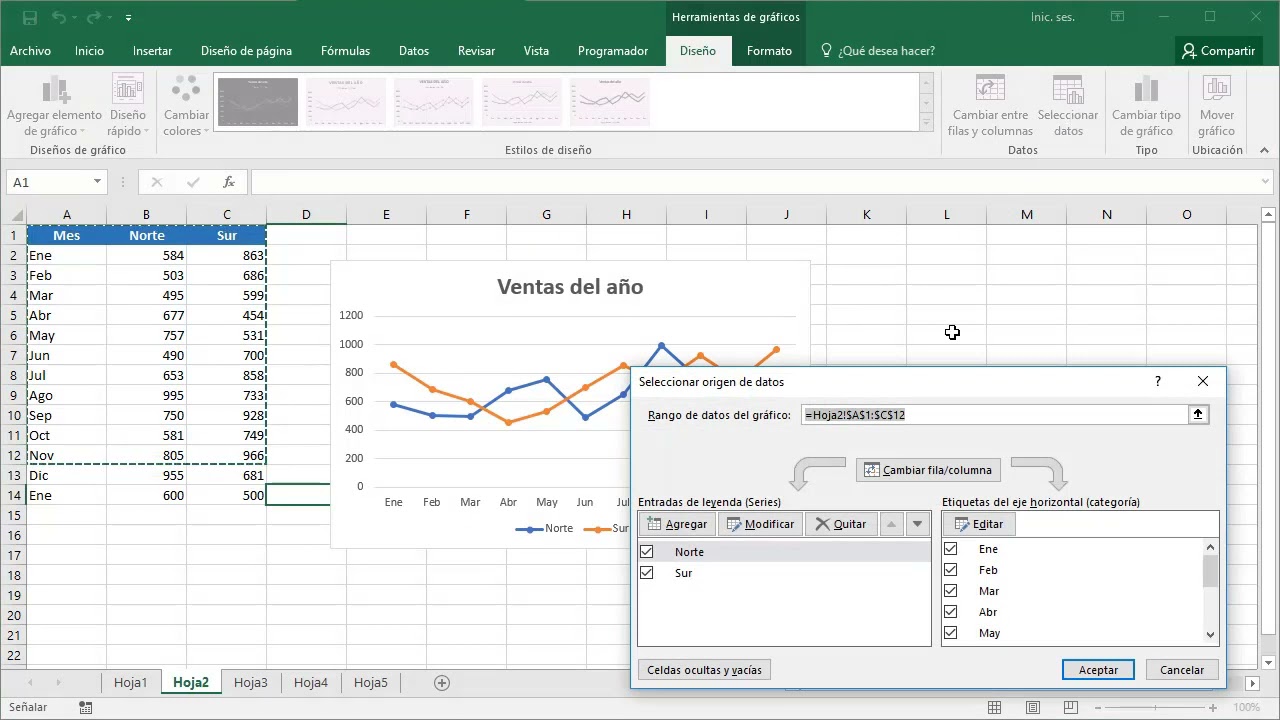
Las tablas HTML ofrecen una forma versátil de agregar información compleja a los gráficos de Excel, como tablas de datos, leyendas y otro contenido estructurado.
Para insertar una tabla HTML en un gráfico, primero crea una tabla HTML usando código HTML estándar. Luego, en Excel, selecciona el gráfico y ve a la pestaña “Insertar”. En el grupo “Texto”, haz clic en “Cuadro de texto” y selecciona “Cuadro de texto vertical”.
En el cuadro de texto, haz clic con el botón derecho y selecciona “Editar texto”. Pega el código HTML de la tabla en el cuadro de texto y haz clic en “Aceptar”.
Formatear y Estilizar Tablas HTML
Para formatear y estilizar la tabla HTML, usa los atributos de estilo HTML estándar. Por ejemplo, puedes establecer el color de fondo, el color del texto, el tamaño de la fuente y otros estilos.
También puedes usar CSS para aplicar estilos personalizados a la tabla. Para hacerlo, agrega una hoja de estilo externa o inserta código CSS en la sección <head>del documento HTML.
Ejemplos de Uso
- Tablas de datos:Agrega tablas de datos a los gráficos para mostrar valores numéricos o de texto.
- Leyendas:Crea leyendas personalizadas para explicar los símbolos o colores utilizados en el gráfico.
- Información adicional:Agrega información adicional al gráfico, como notas, fuentes de datos o comentarios.
Crear Gráficos Dinámicos: Como Agregar Texto A Un Grafico De Excel
Los gráficos dinámicos son una herramienta poderosa en Excel que permite a los usuarios agregar texto y otros elementos a los gráficos de manera dinámica. Estos gráficos se actualizan automáticamente cuando los datos subyacentes cambian, lo que los hace ideales para crear paneles interactivos y visualizaciones de datos.
Crear Gráficos Dinámicos
Para crear un gráfico dinámico, primero seleccione los datos que desea representar. Luego, haga clic en la pestaña “Insertar” y seleccione “Gráfico dinámico”. En el cuadro de diálogo “Crear gráfico dinámico”, seleccione el tipo de gráfico que desea crear y haga clic en “Aceptar”.
Editar Gráficos Dinámicos
Una vez que se crea un gráfico dinámico, puede editarlo para agregar o eliminar elementos. Para agregar texto, haga clic en la pestaña “Diseño” y seleccione “Agregar elemento de gráfico”. En el menú desplegable, seleccione “Cuadro de texto”. Para editar el texto, simplemente haga clic en él y escriba el texto deseado.
Usar Gráficos Dinámicos para Crear Paneles Interactivos
Los gráficos dinámicos se pueden utilizar para crear paneles interactivos que permitan a los usuarios explorar y visualizar datos de forma dinámica. Por ejemplo, puede crear un panel que muestre las ventas por región, con la capacidad de filtrar los datos por fecha o producto.
Los gráficos dinámicos también se pueden vincular a otras hojas de cálculo o fuentes de datos, lo que permite a los usuarios crear paneles que se actualicen automáticamente con los datos más recientes.
En resumen, agregar texto a un gráfico de Excel es un proceso versátil y gratificante que puede mejorar significativamente el impacto y la claridad de tus visualizaciones de datos. Al dominar las técnicas descritas en esta guía, podrás crear gráficos cautivadores que comunican información compleja de manera efectiva y memorable.





