Como Agregar Cuadro De Texto En Google Docs – Comprender cómo añadir cuadros de texto en Google Docs es esencial para mejorar la organización, la claridad y el atractivo visual de tus documentos. Esta guía detallada te guiará a través del proceso paso a paso, desde la inserción hasta la personalización y colaboración.
Cómo insertar un cuadro de texto en Google Docs
Google Docs ofrece la posibilidad de insertar cuadros de texto, lo que permite agregar texto superpuesto a imágenes, documentos o cualquier otro elemento del documento.Para insertar un cuadro de texto, sigue estos pasos:
- Haz clic en “Insertar” en la barra de menú.
- Selecciona “Cuadro de texto” en el menú desplegable.
- Haz clic y arrastra en el documento para crear el cuadro de texto.
El cuadro de texto se puede formatear de varias maneras:*
-*Cambiar el color de fondo
Haz clic en el cuadro de texto y selecciona “Formato” > “Color de fondo”.
-
-*Agregar un borde
Haz clic en el cuadro de texto y selecciona “Formato” > “Borde”.
-*Cambiar la fuente
Haz clic en el cuadro de texto y selecciona “Formato” > “Fuente”.
Para editar un cuadro de texto, simplemente haz clic en él y realiza los cambios deseados. Para mover un cuadro de texto, haz clic y arrastra el controlador de selección en el borde del cuadro de texto.
Personalización del cuadro de texto: Como Agregar Cuadro De Texto En Google Docs
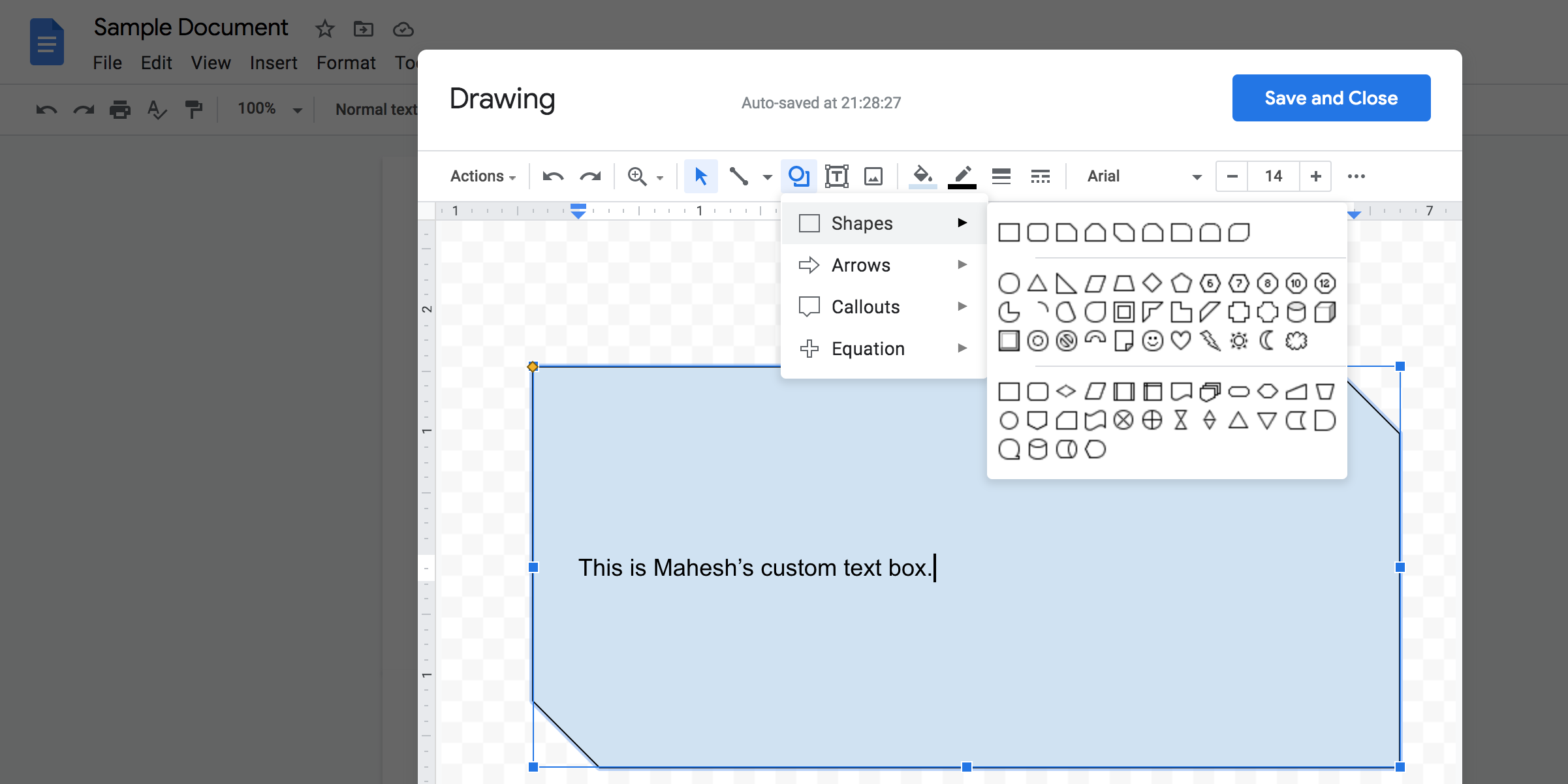
La personalización del cuadro de texto permite ajustar su apariencia y contenido para adaptarlo a las necesidades específicas del documento. Esta sección explora las opciones de personalización disponibles en Google Docs.
Cambiar el tamaño, la forma y el color del cuadro de texto, Como Agregar Cuadro De Texto En Google Docs
- Para cambiar el tamaño del cuadro de texto, arrastre los puntos de control en los bordes o esquinas.
- Para cambiar la forma, arrastre los puntos de control de las esquinas.
- Para cambiar el color del borde o del relleno, haga clic en el ícono de color en la barra de herramientas y seleccione el color deseado.
Agregar texto y formato dentro del cuadro de texto
- Haga clic dentro del cuadro de texto para agregar texto.
- Utilice las opciones de formato de la barra de herramientas (negrita, cursiva, subrayado, tamaño de fuente, color de fuente) para dar formato al texto.
Rotar y alinear cuadros de texto
- Para rotar un cuadro de texto, seleccione la opción “Rotar” en la barra de herramientas.
- Para alinear un cuadro de texto, seleccione la opción “Alinear” en la barra de herramientas y elija la alineación deseada (izquierda, derecha, centro).
Agregar tablas en cuadros de texto

Los cuadros de texto permiten la inserción de tablas, ofreciendo flexibilidad para presentar datos estructurados dentro del contenido.
Insertar una tabla
Para insertar una tabla, haz clic en el menú “Insertar” y selecciona “Tabla”. Luego, especifica el número de filas y columnas deseadas.
Formatear y personalizar la tabla
Una vez insertada la tabla, puedes formatearla y personalizarla según tus necesidades:
- Ajusta el tamaño de las filas y columnas arrastrando los bordes.
- Cambia el color de fondo, el borde y el relleno desde el menú “Formato”.
- Alinea el texto y los números utilizando las opciones de alineación.
Combinar celdas
Para combinar celdas adyacentes, selecciona las celdas y haz clic en el botón “Combinar” en el menú “Tabla”. Esto fusionará las celdas seleccionadas en una sola celda más grande.
Uso de cuadros de texto para imágenes y gráficos
Los cuadros de texto no solo son útiles para agregar texto, sino que también se pueden utilizar para insertar imágenes y gráficos. Esto puede ser beneficioso para crear documentos visualmente atractivos e informativos.
Inserción de imágenes
Para insertar una imagen en un cuadro de texto, sigue estos pasos:
- Haz clic en el menú “Insertar” y selecciona “Imagen”.
- Navega hasta la imagen que deseas insertar y selecciónala.
- Haz clic en “Insertar”.
Ajuste del tamaño y la posición de las imágenes
Una vez insertada la imagen, puedes ajustar su tamaño y posición:
- Para cambiar el tamaño de la imagen, arrastra las esquinas o los bordes del cuadro de imagen.
- Para mover la imagen, haz clic en ella y arrástrala a la ubicación deseada.
Inserción de gráficos y diagramas
Además de las imágenes, también puedes insertar gráficos y diagramas en cuadros de texto:
- Para insertar un gráfico o diagrama, haz clic en el menú “Insertar” y selecciona “Dibujo”.
- En el panel “Dibujo”, crea el gráfico o diagrama deseado.
- Haz clic en “Guardar y cerrar” para insertar el gráfico o diagrama en el cuadro de texto.
Colaboración y uso compartido de cuadros de texto
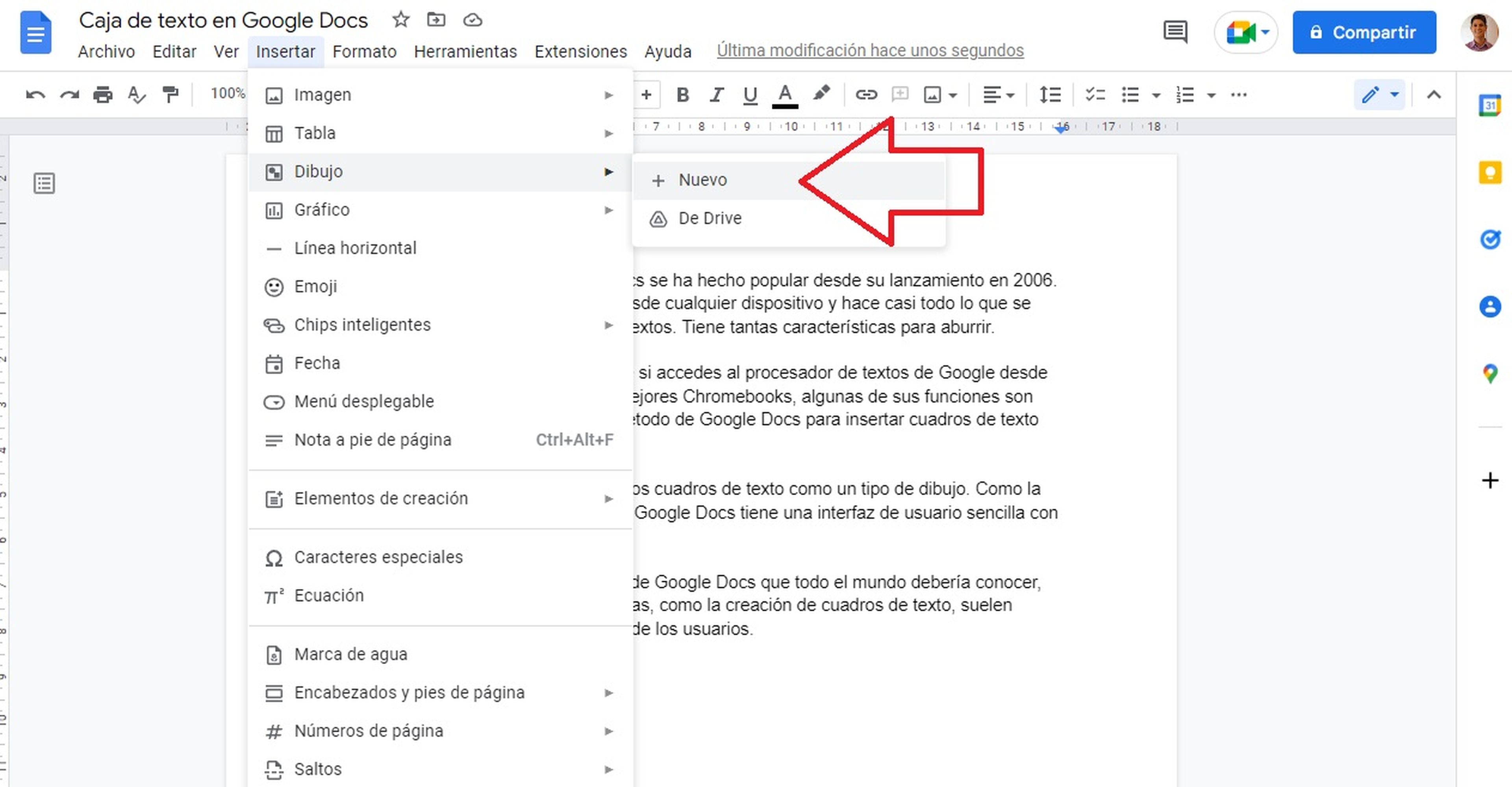
Los cuadros de texto en Google Docs facilitan la colaboración y el uso compartido con otros usuarios, lo que permite una edición y comentarios eficientes.
Cómo compartir cuadros de texto
Para compartir un cuadro de texto, haz clic derecho sobre él y selecciona “Compartir”. Ingresa las direcciones de correo electrónico de los colaboradores y ajusta los permisos para permitir la edición o solo los comentarios.
Cómo permitir la edición y los comentarios
Al compartir un cuadro de texto, puedes otorgar permisos de edición o comentario. Los colaboradores con permisos de edición pueden modificar el contenido, mientras que aquellos con permisos de comentario pueden agregar notas y sugerencias.
Cómo insertar comentarios y notas
Para insertar un comentario, selecciona el texto relevante y haz clic en “Insertar” > “Comentario”. Los comentarios se muestran como globos de diálogo junto al texto comentado. Las notas se pueden agregar de manera similar, pero no están vinculadas a texto específico y se muestran como notas adhesivas en el margen.
Al dominar el uso de cuadros de texto en Google Docs, puedes mejorar la presentación de tus documentos, resaltar información clave y colaborar eficazmente con otros. Recuerda experimentar con diferentes opciones de formato y utilizarlos estratégicamente para crear documentos impactantes y profesionales.





