¡Prepárate para sumergirte en el fascinante mundo de Centrar Texto En Medio De La Pagina Word! Esta guía integral te guiará a través de un viaje de conocimiento y habilidad, equipándote con las técnicas y trucos esenciales para lograr páginas de aspecto profesional que dejarán una impresión duradera.
A través de explicaciones paso a paso, ejemplos prácticos y consejos valiosos, este recurso te capacitará para centrar texto horizontal y verticalmente, crear tablas atractivas con texto alineado y utilizar bloques de citas y espacios para lograr resultados óptimos.
Centrar Texto Horizontalmente
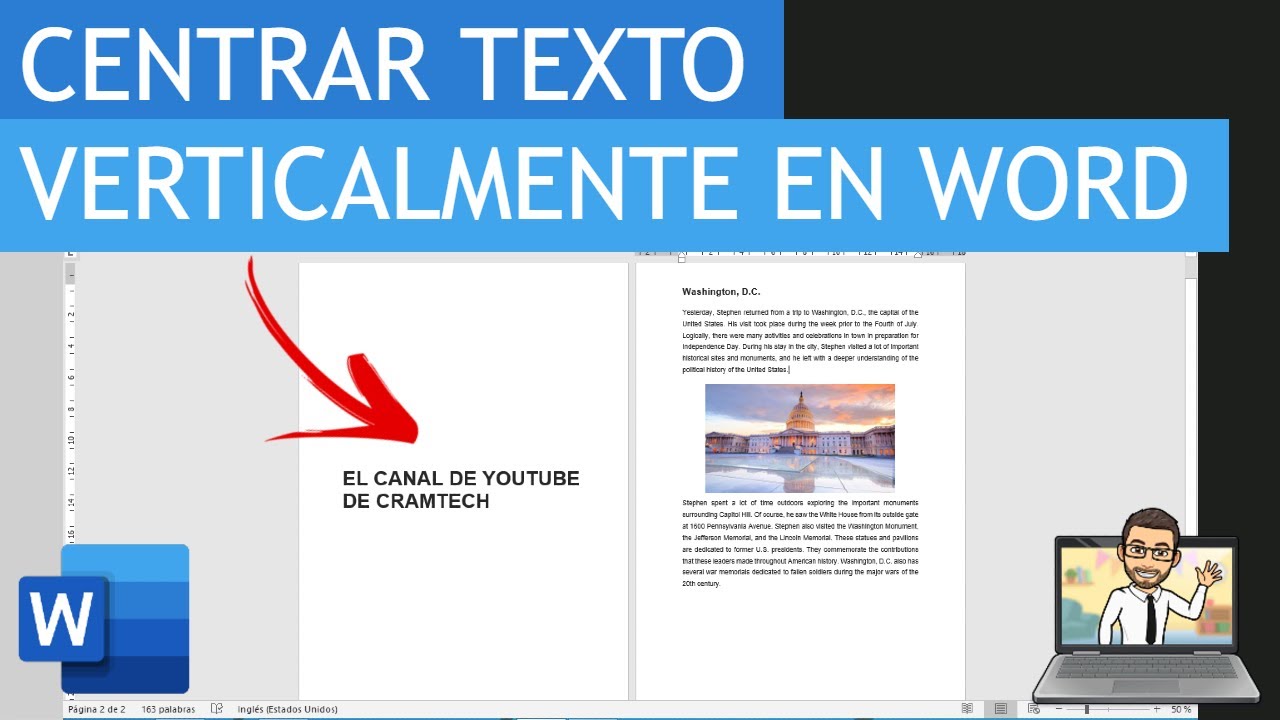
Centrar el texto horizontalmente en Microsoft Word es una tarea sencilla que puedes realizar utilizando diferentes métodos. Aquí te explicamos cómo hacerlo paso a paso:
Usar la Regla o Tabuladores
1. Haz clic en la pestaña “Inicio” y selecciona la opción “Párrafo”. 2. En la sección “Alineación”, haz clic en el icono “Centrar” (dos líneas horizontales alineadas). 3. Alternativamente, puedes utilizar la regla en la parte superior de la página.
Haz clic en la pestaña “Ver” y selecciona “Regla”. 4. Coloca el cursor en la línea de texto que deseas centrar y arrastra el marcador triangular hacia el centro de la regla.
Ejemplo
Texto centrado utilizando la alineación centrada:
Este es un ejemplo de texto centrado horizontalmente.
Usar la Función “Centrar” en la Barra de Herramientas
1. Selecciona el texto que deseas centrar. 2. Haz clic en la pestaña “Inicio”. 3. En el grupo “Párrafo”, haz clic en el botón “Centrar”. 4. El texto seleccionado se centrará horizontalmente.
Centrar Texto Verticalmente: Centrar Texto En Medio De La Pagina Word
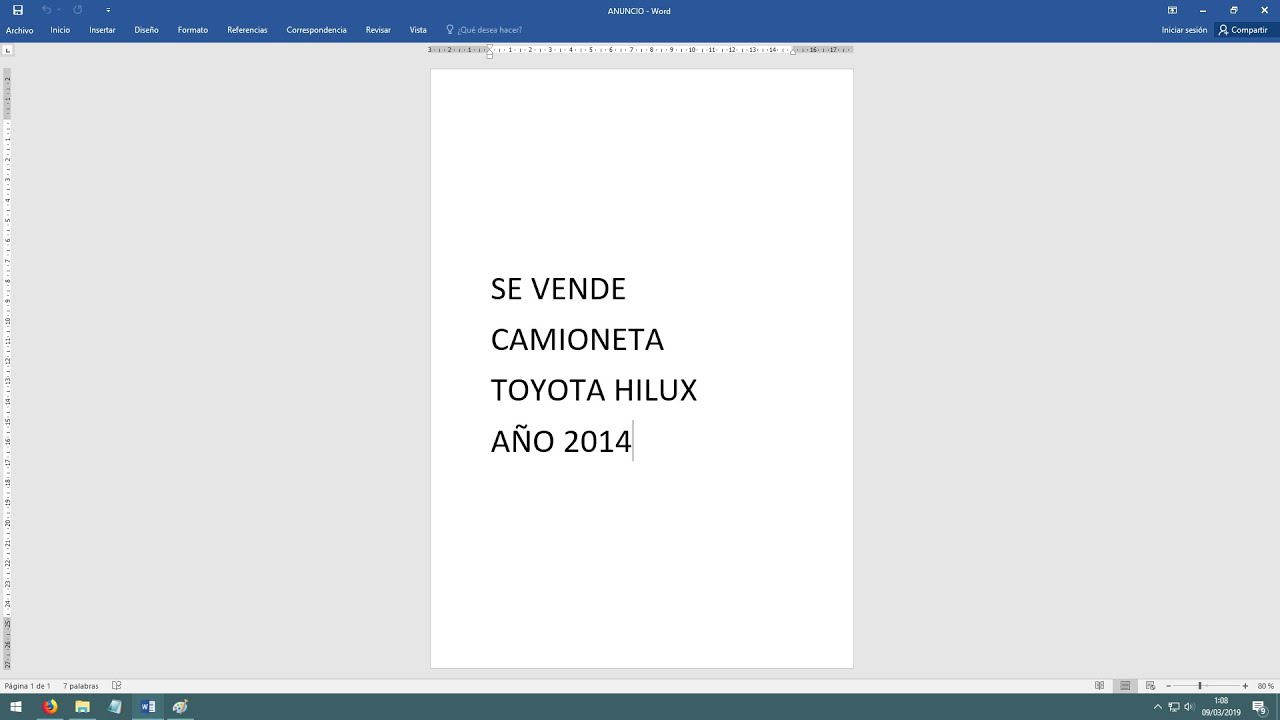
Para centrar texto verticalmente en una página, puedes utilizar dos métodos principales: el comando “Centrar verticalmente” o el ajuste manual de los márgenes.
Comando “Centrar verticalmente”
La forma más sencilla de centrar texto verticalmente es utilizar el comando “Centrar verticalmente” en la pestaña Diseño de página. Para ello, selecciona el texto que deseas centrar y haz clic en el botón “Centrar verticalmente” en el grupo “Configurar página”.
Ajuste manual de los márgenes
Si no puedes utilizar el comando “Centrar verticalmente”, también puedes centrar texto verticalmente ajustando manualmente los márgenes de la página. Para ello, ve a la pestaña Diseño de página y haz clic en el botón “Márgenes”. En la ventana emergente “Márgenes de página”, ajusta los márgenes superior e inferior para que sean iguales.
Esto centrará el texto verticalmente en la página.
Ejemplo de texto centrado verticalmente
Aquí tienes un ejemplo de texto centrado verticalmente en una página:
Texto centrado verticalmente
Centrar Texto en Tablas
El texto centrado en las tablas mejora la legibilidad y la presentación visual de los datos. En HTML y Word, existen varias formas de lograr este objetivo.
Diseñar una tabla HTML con texto centrado
En HTML, utiliza el atributo “align” dentro del elemento “td” para centrar el texto en las celdas de la tabla. Por ejemplo:
Texto centrado Texto centrado
Crear una tabla de Word con texto centrado
En Word, selecciona la tabla y haz clic con el botón derecho. Selecciona “Propiedades de tabla” y ve a la pestaña “Celda”. En “Alineación vertical”, elige “Centrado”. Para centrar el texto en columnas o filas específicas, selecciona las celdas relevantes y aplica la alineación deseada.
Utilizar el atributo “align” en HTML para centrar texto, Centrar Texto En Medio De La Pagina Word
El atributo “align” se puede utilizar en varias etiquetas HTML para centrar el texto. Por ejemplo:
- Para centrar un encabezado:
- Para centrar un párrafo:
Párrafo centrado
Al centrar el texto en las tablas, puedes crear documentos y páginas web más atractivos y fáciles de leer.
Centrar Texto con Bloques de Citas

¡Transforma tus bloques de citas en obras maestras centradas! Descubre cómo crear bloques de citas llamativos con texto alineado con precisión en el medio. ¡Embárcate en un viaje para dominar el arte de la alineación de texto y cautivar a tu audiencia con contenido impactante!
Crea un Bloque de Cita con Texto Centrado
Para crear un bloque de cita con texto centrado, sigue estos sencillos pasos:
- Selecciona el texto que deseas citar.
- Haz clic en la pestaña “Inicio” en la cinta de opciones de Word.
- En el grupo “Párrafo”, haz clic en el botón “Bloque de citas”.
- En el menú desplegable, selecciona “Centro”.
Diseña una Página con Múltiples Bloques de Citas
Agrega un toque de elegancia a tu documento insertando múltiples bloques de citas centrados. Para lograr esto:
- Repite los pasos descritos anteriormente para cada bloque de cita que desees centrar.
- Ajusta el espaciado y la sangría de los bloques de citas para crear un diseño visualmente atractivo.
- Considera utilizar diferentes estilos de bloque de cita para agregar variedad y énfasis.
Utiliza CSS para Centrar Texto en Bloques de Citas
Si estás trabajando con documentos web, puedes utilizar la propiedad CSS “text-align” para centrar texto en bloques de citas. Simplemente agrega el siguiente código al estilo del bloque de cita:
text-align: center;
¡Con estos métodos efectivos, puedes transformar tus bloques de citas en elementos visualmente impactantes que mejorarán la legibilidad y cautivarán a tu audiencia!
Centrar Texto con Espacios
Centrar texto con espacios es una técnica sencilla que implica insertar espacios en blanco antes y después del texto para alinearlo en el centro de la página.
Para calcular el número de espacios necesarios, sigue estos pasos:
- Determina la longitud total del texto que deseas centrar.
- Resta la longitud del texto de la anchura total de la línea.
- Divide el resultado por 2 para obtener el número de espacios necesarios a cada lado del texto.
Ventajas y Desventajas
Ventajas:
- Sencillez: No requiere ningún formato especial o herramientas.
- Compatibilidad: Funciona en todos los procesadores de texto y editores de código.
Desventajas:
- Limitaciones de espacio: Puede resultar difícil centrar texto en líneas estrechas o con mucho texto.
- Inflexibilidad: El texto centrado con espacios no se puede alinear fácilmente con otros elementos de la página.
- Apariencia desigual: Los espacios en blanco pueden crear una apariencia desigual, especialmente si el texto tiene longitudes variables.
Al completar esta guía, serás un maestro en el arte de centrar texto en Word. Tu habilidad para crear documentos pulidos y visualmente impactantes te permitirá destacar entre la multitud y transmitir tus ideas con claridad y confianza.





