¡Transforma las fechas numéricas en texto cautivador con Cambiar Formato De Fecha A Texto En Excel! Esta guía integral te guiará a través de las técnicas esenciales, desde la conversión de formatos de fecha hasta la creación de tablas HTML y listas de viñetas impresionantes.
Sumérgete en el mundo de la manipulación de fechas y descubre el poder de darles vida como texto.
Aprende a aprovechar la función TEXTO(), los códigos de formato personalizados y las fórmulas para extraer y formatear fechas con precisión. Explora ejemplos prácticos que te mostrarán cómo crear tablas HTML y listas de viñetas con fechas formateadas como texto, lo que te permitirá presentar datos de manera clara y atractiva.
Convertir fechas numéricas a texto

¿Alguna vez has necesitado convertir una fecha numérica, como 44450, en un formato de texto legible, como “1 de enero de 2023”? ¡Excel tiene una función que te permite hacer esto fácilmente: la función TEXTO()!
La sintaxis de la función TEXTO() es:
=TEXTO(valor, formato_de_texto)
Donde:
- valor es la fecha numérica que quieres convertir
- formato_de_texto es el formato de texto que quieres utilizar
Por ejemplo, para convertir la fecha numérica 44450 al formato de texto “1 de enero de 2023”, utilizarías la siguiente fórmula:
=TEXTO(44450, “dd de mmmm de yyyy”)
Esto devolvería el resultado “1 de enero de 2023”.
Formatos de texto comunes
Aquí tienes algunos formatos de texto comunes que puedes utilizar con la función TEXTO():
- “dd/mm/aaaa”: 01/01/2023
- “dd de mmmm de yyyy”: 1 de enero de 2023
- “mmmm dd, yyyy”: enero 1, 2023
- “yyyy-mm-dd”: 2023-01-01
Dar formato personalizado a fechas como texto: Cambiar Formato De Fecha A Texto En Excel

¡Dale vida a tus fechas! Transforma números fríos en descripciones textuales que cautiven a tus lectores. Con el formato personalizado de fechas, puedes convertir fácilmente las aburridas cifras en palabras que fluyan sin problemas.
Sumérgete en el mundo de los códigos de formato, una herramienta poderosa que te permite personalizar tus fechas con precisión. Explora opciones como “mmm” para meses abreviados o “dddd” para el nombre completo del día de la semana.
Códigos de formato personalizados
- “mmm”:Mes abreviado (por ejemplo, “Ene” para enero)
- “dddd”:Nombre completo del día de la semana (por ejemplo, “Lunes”)
- “d”:Día del mes (por ejemplo, “15”)
- “yyyy”:Año de cuatro dígitos (por ejemplo, “2023”)
Aplicación de códigos de formato, Cambiar Formato De Fecha A Texto En Excel
Para aplicar códigos de formato, simplemente selecciona la celda con la fecha, ve a la pestaña “Inicio” y haz clic en el botón “Formato de número”. En el menú desplegable, elige “Formato personalizado” e ingresa el código deseado. Por ejemplo, para mostrar la fecha como “Lunes, 15 de enero de 2023”, usarías el código “dddd, d de mmmm de yyyy”.
Utilizar fórmulas para extraer partes de fechas

Las funciones DÍA(), MES() y AÑO() te permiten extraer partes individuales de una fecha. Esto es útil para manipular fechas y crear informes personalizados.
Función DÍA()
- Devuelve el día del mes como un número entero.
- Ejemplo:
=DÍA(A2)devuelve el día del mes para la fecha en la celda A2.
Función MES()
- Devuelve el mes como un número entero.
- Ejemplo:
=MES(A2)devuelve el mes para la fecha en la celda A2.
Función AÑO()
- Devuelve el año como un número entero.
- Ejemplo:
=AÑO(A2)devuelve el año para la fecha en la celda A2.
Crear tablas HTML con fechas formateadas como texto
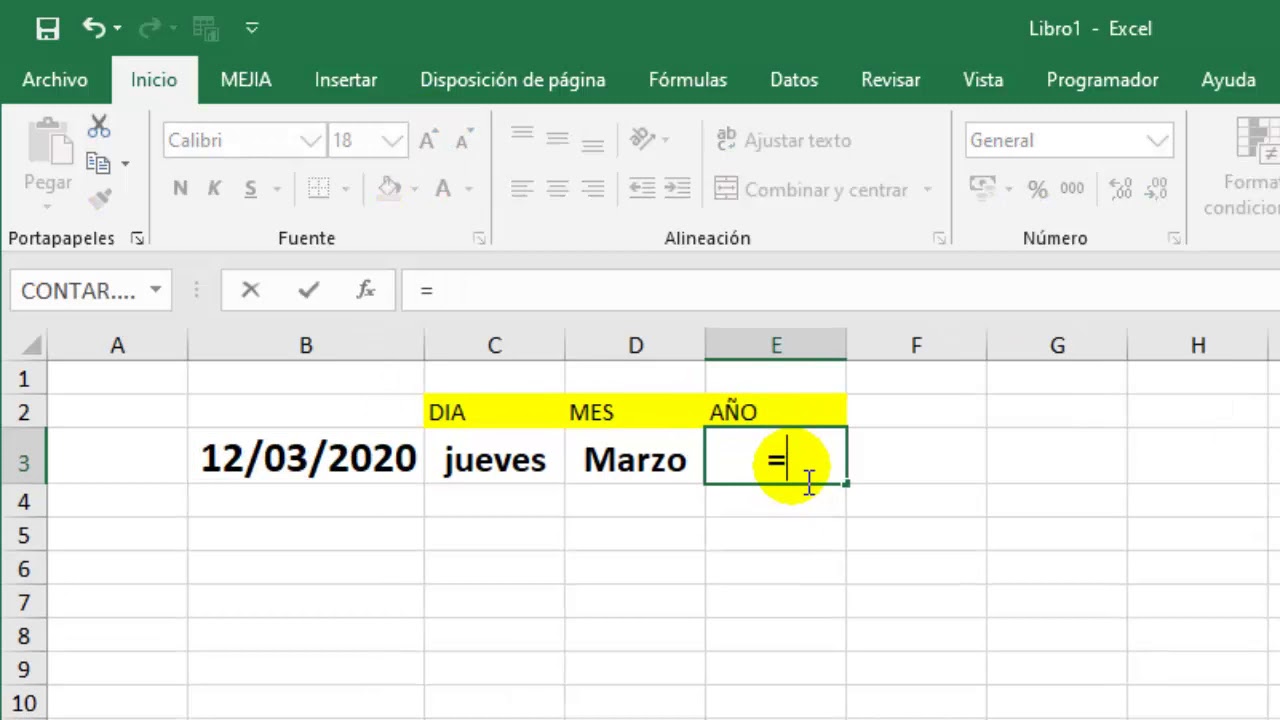
Las tablas HTML son una excelente manera de presentar datos, incluidas las fechas. Al formatear fechas como texto, puede hacer que sean más fáciles de leer y comprender para los usuarios.
Para crear una tabla HTML con fechas formateadas como texto, siga estos pasos:
Diseñar una tabla HTML con una columna para fechas formateadas como texto
- Abra un editor de HTML.
- Cree una nueva tabla con la etiqueta
.
- Agregue una fila de encabezado con la etiqueta
y una celda de encabezado con la etiqueta para la columna de fecha. - Formatee la celda de encabezado con la propiedad style para establecer el tipo de letra, el tamaño y el color.
Mostrar cómo utilizar la función TEXTO() dentro de la tabla para dar formato a las fechas
- Agregue una fila de datos con la etiqueta
. - Agregue una celda de datos con la etiqueta
para la fecha. - Utilice la función TEXTO() para formatear la fecha como texto.
- Especifique el formato de fecha deseado como argumento de la función TEXTO().
Por ejemplo, el siguiente código crea una tabla HTML con una columna para fechas formateadas como texto:
Fecha =TEXTO(A2, "dd/mm/aaaa") Esto creará una tabla con una columna de fecha formateada como “dd/mm/aaaa”.
Crear listas de viñetas con fechas formateadas como texto

Organizar una lista de viñetas con fechas formateadas como texto proporciona una forma clara y concisa de presentar información cronológica. Al utilizar la función TEXTO() de Excel, puedes dar formato fácilmente a las fechas como texto dentro de las viñetas.
Formatear fechas como texto dentro de viñetas
Para dar formato a las fechas como texto dentro de viñetas, sigue estos pasos:
- Selecciona la celda que contiene la fecha.
- Ve a la pestaña “Inicio” y haz clic en el botón “Formato de número”.
- En el menú desplegable, selecciona “Texto”.
- Ahora, la fecha se formateará como texto.
También puedes utilizar la función TEXTO() para dar formato a las fechas como texto. La sintaxis de la función TEXTO() es:“`=TEXTO(valor; formato_de_fecha)“`Donde:*
- *valor es la fecha que deseas formatear.
- *formato_de_fecha es el formato de fecha que deseas aplicar.
Por ejemplo, para dar formato a una fecha como “dd/mm/aaaa”, utilizarías la siguiente fórmula:“`=TEXTO(A2; “dd/mm/aaaa”)“`Donde A2 es la celda que contiene la fecha.Al utilizar la función TEXTO(), puedes aplicar cualquier formato de fecha personalizado a tus viñetas. Esto te permite presentar información cronológica de una manera que sea fácil de leer y entender.
Mejora tus hojas de cálculo y proyectos de presentación dominando el arte de Cambiar Formato De Fecha A Texto En Excel. Con esta guía a tu alcance, transformarás las fechas en elementos narrativos que cautivarán a tu audiencia. ¡Comienza hoy mismo tu viaje hacia la manipulación experta de fechas!
Previous Article Next Article - Agregue una celda de datos con la etiqueta
- Agregue una fila de encabezado con la etiqueta





