¡Descubre el poder de Cambiar Color De Texto En Visual Studio Code y personaliza tu entorno de desarrollo para una experiencia de codificación más placentera y eficiente! Desde temas oscuros hasta esquemas de color personalizados, este artículo te guiará a través de todas las formas de modificar los colores del texto y mejorar tu productividad.
Configurar el tema de color de Visual Studio Code
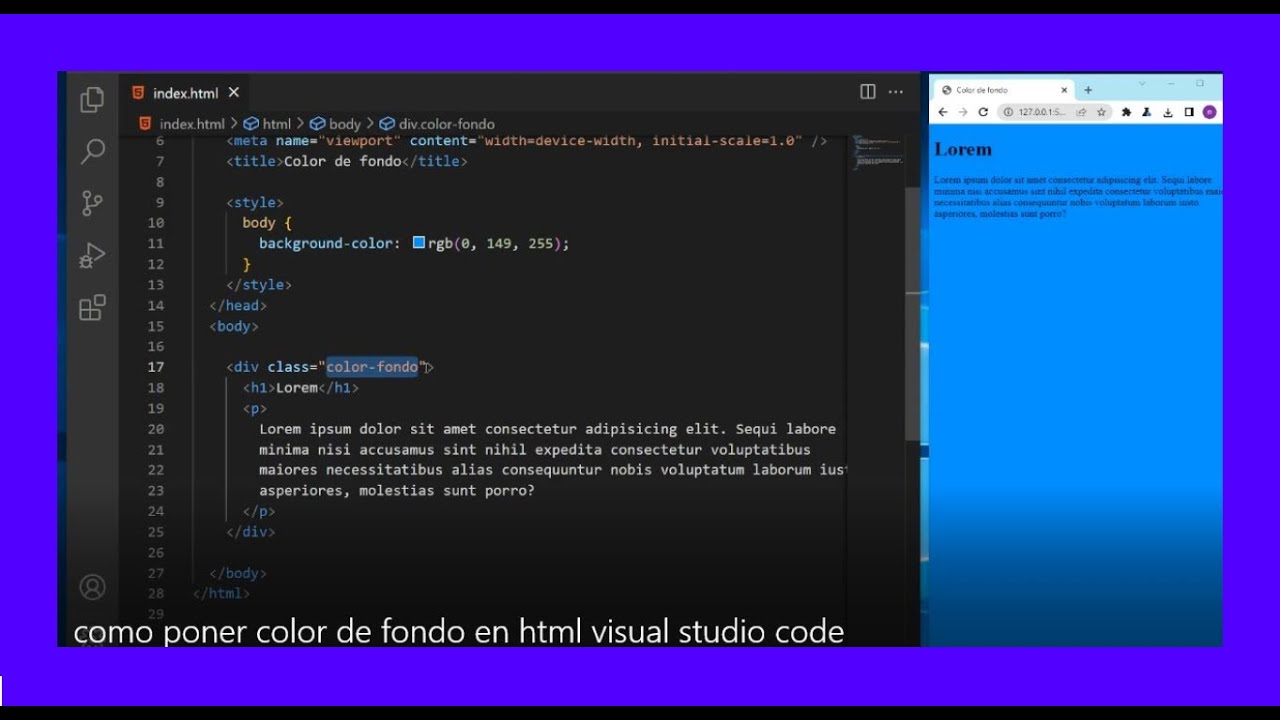
¡Personaliza tu entorno de desarrollo con el tema de color perfecto para Visual Studio Code! Descubre cómo cambiar fácilmente el tema de color para adaptarlo a tus preferencias y mejorar tu productividad.
Pasos para cambiar el tema de color
- Abre Visual Studio Code y haz clic en “Archivo” en la barra de menú superior.
- Selecciona “Preferencias” (en Windows) o “Configuración” (en Mac).
- En el panel lateral izquierdo, busca “Tema” y haz clic en él.
- En el panel derecho, selecciona el tema de color deseado de la lista desplegable.
Opciones de tema de color
Visual Studio Code ofrece una amplia gama de temas de color para elegir, que incluyen:*
-*Temas oscuros
Para una experiencia de codificación más relajada en condiciones de poca luz, prueba temas como “Dracula”, “One Dark Pro” o “Monokai”.
-*Temas claros
Si prefieres un fondo más brillante, opta por temas como “Light+”, “Solarized Light” o “Cobalt2”.
Usar extensiones para personalizar los colores: Cambiar Color De Texto En Visual Studio Code

Personalizar los colores del texto en Visual Studio Code puede mejorar la legibilidad y la experiencia general de codificación. Existen varias extensiones que ofrecen opciones avanzadas de personalización de colores, lo que te permite ajustar el esquema de colores según tus preferencias.
Extensiones populares
*
-*Material Theme
Ofrece una amplia gama de temas de colores basados en el lenguaje de diseño de Material de Google, con opciones de personalización para cada componente de la interfaz.
-
-*Dracula Theme
Un tema oscuro popular con una paleta de colores apagados y contrastados, diseñado para reducir la fatiga visual.
-*Solarized Theme
Un tema claro y oscuro inspirado en la teoría del color, que ofrece una alta legibilidad y contraste.
-*Monokai Colorizer
Personaliza los colores del texto para diferentes tipos de archivos, como HTML, CSS y JavaScript, lo que mejora la sintaxis y la estructura.
-*Night Owl Theme
Un tema oscuro con colores cálidos y contrastados, diseñado para reducir la fatiga visual y mejorar la concentración.
Modificar manualmente los archivos de configuración

Para modificar manualmente los archivos de configuración, primero debes acceder a ellos. En Windows, los archivos de configuración se encuentran en la ruta %APPDATA%\Code\User\settings.json. En macOS, están en ~/Library/Application Support/Code/User/settings.json.Una vez que hayas accedido a los archivos de configuración, puedes editar los valores de color utilizando un editor de texto.
Busca la propiedad “workbench.colorCustomizations” y edita los valores de color según tus preferencias. Por ejemplo, para cambiar el color del fondo del editor, puedes utilizar el siguiente código:“`”workbench.colorCustomizations”: “editor.background”: “#ffffff”“`
Crear un esquema de color personalizado

¡Personaliza Visual Studio Code a tu gusto creando un esquema de color único que refleje tu estilo y mejore tu productividad!
- Crea un esquema desde cero:
- Ve a Archivo > Preferencias > Temas > Nuevo esquema de color.
- Elige colores para elementos específicos, como el fondo, el texto y las palabras clave.
- Consejos para elegir combinaciones de colores armoniosas:
- Considera el contraste para una mejor legibilidad.
- Utiliza colores complementarios o análogos para crear armonía.
- Experimenta con diferentes tonos y saturaciones para encontrar el equilibrio adecuado.
Utilizar fragmentos de código para resaltar texto
Los fragmentos de código permiten destacar texto específico en Visual Studio Code con colores personalizados. Esto mejora la legibilidad y facilita la identificación de patrones y estructuras en el código.
, Cambiar Color De Texto En Visual Studio Code
- Cómo utilizar fragmentos de código:
- Ejemplos de fragmentos de código:
Selecciona el texto que deseas resaltar y haz clic en “Formato” > “Configurar fragmento de código” en el menú. Elige un color de la paleta o introduce un valor hexadecimal personalizado.
JavaScript: console.log(“Hola mundo”); Python: print(“Hola mundo”) C++: cout << "Hola mundo" << endl;
Al aprovechar las opciones de personalización de color en Visual Studio Code, no solo harás que tu espacio de trabajo sea visualmente atractivo sino que también optimizarás tu flujo de trabajo y disfrutarás de una experiencia de codificación más satisfactoria.
¡Así que sumérgete en el mundo de los colores y transforma tu Visual Studio Code hoy!



