¡Prepárate para transformar tus hojas de cálculo de Excel en obras maestras visuales! Descubre el arte de Cambiar Color De Celdas En Excel Segun Texto, una técnica que te permite asignar colores personalizados a las celdas en función de su contenido de texto.
Imagina la facilidad de identificar patrones, destacar información crucial y hacer que tus datos brillen con claridad y estilo.
Sumérgete en un viaje de personalización de celdas donde cada valor de texto cobra vida con su propio tono único. Desde resaltar valores por encima de un umbral hasta categorizar datos con códigos de colores, las posibilidades son infinitas.
Personalización de celdas según texto

¡Dale un toque de color a tus hojas de cálculo de Excel! Descubre cómo personalizar el color de fondo de las celdas en función del texto que contienen. Ya sea para resaltar datos importantes, mejorar la legibilidad o simplemente agregar un toque de creatividad, esta función te permite crear hojas de cálculo visualmente atractivas y fáciles de usar.
El proceso es sencillo y te permite definir reglas personalizadas para que Excel aplique automáticamente los colores según el texto. Veamos algunos ejemplos:
Reglas de color para diferentes valores de texto
- Para celdas con el texto “Alto”, aplica un fondo rojo.
- Para celdas con el texto “Medio”, aplica un fondo amarillo.
- Para celdas con el texto “Bajo”, aplica un fondo verde.
¡Las posibilidades son infinitas! Puedes crear reglas para cualquier valor de texto, lo que te brinda una flexibilidad total para personalizar tus hojas de cálculo.
Uso de formato condicional

El formato condicional es una herramienta poderosa en Excel que te permite cambiar el color de las celdas automáticamente según reglas específicas. Esto te ayuda a identificar patrones, tendencias y valores excepcionales en tus datos fácilmente.
Reglas comunes
Hay varias reglas comunes que puedes utilizar para aplicar formato condicional:
- Valores mayores o menores que un umbral:Resalta las celdas que contienen valores superiores o inferiores a un valor determinado.
- Texto específico:Cambia el color de las celdas que contienen un texto específico.
- Fórmulas personalizadas:Crea tus propias reglas utilizando fórmulas personalizadas para identificar valores que cumplan con criterios específicos.
Creación de tablas con colores personalizados: Cambiar Color De Celdas En Excel Segun Texto

Mejora la legibilidad y la organización de tus datos creando tablas en Excel con columnas que muestren distintos colores de fondo según los valores de texto. Esta técnica permite identificar y analizar rápidamente la información.
Para crear una tabla con colores personalizados, sigue estos pasos:
Seleccionar datos
Selecciona los datos que deseas convertir en una tabla.
Insertar tabla, Cambiar Color De Celdas En Excel Segun Texto
En la pestaña “Insertar”, haz clic en “Tabla”.
Personalizar formato
Una vez creada la tabla, selecciona la columna que deseas personalizar.
Haz clic en la pestaña “Inicio” y en el grupo “Estilo”, haz clic en “Formato condicional”.
Crear nueva regla
En el menú desplegable “Nueva regla”, selecciona “Usar una fórmula para determinar las celdas que se formatearán”.
Definir fórmula
En el cuadro de diálogo “Nueva regla de formato”, ingresa la siguiente fórmula:
=EXACT(A2, “Valor de texto”)
Reemplaza “A2” con la celda de inicio de la columna que deseas personalizar y “Valor de texto” con el valor de texto que deseas buscar.
Seleccionar formato
Haz clic en el botón “Formato” y selecciona el color de fondo deseado para las celdas que coincidan con el valor de texto especificado.
Aplicar regla
Haz clic en “Aceptar” para aplicar la regla de formato condicional.
Repite estos pasos para cada valor de texto que desees resaltar con un color diferente.
Automatización del cambio de color
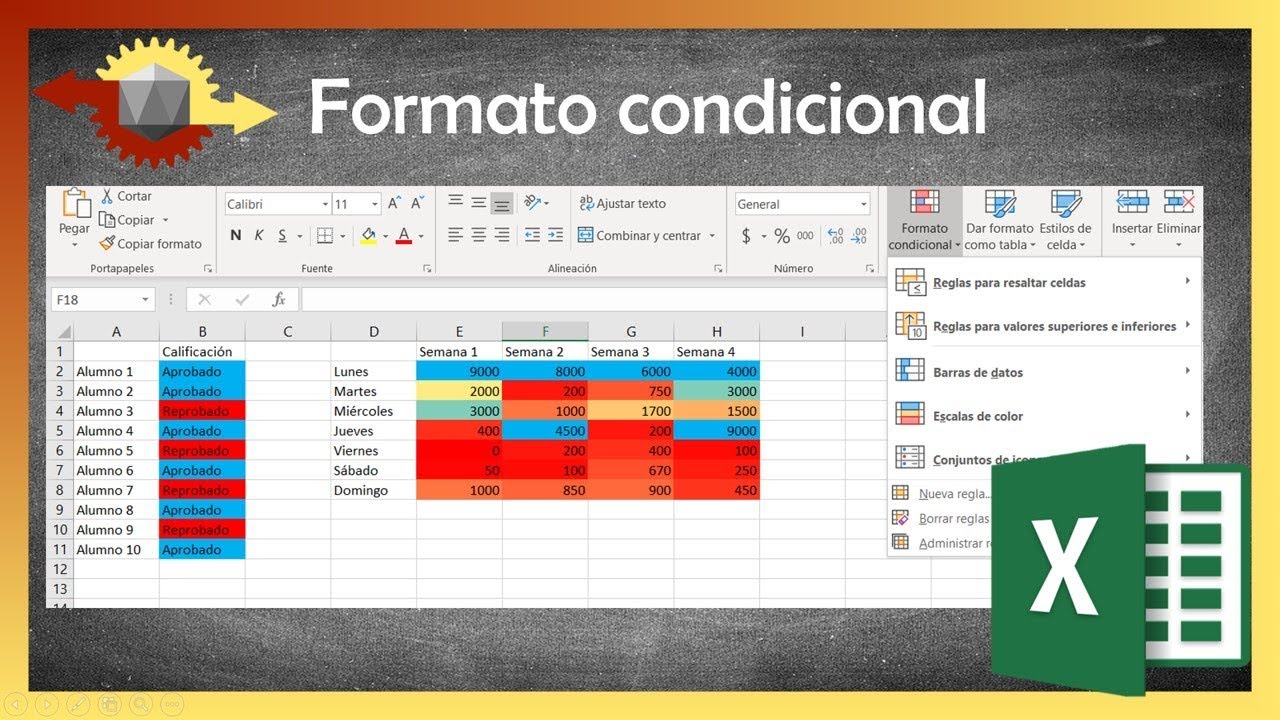
Automatizar el cambio de color de las celdas en Excel utilizando VBA o macros puede mejorar significativamente la eficiencia y ahorrar tiempo en tareas repetitivas. Aquí te explicamos cómo hacerlo:
Utilización de VBA
Utiliza Visual Basic for Applications (VBA) para crear macros personalizadas que cambien automáticamente el color de las celdas según el texto. Aquí tienes los pasos:
- Abre el Editor de VBA presionando Alt + F11.
- Inserta un nuevo módulo haciendo clic en “Insertar” > “Módulo”.
- Pega el siguiente código en el módulo:
Sub CambiarColorCeldasTexto()
Dim rng As Range
Dim texto As String
Set rng = Selection
texto = InputBox("Introduce el texto a buscar:")
For Each cell In rng
If cell.Value = texto Then
cell.Interior.Color = RGB(255, 0, 0) 'Rojo
End If
Next cell
End Sub
Personaliza el código cambiando el color deseado en la línea “cell.Interior.Color = RGB(255, 0, 0)”.
Utilización de macros
Graba una macro que realice los pasos de cambio de color y luego asígnala a un botón o tecla de acceso rápido:
- Selecciona las celdas que deseas colorear.
- Ve a “Vista” > “Macros” > “Grabar macro”.
- Introduce un nombre para la macro y haz clic en “Aceptar”.
- Cambia el color de las celdas como desees.
- Detén la grabación de macros.
- Asigna la macro a un botón o tecla de acceso rápido para automatizar el proceso.
La automatización del cambio de color de las celdas en Excel te permite ahorrar tiempo y garantizar la coherencia en tus hojas de cálculo.
Consideraciones y limitaciones

Al cambiar el color de las celdas en Excel según el texto, es esencial tener en cuenta las consideraciones de rendimiento y las limitaciones para garantizar la eficiencia y la precisión.
Las hojas de cálculo grandes con una cantidad significativa de datos pueden experimentar retrasos al aplicar reglas de formato condicional. Para optimizar el rendimiento, se recomienda dividir las hojas de cálculo grandes en hojas más pequeñas o utilizar tablas dinámicas para resumir y filtrar los datos.
Posibles problemas y soluciones
- Fórmulas complejas:Las fórmulas complejas en las reglas de formato condicional pueden ralentizar el cálculo. Simplifica las fórmulas o utiliza funciones integradas para mejorar el rendimiento.
- Rangos grandes:Aplicar reglas de formato condicional a rangos grandes puede consumir recursos. Limita el rango al área necesaria para reducir el tiempo de cálculo.
- Actualizaciones frecuentes:Si los datos cambian con frecuencia, las reglas de formato condicional deben actualizarse constantemente. Considera utilizar macros o eventos VBA para automatizar las actualizaciones y mejorar la eficiencia.
- Limitaciones de formato:Excel tiene limitaciones en cuanto al número de reglas de formato condicional que se pueden aplicar a una celda. Utiliza la función “Nuevo formato condicional” para aplicar múltiples reglas a una celda sin exceder los límites.
¡No te conformes con hojas de cálculo aburridas! Aprovecha el poder de Cambiar Color De Celdas En Excel Segun Texto para transformar tus datos en un festín visual. Mejora la legibilidad, simplifica el análisis y añade un toque de creatividad a tus proyectos de Excel.
¡Experimenta con diferentes colores, reglas y automatización para crear hojas de cálculo que cautiven a tu audiencia!

