¡Con Buscar Una Palabra Dentro De Un Texto En Excel, descubrir palabras ocultas en tus hojas de cálculo se convierte en un juego de niños! Desde funciones como BUSCAR y COINCIDIR hasta tablas HTML y listas con viñetas, este artículo te guiará a través de un arsenal de técnicas para desenterrar palabras específicas en un instante, ¡llevando tu productividad a nuevas cotas!
Sumérgete en un mundo de búsqueda de palabras en Excel, donde la eficiencia y la precisión se entrelazan para brindarte un control sin precedentes sobre tus datos.
Encontrar una palabra en un texto usando la función BUSCAR
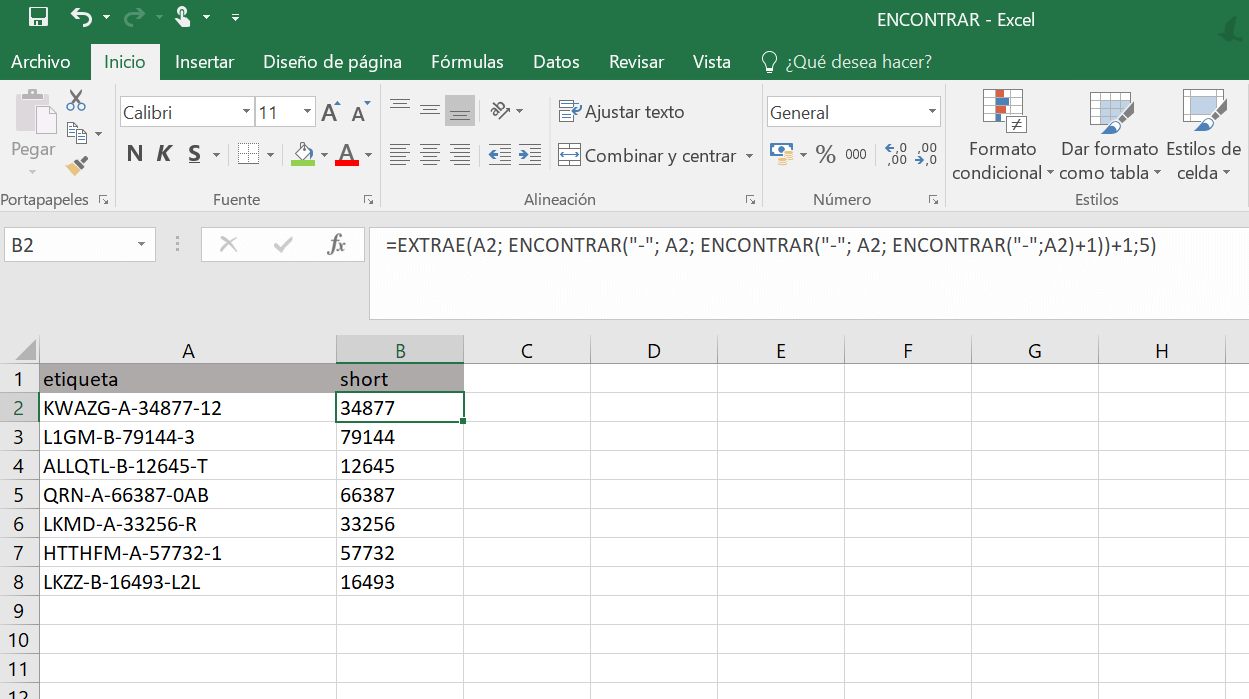
La función BUSCAR permite encontrar la primera aparición de una palabra específica dentro de un texto o rango de celdas.
Sintaxis y argumentos
La sintaxis de la función BUSCAR es:“`=BUSCAR(valor_buscado, rango_buscado, [indice_fila], [indice_columna])“`Donde:*
-*valor_buscado
La palabra o frase que se quiere encontrar.
-
-*rango_buscado
El rango de celdas en el que se quiere buscar.
-*indice_fila (opcional)
El número de fila donde se encuentra el valor buscado. Si se omite, se buscará en todas las filas.
-*indice_columna (opcional)
El número de columna donde se encuentra el valor buscado. Si se omite, se buscará en todas las columnas.
Ejemplos
Para buscar la palabra “perro” en el rango A1:A10, se usaría la siguiente fórmula:“`=BUSCAR(“perro”, A1:A10)“`Si la palabra “perro” se encuentra en la celda A5, la fórmula devolverá el valor 5.Para buscar la palabra “gato” en la columna B del rango A1:C10, se usaría la siguiente fórmula:“`=BUSCAR(“gato”, A1:C10, 2)“`Si la palabra “gato” se encuentra en la celda B7, la fórmula devolverá el valor 7.
Buscar una palabra que aparece varias veces
Si la palabra que se quiere buscar puede aparecer varias veces en el texto, se puede utilizar la función ENCONTRAR para encontrar todas las apariciones. La función ENCONTRAR devuelve la posición del primer carácter de la palabra buscada, y se puede utilizar junto con la función BUSCAR para encontrar la aparición específica.Por
ejemplo, para encontrar la segunda aparición de la palabra “perro” en el rango A1:A10, se usaría la siguiente fórmula:“`=BUSCAR(“perro”, A1:A10, ENCONTRAR(“perro”, A1:A10, BUSCAR(“perro”, A1:A10)+1))“`Esta fórmula primero encuentra la primera aparición de la palabra “perro” usando la función BUSCAR, y luego utiliza la función ENCONTRAR para encontrar la segunda aparición.
Encontrar una palabra en un texto usando la función COINCIDIR

La función COINCIDIR busca un valor específico dentro de un rango de celdas y devuelve su posición relativa. Esta función es útil para encontrar la ubicación de una palabra dentro de un texto.
La sintaxis de la función COINCIDIR es:
COINCIDIR(valor_buscado; matriz_buscada; tipo_coincidencia)
- valor_buscado: El valor que se desea encontrar dentro del rango de celdas.
- matriz_buscada: El rango de celdas dentro del cual se busca el valor.
- tipo_coincidencia: Un número que especifica el tipo de coincidencia que se desea realizar:
- 0 (cero): Coincidencia exacta (valor idéntico)
- 1: Coincidencia aproximada (valor más cercano)
- -1: Coincidencia exacta desde el final del rango
Para encontrar la posición de una palabra en un rango de celdas, se puede utilizar la función COINCIDIR de la siguiente manera:
=COINCIDIR(palabra_buscada; rango_celdas; 0)
Por ejemplo, para encontrar la posición de la palabra “hola” en el rango de celdas A1:A10, se utilizaría la siguiente fórmula:
=COINCIDIR(“hola”; A1:A10; 0)
Si la palabra “hola” se encuentra en la celda A5, la fórmula devolverá el valor 5.
La función COINCIDIR también se puede utilizar para encontrar la primera o última aparición de una palabra en un texto. Para encontrar la primera aparición, se utiliza el tipo de coincidencia 1:
=COINCIDIR(palabra_buscada; rango_celdas; 1)
Para encontrar la última aparición, se utiliza el tipo de coincidencia -1:
=COINCIDIR(palabra_buscada; rango_celdas;
1)
Encontrar una palabra en un texto usando la función BUSCARV: Buscar Una Palabra Dentro De Un Texto En Excel

La función BUSCARV es una herramienta poderosa en Excel que se utiliza para buscar una palabra o valor en una columna y devolver un valor correspondiente de otra columna. Su sintaxis es la siguiente:“`BUSCARV(valor_buscado; tabla_matriz; índice_columna; [intervalo_aproximación])“`*
-*valor_buscado
El valor que queremos encontrar en la primera columna de la tabla_matriz.
-
-*tabla_matriz
La tabla o rango de celdas donde queremos buscar el valor.
-*índice_columna
El número de columna en la tabla_matriz de donde queremos devolver el valor.
-*intervalo_aproximación
Opcional. Indica si queremos una coincidencia exacta (FALSO) o una coincidencia aproximada (VERDADERO). Por defecto, es FALSO.
Ejemplo
Supongamos que tenemos una tabla con nombres de empleados y sus salarios:| Nombre | Salario ||—|—|| Juan | 1000 || María | 1200 || Pedro | 1500 |Si queremos encontrar el salario de “María”, podemos usar la siguiente fórmula:“`=BUSCARV(“María”; A1:B3; 2; FALSO)“`Esta fórmula devolverá el valor “1200” porque “María” se encuentra en la primera columna de la tabla y el índice de columna 2 representa la columna “Salario”.
Buscar múltiples valores, Buscar Una Palabra Dentro De Un Texto En Excel
BUSCARV también se puede utilizar para buscar múltiples valores en una tabla. Para ello, necesitamos crear una tabla con las palabras que queremos buscar y las columnas correspondientes que contienen los valores que queremos devolver.Por ejemplo, supongamos que tenemos una tabla con los nombres de los empleados y sus departamentos:| Nombre | Departamento ||—|—|| Juan | Ventas || María | Marketing || Pedro | Finanzas |Si queremos encontrar los departamentos de “Juan” y “María”, podemos usar la siguiente fórmula:“`=BUSCARV(“Juan”; “María”; A1:B3; 2; FALSO)“`Esta fórmula devolverá un rango de valores: “Ventas”; “Marketing”.
Encontrar una palabra en un texto usando una tabla HTML
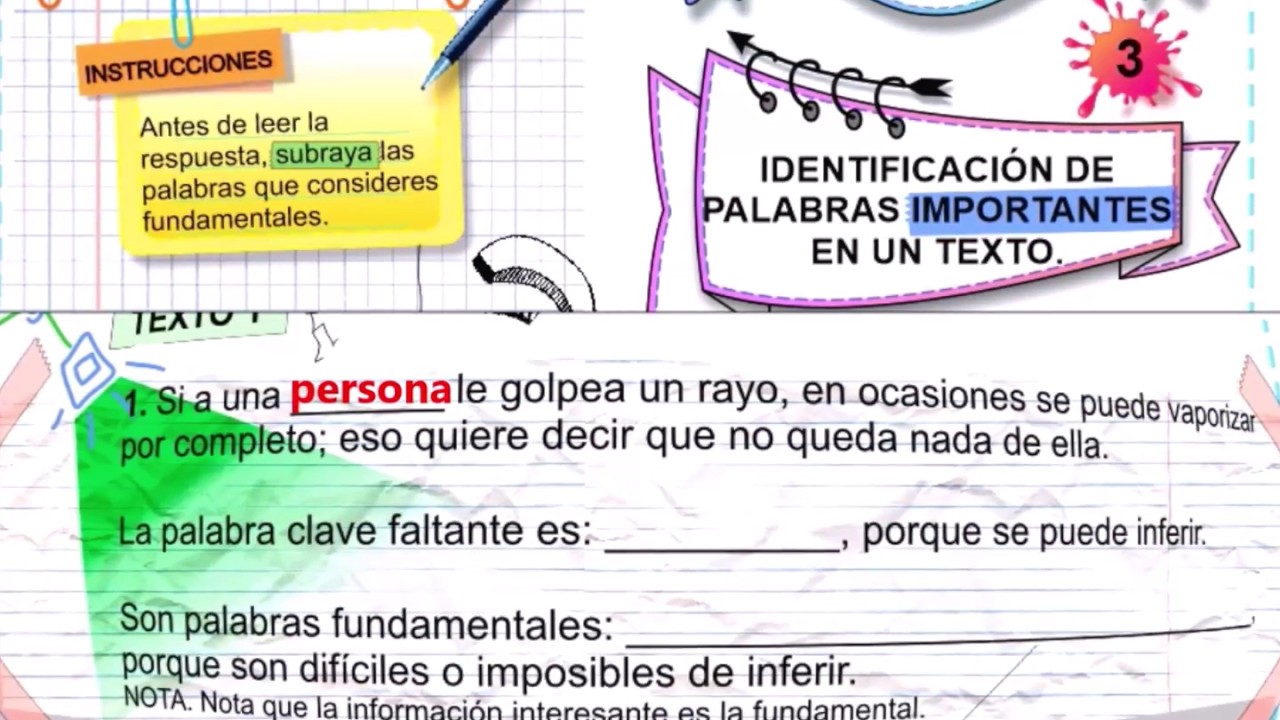
Las tablas HTML ofrecen una forma estructurada de organizar datos, lo que las hace ideales para buscar palabras en texto. Este método es especialmente útil cuando se trabaja con grandes cantidades de texto o cuando se necesitan resultados precisos.
Crear la tabla HTML
Comienza creando una tabla HTML con dos columnas: una para el texto y otra para la palabra que se busca.
<table> <thead> <tr> <th>Texto</th> <th>Palabra buscada</th> </tr> </thead> <tbody> <tr> <td>Este es el texto de ejemplo</td> <td>ejemplo</td> </tr> </tbody> </table>
Recorrer la tabla con JavaScript
Una vez creada la tabla, utiliza JavaScript para recorrerla y buscar la palabra.
const tabla = document.querySelector('table'); const filas = tabla.querySelectorAll('tr');
for (let i = 1; i < filas.length; i++)
const texto = filas[i].querySelector('td:first-child').textContent;
const palabraBuscada = filas[i].querySelector('td:last-child').textContent;
if (texto.includes(palabraBuscada))
// Resaltar o formatear la celda que contiene la palabra encontrada
Resaltar o formatear la celda encontrada
Cuando se encuentra la palabra, se puede resaltar o formatear la celda que la contiene utilizando CSS o JavaScript.
filas[i].querySelector('td:first-child').style.backgroundColor = 'yellow';
Este código resaltará la celda de texto que contiene la palabra encontrada con un fondo amarillo.
Encontrar una palabra en un texto usando una lista con viñetas
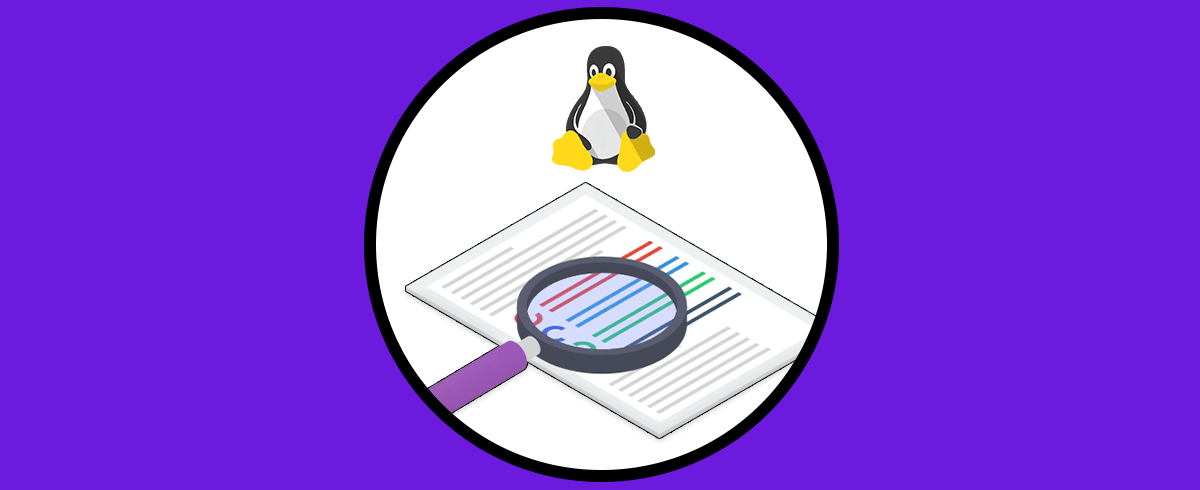
Las listas con viñetas pueden ser una forma sencilla y eficaz de organizar y buscar palabras en un texto. Mediante la creación de una lista con cada elemento que representa una palabra del texto, podemos utilizar métodos de cadenas JavaScript para recorrer la lista y localizar la palabra deseada.
Creación de la lista con viñetas
Para crear una lista con viñetas, primero debemos identificar las palabras que queremos buscar en el texto. Una vez identificadas, podemos crear una lista HTML con viñetas de la siguiente manera:
“`html
- Palabra 1
- Palabra 2
- Palabra 3
- Palabra 4
“`
Búsqueda de la palabra utilizando JavaScript
Una vez creada la lista con viñetas, podemos utilizar JavaScript para recorrerla y buscar la palabra deseada. El siguiente código JavaScript demuestra cómo podemos hacer esto:
“`javascriptfunction buscarPalabra(texto, palabra) // Convertir el texto en una matriz de palabras var palabras = texto.split(” “); // Recorrer la lista de palabras for (var i = 0; i < palabras.length; i++)
// Comparar cada palabra con la palabra de búsqueda
if (palabras[i] === palabra)
// Palabra encontrada, devolver el índice
return i;
// Palabra no encontrada, devolver
-1
return
-1;
“`
Agregar o eliminar elementos de la lista
Una vez que la palabra ha sido encontrada o no, podemos agregar o eliminar elementos de la lista con viñetas según el resultado de la búsqueda.
Por ejemplo, si la palabra se encuentra, podemos agregar un elemento de “Encontrado” a la lista. Si no se encuentra, podemos eliminar el elemento de la lista.
¡Domina el arte de encontrar palabras en Excel hoy y despídete de las tediosas búsquedas manuales! Ya sea que estés rastreando datos críticos, verificando la coherencia o simplemente buscando palabras clave, nuestras técnicas probadas te equiparán con las herramientas para navegar por tus hojas de cálculo con confianza y precisión.


