Buscar Texto Dentro De Archivos Windows 10 es una herramienta esencial para encontrar información rápidamente en tu computadora. Con sus potentes opciones de búsqueda, puedes localizar archivos específicos, incluso aquellos ocultos o protegidos, en cuestión de segundos. En esta guía, te guiaremos paso a paso a través de las diversas opciones de búsqueda de texto en Windows 10.
Buscar texto dentro de archivos de Windows 10

En Windows 10, existen varias opciones para buscar texto dentro de archivos, lo que resulta útil para localizar información específica o realizar reemplazos en masa.
Para utilizar la función de búsqueda de texto en archivos, sigue estos pasos:
Cómo utilizar la función de búsqueda de texto en archivos
- Abre el Explorador de archivos y navega hasta la carpeta o unidad donde se encuentran los archivos que deseas buscar.
- En el cuadro de búsqueda de la esquina superior derecha, escribe el texto que deseas encontrar.
- Windows buscará en todos los archivos de la carpeta o unidad y mostrará una lista de los archivos que contienen el texto especificado.
- Puedes utilizar operadores de búsqueda avanzados, como comillas (“”) para buscar frases exactas, o el asterisco (*) como comodín para buscar cualquier carácter.
Opciones avanzadas de búsqueda de texto: Buscar Texto Dentro De Archivos Windows 10
Además de las opciones básicas de búsqueda, Windows 10 ofrece opciones avanzadas para refinar y ampliar sus búsquedas de texto.
Estas opciones avanzadas incluyen el uso de operadores booleanos y expresiones regulares, que permiten crear consultas de búsqueda más precisas y complejas.
Operadores booleanos
Los operadores booleanos son palabras o símbolos que se utilizan para combinar términos de búsqueda y controlar la relación lógica entre ellos.
- AND(&&): Encuentra resultados que contengan todos los términos de búsqueda.
- OR(||): Encuentra resultados que contengan cualquiera de los términos de búsqueda.
- NOT(!): Excluye resultados que contengan el término de búsqueda especificado.
Expresiones regulares
Las expresiones regulares son patrones que se utilizan para encontrar coincidencias de texto basadas en un conjunto de reglas.
Son más complejas que los operadores booleanos, pero permiten una mayor precisión y flexibilidad en las búsquedas.
| Patrón | Descripción |
|---|---|
| ^texto | Comienza con “texto”. |
| texto$ | Termina con “texto”. |
| . | Cualquier carácter. |
| * | Cero o más ocurrencias del carácter anterior. |
| + | Una o más ocurrencias del carácter anterior. |
| ? | Cero o una ocurrencia del carácter anterior. |
| [abc] | Coincide con “a”, “b” o “c”. |
| [a-z] | Coincide con cualquier letra minúscula. |
| [0-9] | Coincide con cualquier dígito. |
Búsqueda de texto en archivos específicos
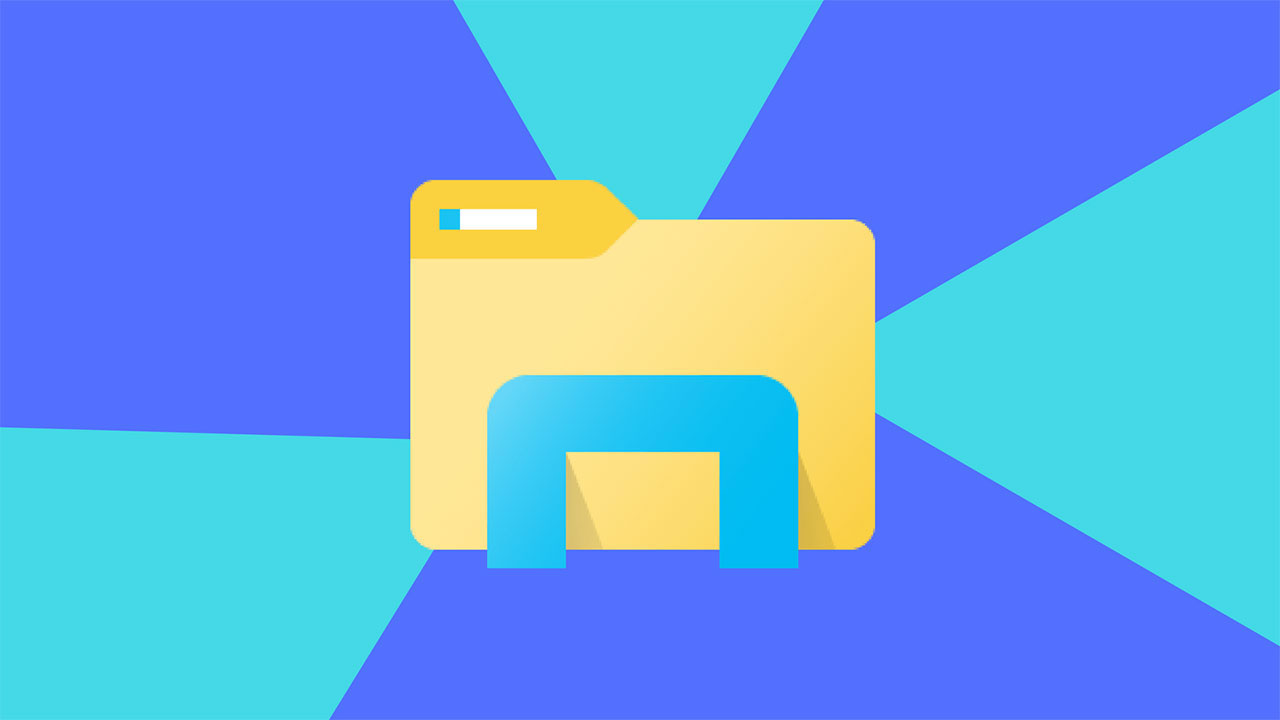
Además de buscar texto en todos los archivos de una carpeta, también puedes buscar texto dentro de archivos específicos o tipos de archivos.
Para buscar texto en archivos específicos, utiliza la sintaxis siguiente:
findstr /s /i "texto a buscar" "ruta_archivo"
Por ejemplo, para buscar el texto “hola” en el archivo “archivo.txt”, utilizarías el siguiente comando:
findstr /s /i "hola" "archivo.txt"
También puedes utilizar comodines para buscar archivos de un tipo específico. Por ejemplo, para buscar el texto “hola” en todos los archivos .txt de una carpeta, utilizarías el siguiente comando:
findstr /s /i "hola" "*.txt"
Búsqueda de texto en archivos ocultos o protegidos
Encontrar texto en archivos ocultos o protegidos puede ser un desafío, ya que no son fácilmente accesibles o visibles en el Explorador de archivos. Para superar esto, se deben hacer visibles los archivos ocultos y eliminar la protección de los archivos para permitir la búsqueda.
Hacer visibles los archivos ocultos
Para hacer visibles los archivos ocultos en Windows 10, sigue estos pasos:
- Abre el Explorador de archivos.
- Haz clic en la pestaña “Ver”.
- En el grupo “Mostrar/ocultar”, marca la casilla “Elementos ocultos”.
Eliminar la protección de los archivos, Buscar Texto Dentro De Archivos Windows 10
Si los archivos están protegidos, se debe eliminar la protección para permitir la búsqueda. Esto se puede hacer de las siguientes maneras:
- Para archivos individuales:Haz clic derecho en el archivo y selecciona “Propiedades”. En la pestaña “General”, desmarca la casilla “Solo lectura”.
- Para múltiples archivos:Selecciona todos los archivos que deseas desbloquear, haz clic derecho y selecciona “Propiedades”. En la pestaña “General”, desmarca la casilla “Solo lectura” y haz clic en “Aplicar a todos”.
- Para carpetas:Haz clic derecho en la carpeta y selecciona “Propiedades”. En la pestaña “Seguridad”, haz clic en el botón “Avanzado”. En la pestaña “Permisos”, selecciona el usuario o grupo al que deseas otorgar permisos y marca la casilla “Control total”.
Organizar y exportar resultados de búsqueda
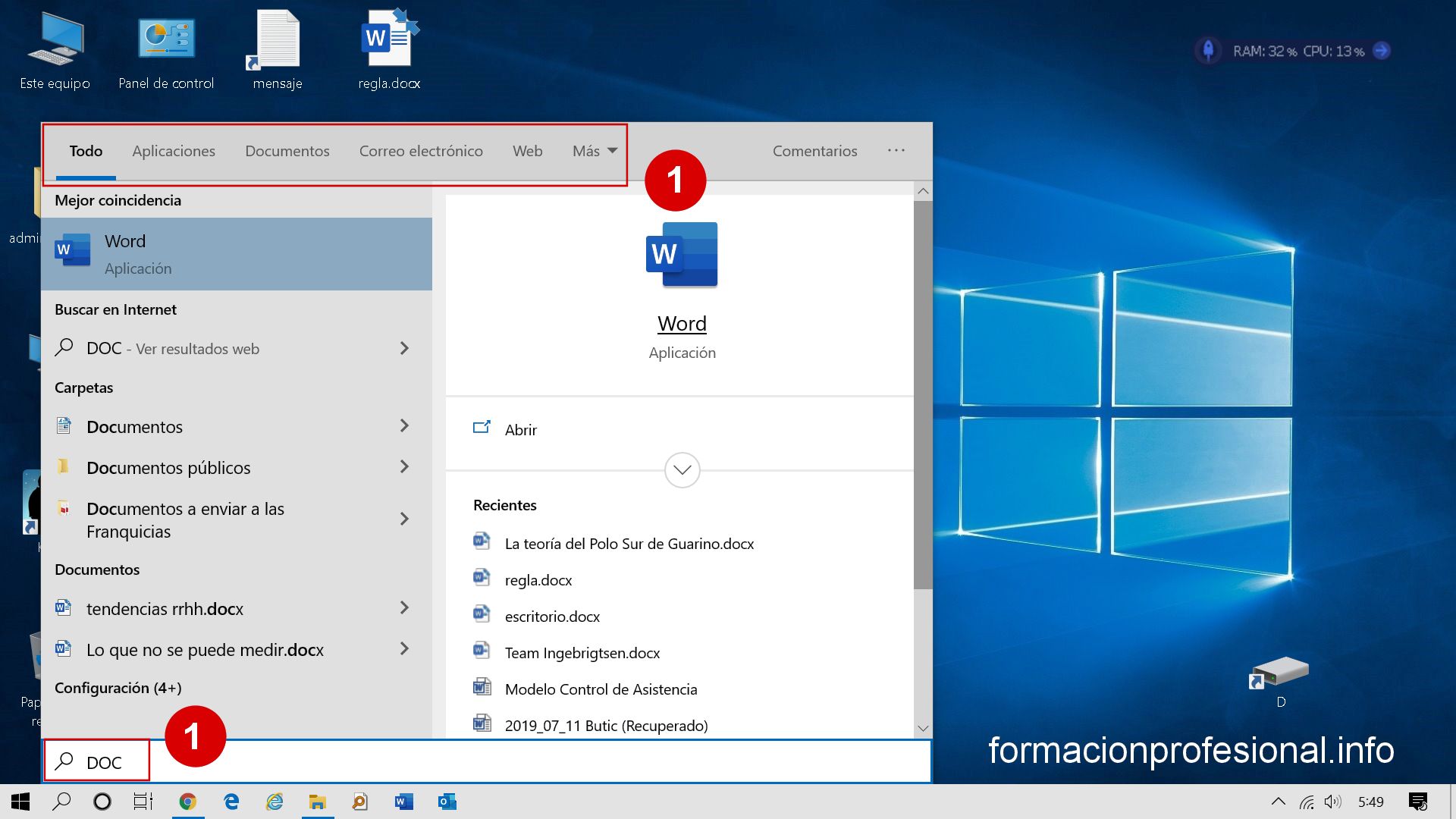
Para organizar los resultados de la búsqueda, puedes utilizar tablas o listas para visualizarlos de manera más clara y estructurada.
Exportar resultados de búsqueda
Para exportar los resultados de la búsqueda a otros formatos, como CSV o TXT, sigue estos pasos:
- En la ventana de resultados de la búsqueda, haz clic en el botón “Archivo”.
- Selecciona la opción “Exportar”.
- Elige el formato de archivo deseado (CSV o TXT) y haz clic en “Guardar”.
Ahora que has dominado el arte de buscar texto en archivos de Windows 10, podrás encontrar información importante sin esfuerzo. Recuerda utilizar las opciones de búsqueda avanzadas, como operadores booleanos y expresiones regulares, para refinar tus búsquedas y obtener resultados aún más precisos.

