Sumérgete en el mundo de Buscar Si Una Celda Contiene Un Texto Excel y descubre las potentes técnicas para encontrar, analizar y manipular texto en tus hojas de cálculo. Desde encontrar celdas específicas hasta crear tablas dinámicas personalizadas, esta guía te equipará con las habilidades esenciales para aprovechar al máximo los datos basados en texto.
Tanto si eres un usuario principiante como avanzado, esta guía te proporcionará conocimientos prácticos y ejemplos detallados para ayudarte a dominar el arte de trabajar con texto en Excel.
Encontrar celdas con texto específico
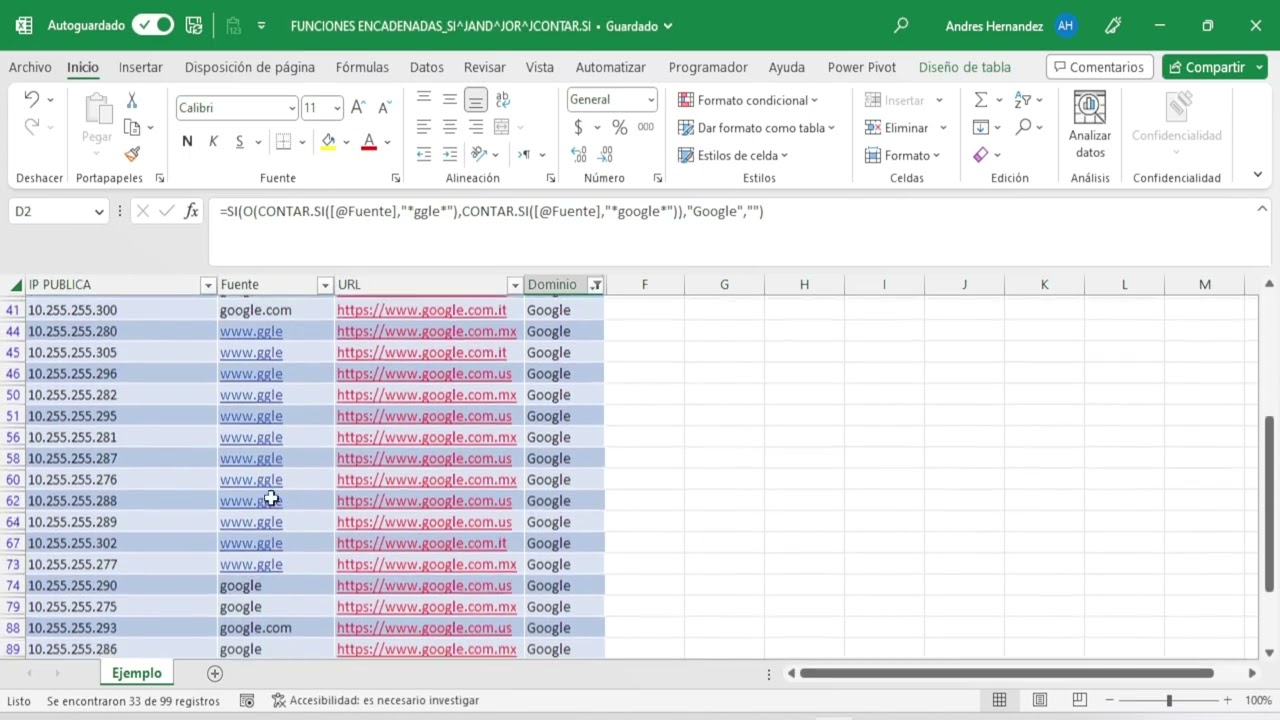
Buscar celdas con texto específico es una tarea común en Excel. Hay varias fórmulas y funciones que puedes utilizar para hacerlo.
Las funciones más utilizadas para buscar texto son BUSCAR, COINCIDIR y BUSCARV. Cada una tiene sus propias ventajas y desventajas:
BUSCAR
- Busca un valor específico en una columna y devuelve el valor correspondiente en otra columna.
- Sintaxis: BUSCAR(valor_buscado, matriz_buscada, índice_columna)
- Ejemplo: =BUSCAR(“Juan”, A2:A10, 2) devuelve el valor en la columna B correspondiente a la fila donde se encuentra “Juan” en la columna A.
COINCIDIR
- Encuentra la posición relativa de un valor específico en una matriz.
- Sintaxis: COINCIDIR(valor_buscado, matriz_buscada, tipo_coincidencia)
- Ejemplo: =COINCIDIR(“Juan”, A2:A10, 0) devuelve el número de fila donde se encuentra “Juan” en la columna A.
BUSCARV
- Busca un valor específico en una fila y devuelve el valor correspondiente en otra fila.
- Sintaxis: BUSCARV(valor_buscado, matriz_buscada, índice_fila, rango_aproximado)
- Ejemplo: =BUSCARV(“Juan”, A2:D10, 2, FALSO) devuelve el valor en la fila 2 de la columna D correspondiente a la fila donde se encuentra “Juan” en la columna A.
Buscar celdas con texto parcial
Encuentra celdas que contengan texto específico o que coincidan con patrones personalizados utilizando comodines y operadores lógicos.
Los comodines como – y ? amplían las coincidencias, mientras que los operadores lógicos AND, OR y NOT refinan los criterios de búsqueda.
Comodines
- * (asterisco) representa cualquier secuencia de caracteres.
- ? (signo de interrogación) representa cualquier carácter único.
Operadores lógicos
- AND devuelve celdas que coinciden con todos los criterios.
- OR devuelve celdas que coinciden con cualquiera de los criterios.
- NOT devuelve celdas que no coinciden con los criterios.
Crear tablas dinámicas basadas en texto: Buscar Si Una Celda Contiene Un Texto Excel

Las tablas dinámicas son una herramienta poderosa que te permiten resumir y analizar datos de forma rápida y sencilla. También puedes utilizar tablas dinámicas para analizar datos basados en valores de texto en celdas.
Para crear una tabla dinámica basada en texto, sigue estos pasos:
Seleccionar datos
Selecciona los datos que deseas analizar. Asegúrate de incluir la columna de texto que deseas utilizar como base para tu tabla dinámica.
Insertar tabla dinámica
Haz clic en la pestaña “Insertar” y luego en el botón “Tabla dinámica”.
Elegir rango de datos
En el cuadro de diálogo “Crear tabla dinámica”, selecciona el rango de datos que deseas utilizar. Asegúrate de que la columna de texto esté incluida en el rango.
Elegir campos
En el panel “Campos de tabla dinámica”, arrastra la columna de texto al área “Filas” o “Columnas”. Esto creará un grupo para los valores de texto en la columna.
Personalizar tabla dinámica
Puedes personalizar tu tabla dinámica utilizando las opciones de agrupación y filtrado en el panel “Campos de tabla dinámica”. Por ejemplo, puedes agrupar los valores de texto por longitud o filtrarlos por un valor de texto específico.
Ejemplo, Buscar Si Una Celda Contiene Un Texto Excel
Supongamos que tienes una tabla de datos con una columna llamada “Producto” que contiene valores de texto. Puedes crear una tabla dinámica para resumir las ventas por producto arrastrando la columna “Producto” al área “Filas”. Esto creará un grupo para cada valor de texto único en la columna “Producto”.
Validación de datos con texto
La validación de datos es una herramienta de Excel que permite restringir el tipo de entradas que se pueden ingresar en celdas específicas. Esto es particularmente útil cuando se trabaja con datos de texto, ya que ayuda a garantizar la precisión y consistencia de los datos ingresados.
Reglas de validación
Para utilizar la validación de datos con texto, primero debes establecer una regla de validación. Esta regla especifica los criterios que deben cumplir los datos ingresados para ser válidos. Las reglas de validación de texto incluyen:
- Longitud del texto:Limita el número de caracteres que se pueden ingresar.
- Tipo de texto:Restringe el tipo de caracteres que se pueden ingresar, como solo números, letras o caracteres alfanuméricos.
- Lista personalizada:Permite ingresar solo valores específicos de una lista predefinida.
Mensajes de error personalizados
Además de establecer reglas de validación, también puedes crear mensajes de error personalizados que se mostrarán a los usuarios si ingresan datos no válidos. Estos mensajes pueden ayudar a los usuarios a comprender por qué sus datos son inválidos y cómo corregirlos.
Ejemplo, Buscar Si Una Celda Contiene Un Texto Excel
Por ejemplo, supongamos que tienes una columna en Excel que debe contener nombres de clientes. Puedes utilizar la validación de datos para restringir las entradas a solo texto y establecer un mensaje de error personalizado que indique “Solo se permiten nombres de clientes válidos”.
De esta manera, los usuarios solo podrán ingresar nombres válidos y recibirán una notificación clara si ingresan un nombre no válido.La validación de datos con texto es una herramienta poderosa que puede ayudar a mejorar la precisión y consistencia de los datos ingresados en Excel.
Al establecer reglas de validación claras y mensajes de error personalizados, puedes garantizar que los datos ingresados cumplan con los requisitos específicos de tu proyecto.
Convertir texto en otros formatos
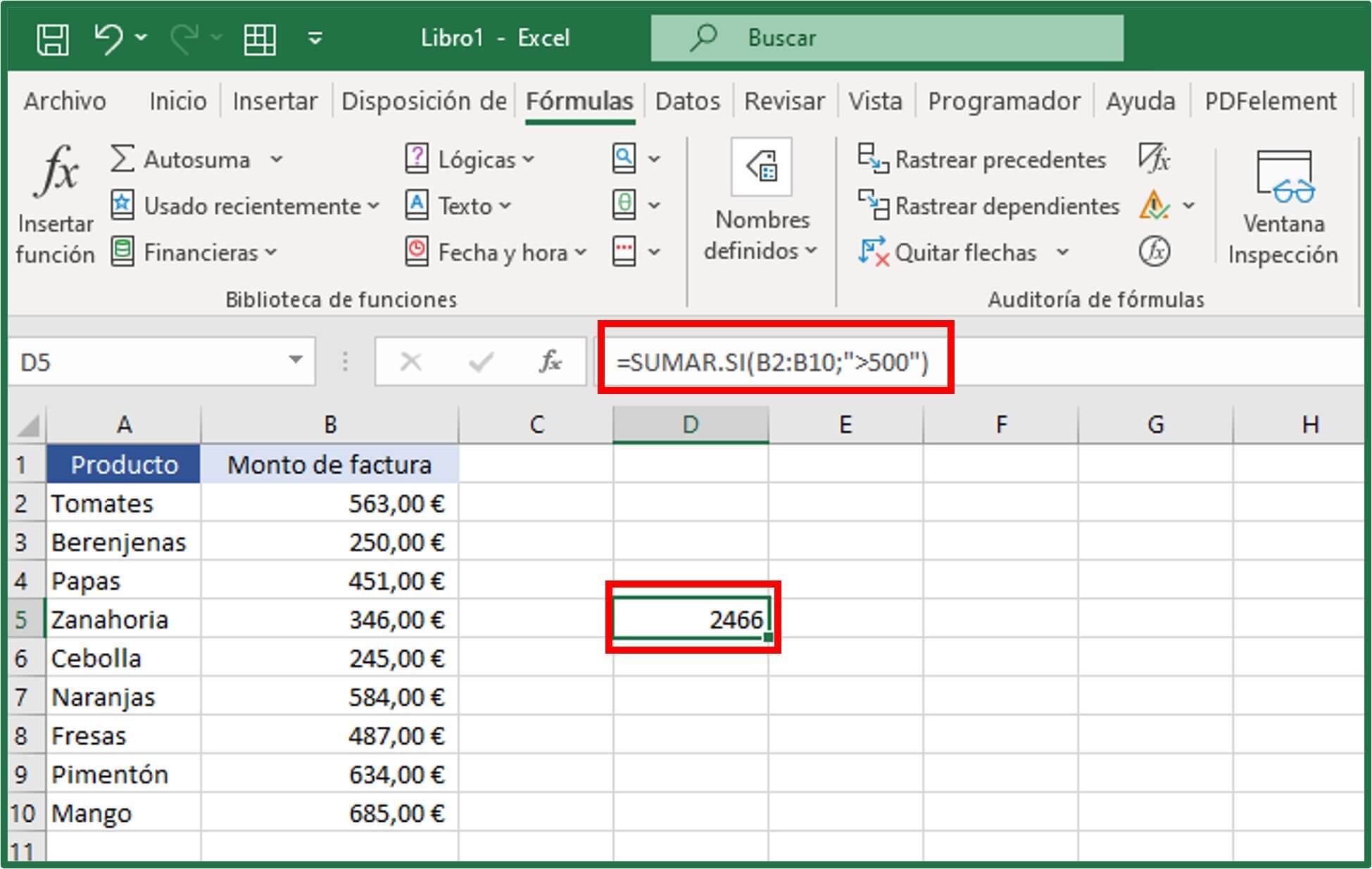
El texto en Excel no siempre está en el formato que necesitamos. Afortunadamente, Excel proporciona varias formas de convertir texto en otros formatos de datos, como números, fechas y valores booleanos.
Para realizar conversiones de texto precisas y eficientes, podemos utilizar funciones como VALOR(), FECHA()y VERDADERO().
Convertir texto a números
- Utiliza la función
VALOR()para convertir texto que representa números en valores numéricos. - Por ejemplo,
=VALOR("123")devuelve 123.
Convertir texto a fechas
- Utiliza la función
FECHA()para convertir texto que representa fechas en valores de fecha. - Por ejemplo,
=FECHA("2023", "03", "08")devuelve la fecha 8 de marzo de 2023.
Convertir texto a valores booleanos
- Utiliza las funciones
VERDADERO()yFALSO()para convertir texto que representa valores booleanos en valores booleanos. - Por ejemplo,
=VERDADERO("SÍ")devuelveVERDADEROy=FALSO("NO")devuelveFALSO.
Domina el arte de buscar y manipular texto en Excel con esta guía integral. Explora las diversas funciones, técnicas y aplicaciones prácticas para desbloquear todo el potencial de tus datos basados en texto. ¡Mejora tu productividad y precisión hoy mismo!





