¡Descubre el poder de Buscar Parte De Un Texto En Una Celda Excel! Esta guía te sumergirá en el fascinante mundo de la búsqueda de texto dentro de celdas, ofreciéndote técnicas y fórmulas infalibles para encontrar cualquier fragmento de información que necesites.
Sumérgete en un viaje de precisión y eficiencia, dominando el arte de localizar texto específico, patrones complejos y mucho más.
A lo largo de este recorrido, exploraremos las funciones avanzadas de Excel, como BUSCAR, REEMPLAZAR, SI y formato condicional. Te guiaremos a través de ejemplos prácticos, desentrañando los misterios de las expresiones regulares y brindándote las herramientas para manipular y formatear texto con facilidad.
¡Prepárate para revolucionar tu trabajo con hojas de cálculo y llevar tus habilidades de Excel al siguiente nivel!
Buscar una palabra o frase específica en una celda: Buscar Parte De Un Texto En Una Celda Excel

Encontrar texto específico dentro de una celda de Excel es esencial para el análisis y la manipulación de datos. Excel proporciona varias fórmulas y funciones para realizar esta tarea con precisión y eficiencia.
Funciones para buscar texto
- BUSCAR: Busca la primera aparición de una cadena de texto dentro de una celda.
- ENCONTRAR: Similar a BUSCAR, pero no distingue entre mayúsculas y minúsculas.
- COINCIDIR: Encuentra la primera celda que contiene una cadena de texto específica y devuelve su número de fila o columna.
Uso de comodines, Buscar Parte De Un Texto En Una Celda Excel
Los comodines permiten ampliar las búsquedas. El signo de interrogación (?) representa cualquier carácter, mientras que el asterisco (*) representa cualquier número de caracteres.
Por ejemplo, la fórmula =BUSCAR(“?ola”,A1)encontrará cualquier celda que contenga la palabra “hola” o “sola”.
Caracteres especiales
Los caracteres especiales también pueden utilizarse para buscar texto específico. El carácter de intercalación (~) busca un carácter literal, mientras que el carácter de barra invertida (\) escapa el siguiente carácter.
Por ejemplo, la fórmula =BUSCAR(“\~hola”,A1)encontrará la palabra “hola” incluso si aparece con un carácter de intercalación, como “~hola”.
Buscar texto que coincida con un patrón específico
Las expresiones regulares son una herramienta poderosa que permite buscar texto que coincida con un patrón determinado. Son útiles para encontrar y extraer información específica de grandes conjuntos de datos.
Para utilizar expresiones regulares en Excel, puedes utilizar la función COINCIDIR. La sintaxis es:
COINCIDIR(texto_buscado, texto_dentro, [número_índice])
Donde:
- texto_buscado es el patrón que deseas buscar.
- texto_dentro es el texto en el que deseas buscar.
- número_índice es opcional y especifica el número de coincidencia que deseas devolver. Si se omite, se devuelve la primera coincidencia.
Ejemplos de patrones de expresiones regulares
- \d+: Coincide con una o más cifras numéricas.
- [a-zA-Z]+: Coincide con una o más letras mayúsculas o minúsculas.
- \w+: Coincide con una o más letras, números o guiones bajos.
- .*: Coincide con cualquier secuencia de caracteres.
- ^: Coincide con el principio de una cadena.
- $: Coincide con el final de una cadena.
Buscar y reemplazar texto en una celda

La función BUSCAR y REEMPLAZAR en Excel es una herramienta poderosa para encontrar y reemplazar texto en una celda. Para utilizarla, sigue estos pasos:
- Selecciona la celda o rango de celdas donde deseas buscar y reemplazar el texto.
- Ve a la pestaña “Inicio” y haz clic en el botón “Buscar y seleccionar”.
- En el cuadro de diálogo “Buscar y reemplazar”, ingresa el texto que deseas buscar en el campo “Buscar”.
- Ingresa el texto de reemplazo en el campo “Reemplazar con”.
- Haz clic en el botón “Reemplazar” para reemplazar todas las instancias del texto de búsqueda con el texto de reemplazo.
Opciones avanzadas
Excel ofrece opciones avanzadas para controlar cómo se reemplaza el texto:
- Coincidir mayúsculas y minúsculas: Esta opción distingue entre mayúsculas y minúsculas en la búsqueda y reemplazo.
- Coincidir todo el contenido de la celda: Esta opción solo reemplaza el texto que coincida exactamente con el texto de búsqueda en toda la celda.
- Buscar dentro: Esta opción te permite especificar dónde buscar el texto, como fórmulas, valores o comentarios.
- Reemplazar todo: Esta opción reemplaza todas las instancias del texto de búsqueda con el texto de reemplazo de una sola vez.
La función BUSCAR y REEMPLAZAR es una herramienta versátil que puede ahorrar mucho tiempo y esfuerzo al editar texto en hojas de cálculo de Excel.
Buscar texto en una celda y devolver un valor diferente
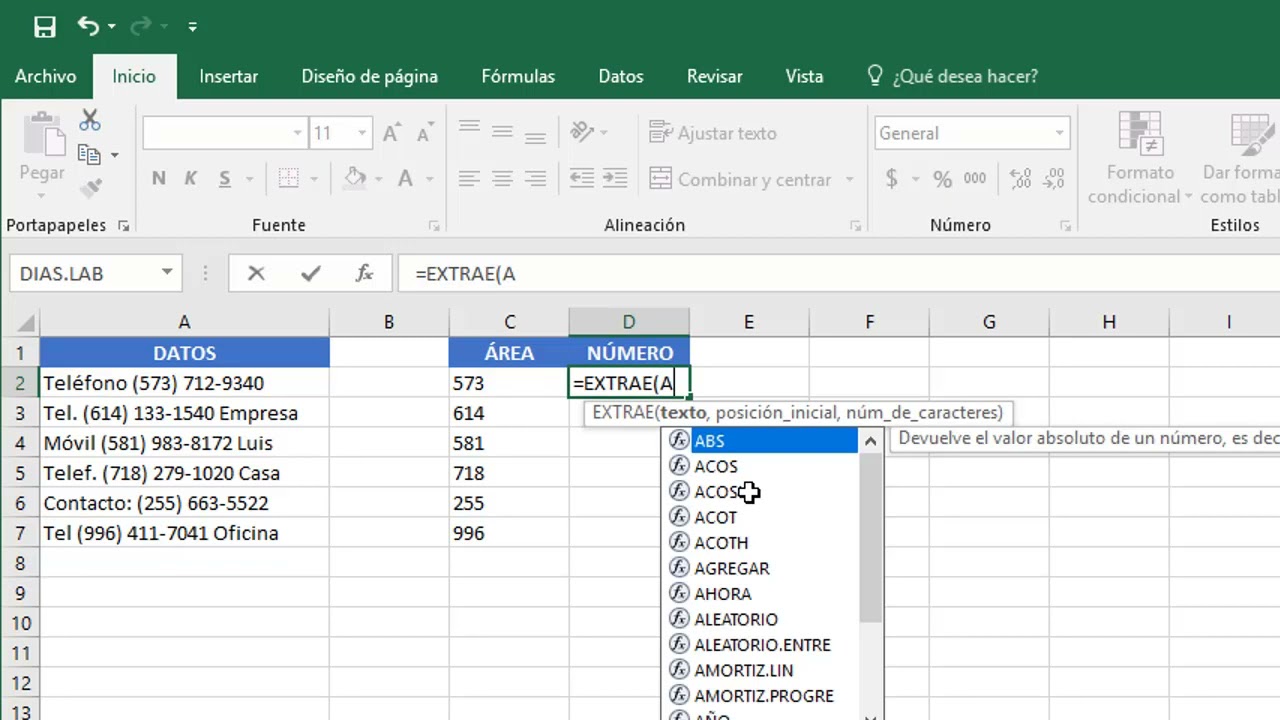
La función SI se puede utilizar para devolver un valor diferente si se encuentra texto en una celda. La sintaxis de la función SI es:
=SI(prueba_lógica, valor_si_verdadero, valor_si_falso)
Donde:
prueba_lógicaes la condición que se está probando.valor_si_verdaderoes el valor que se devolverá si laprueba_lógicaes verdadera.valor_si_falsoes el valor que se devolverá si laprueba_lógicaes falsa.
Ejemplo 1: Devolver un mensaje si se encuentra una palabra específica
La siguiente fórmula devolverá el mensaje “Palabra encontrada” si la palabra “perro” se encuentra en la celda A1:
=SI(ESNUMERO(BUSCAR("perro",A1)),"Palabra encontrada","Palabra no encontrada")
Ejemplo 2: Devolver un valor diferente según el texto encontrado
La siguiente fórmula devolverá “Grande” si la celda A1 contiene el texto “grande”, “Mediano” si contiene el texto “mediano” o “Pequeño” si contiene el texto “pequeño”:
=SI(A1="grande","Grande",SI(A1="mediano","Mediano","Pequeño"))
Buscar texto en una celda y formatear la celda
El formato condicional es una herramienta poderosa en Excel que permite aplicar estilos específicos a celdas en función del contenido de la celda. Esta característica se puede utilizar para resaltar o dar estilo a celdas que contienen texto específico, lo que facilita la identificación y el análisis de datos.
Reglas de formato condicional
Las reglas de formato condicional son expresiones que determinan si se aplica un estilo específico a una celda. Se pueden crear reglas basadas en una variedad de criterios, incluido el texto que contiene la celda. Algunas reglas de formato condicional comunes para texto incluyen:
- Resaltar celdas que contengan texto específico
- Aplicar negrita o cursiva a celdas que contengan texto específico
- Cambiar el color de relleno o fuente de celdas que contengan texto específico
- Aplicar bordes o sombreados a celdas que contengan texto específico
Crear una regla de formato condicional para texto
Para crear una regla de formato condicional para texto, sigue estos pasos:
- Selecciona las celdas a las que deseas aplicar el formato.
- Ve a la pestaña “Inicio” y haz clic en “Formato condicional”.
- Selecciona “Nueva regla”.
- En el cuadro de diálogo “Nueva regla de formato”, selecciona “Usar una fórmula para determinar qué celdas formatear”.
- En el campo “Fórmula”, ingresa la fórmula que determinará qué celdas se formatearán. Por ejemplo, para resaltar celdas que contengan la palabra “rojo”, ingresarías la fórmula “=BUSCAR(“rojo”,A1)”.
- Haz clic en “Formato” para seleccionar el estilo que deseas aplicar a las celdas que cumplan con la condición.
- Haz clic en “Aceptar” para guardar la regla.
Las reglas de formato condicional para texto son una forma flexible y poderosa de resaltar y dar estilo a datos en Excel, lo que facilita el análisis y la visualización de información.
Al concluir esta guía integral, habrás adquirido una comprensión profunda de Buscar Parte De Un Texto En Una Celda Excel. Dominarás las técnicas para localizar información crucial, reemplazar texto de manera eficiente y formatear celdas según criterios específicos. Estas habilidades te permitirán aprovechar al máximo Excel, automatizar tareas y mejorar la precisión de tus hojas de cálculo.
¡Conviértete en un maestro de la búsqueda de texto en Excel hoy y desbloquea todo su potencial!





