¿Cansado de cambios accidentales que arruinan tu trabajo en Word? ¡Descubre el poder de Bloquear Texto En Word Para Que No Se Mueva! Con esta ingeniosa función, podrás proteger secciones cruciales de tu documento, garantizando su integridad y ahorrándote horas de frustración.
Sumérgete en esta guía integral y domina el arte de bloquear texto en Word, asegurando la precisión y la tranquilidad en tus proyectos de escritura.
Bloqueo de Texto en Word: Bloquear Texto En Word Para Que No Se Mueva
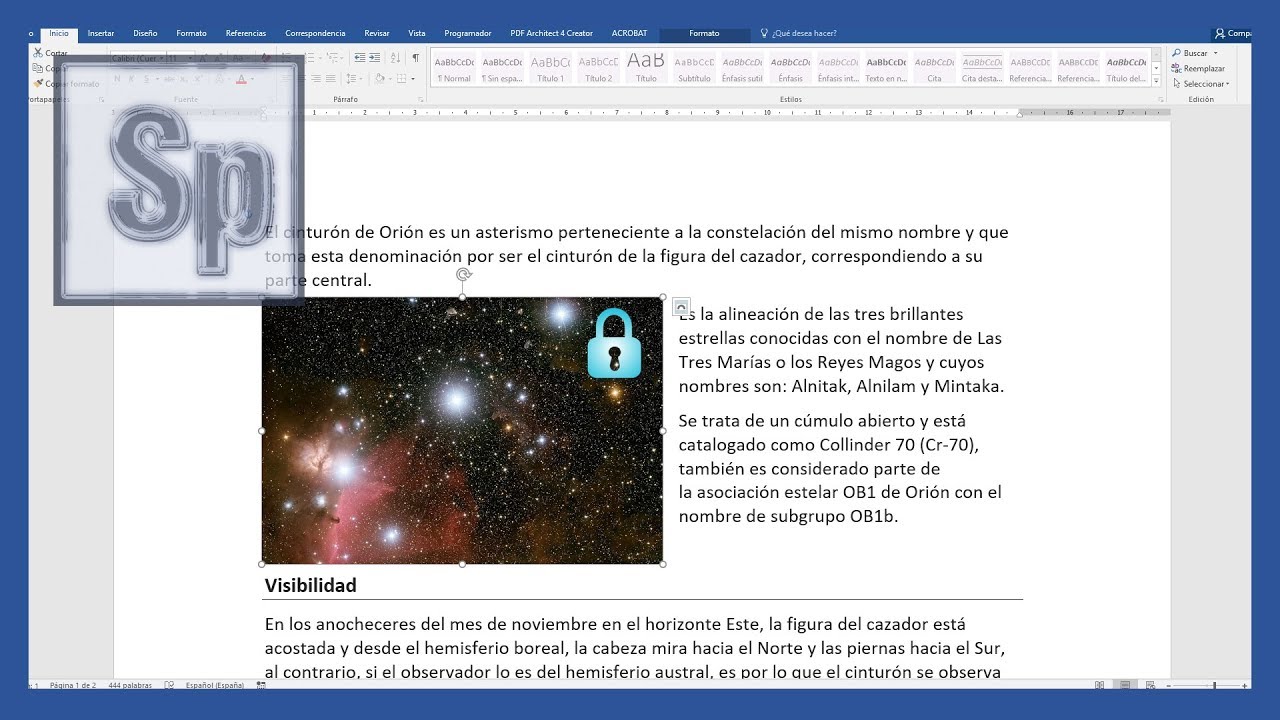
Bloquear texto en Word es una herramienta valiosa que te permite proteger secciones específicas de tu documento de cambios accidentales o no deseados. Esta función te ofrece tranquilidad y te ayuda a mantener la integridad de tu contenido.
Beneficios de Bloquear Texto
- Evita cambios accidentales:Bloquear texto evita que los usuarios realicen cambios no intencionales en secciones importantes, como encabezados, pies de página o tablas de contenido.
- Mantiene la integridad del documento:Al bloquear texto, garantizas que las secciones cruciales permanezcan intactas, protegiéndolas de posibles errores o ediciones no autorizadas.
- Mejora la colaboración:Cuando compartes un documento con otros, bloquear texto puede ayudar a evitar conflictos y malentendidos al garantizar que las partes interesadas no puedan realizar cambios en secciones protegidas.
Pasos para Bloquear Texto en Word

Bloquear texto en Word es una forma útil de evitar cambios accidentales o no deseados. Aquí tienes los pasos paso a paso para bloquear texto en Word:
Antes de comenzar, asegúrate de que tienes una versión actualizada de Microsoft Word.
Paso 1: Selecciona el Texto, Bloquear Texto En Word Para Que No Se Mueva
Selecciona el texto que deseas bloquear.
Paso 2: Ve a la Pestaña “Inicio”
En la cinta de opciones de Word, haz clic en la pestaña “Inicio”.
Paso 3: Haz clic en el Botón “Bloquear Texto”
En el grupo “Párrafo”, haz clic en el botón “Bloquear Texto”.
El botón “Bloquear Texto” tiene un ícono de un candado con una línea horizontal a través de él.
Paso 4: Confirma la Acción
Aparecerá un cuadro de diálogo de confirmación. Haz clic en “Sí” para bloquear el texto seleccionado.
Paso 5: Verifica el Texto Bloqueado
El texto bloqueado ahora tendrá un fondo gris y no se podrá editar ni eliminar. Para desbloquear el texto, repite los pasos y haz clic en “Desbloquear Texto”.
Nota:El texto bloqueado no se puede editar ni eliminar, pero aún se puede copiar y pegar.
Opciones Avanzadas de Bloqueo de Texto

Para una mayor seguridad y control, Word ofrece opciones avanzadas de bloqueo de texto que van más allá de la simple restricción de movimientos. Estas opciones permiten proteger el texto con contraseñas y limitar aún más las acciones de edición.
Protección con Contraseña
Esta opción añade una capa adicional de seguridad al documento. Al proteger un texto con contraseña, solo aquellos que conozcan la contraseña podrán desbloquearlo y realizar cambios. Esto es especialmente útil para documentos confidenciales o que contienen información sensible.
Restricción de Edición
Además de bloquear los movimientos de texto, Word permite restringir las acciones de edición. Esto significa que puedes permitir que otros vean o impriman el documento, pero no que lo editen. Esto es útil para documentos que deben permanecer inalterados, como plantillas o documentos legales.
Ejemplos de Uso del Bloqueo de Texto

Bloquear texto en Word ofrece ventajas prácticas en diversos escenarios. Protege elementos esenciales del documento, garantiza su ubicación y evita modificaciones accidentales.
Algunos ejemplos notables incluyen:
Encabezados y Pies de Página
Bloquear encabezados y pies de página asegura que permanezcan en sus posiciones designadas, incluso cuando se agrega o elimina texto en el documento. Esto es crucial para mantener la consistencia y la estética general.
Secciones Específicas
Los documentos extensos pueden dividirse en secciones. Bloquear secciones específicas, como un glosario o un índice, evita cambios no deseados en su contenido, garantizando su integridad.
Tablas y Gráficos
Bloquear tablas y gráficos los protege de movimientos o cambios de tamaño accidentales. Esto es especialmente útil cuando se colabora en documentos con múltiples autores o cuando se trabaja con datos sensibles.
Marcas de Agua
Las marcas de agua, como “Borrador” o “Confidencial”, pueden bloquearse para evitar su eliminación o modificación. Esto ayuda a mantener la integridad del documento y su estado previsto.
Consideraciones y Solución de Problemas

Bloquear texto en Word ofrece muchas ventajas, pero también hay algunas consideraciones y problemas potenciales que deben tenerse en cuenta.
Es importante entender que bloquear texto no lo hace inmutable. Todavía se puede editar o eliminar si el usuario tiene los permisos necesarios. Por lo tanto, es esencial considerar quién tendrá acceso al documento y si el bloqueo es suficiente para proteger el contenido.
Solución de problemas
Uno de los problemas más comunes al bloquear texto es su eliminación accidental. Si esto ocurre, el texto bloqueado se puede restaurar desde el panel de navegación o mediante la función “Deshacer”.
Si el bloqueo se ha eliminado intencionalmente y se desea volver a aplicar, simplemente sigue los pasos descritos anteriormente. Sin embargo, si el bloqueo ha sido eliminado por alguien con permisos de edición, es posible que debas ponerte en contacto con el administrador del documento para restaurarlo.
Además, si experimentas algún otro problema al bloquear texto, consulta la ayuda de Microsoft Word o busca en línea recursos de solución de problemas.
Desbloquea el potencial de Bloquear Texto En Word Para Que No Se Mueva y lleva tu productividad y precisión al siguiente nivel. Ya sea que estés protegiendo encabezados, pies de página o secciones específicas, esta función te permite trabajar con confianza, sabiendo que tu texto permanecerá intacto.





